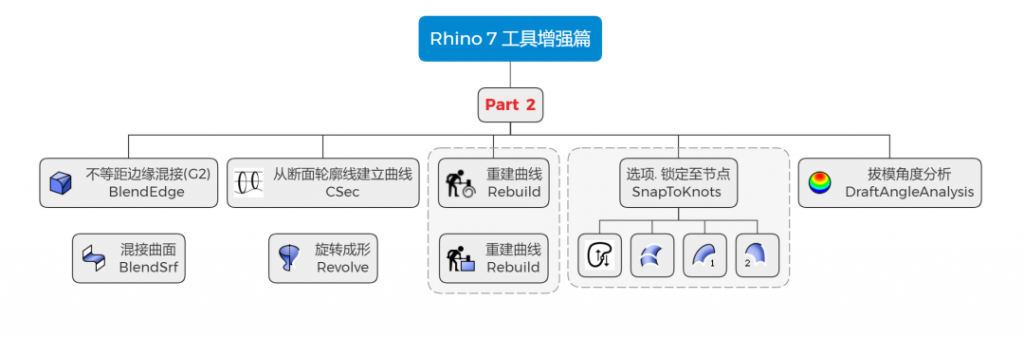
Rhino 7 对许多现有功能做了完善,使得工具更加实用易用。我们将这些零散的更新点整理成图文方便大家查阅,以免错过重要的更新和技巧,也能节省大家自己摸索的时间。
本期我们继续分享Rhino 7 的部分增强工具。
1. 不等距边缘混接「增强」
Rhino 7 重写了 不等距边缘混接工具(BlendEdge),使得模型角落处的倒角效果更佳。
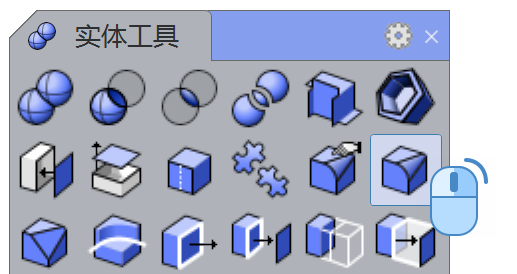
不等距边缘混接工具可以创建 G2连续 的近似圆角过渡面,之前版本的这个工具在处理角落时效果并不是很好,大概率会出现褶皱的情况,Rhino 7 对此做了改善,将角落处拆分成多块面拼接的分叉结构。
以下是相同模型在 Rhino 6 和Rhino 7 中使用不等距边缘混接工具的效果对比:
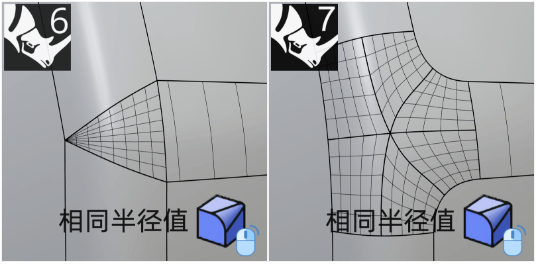
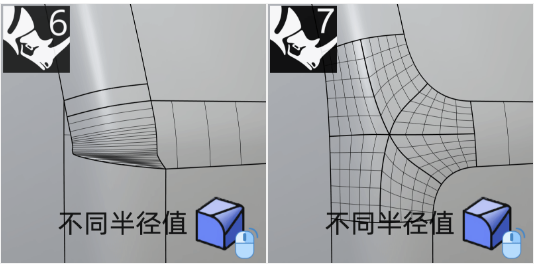
如果将角落处的边界增加到4条,工具也能自动处理到比较理想的结果:
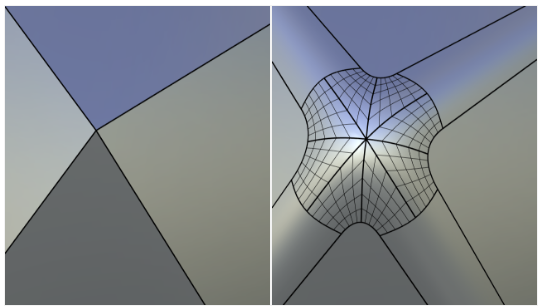
我换了一个非常简单的5边角落模型想试试它的计算“极限”,工具就无法自动处理了,如下图所示。这对软件算法要求会更高,但是从实际应用层面来说,这种并不是最主要的需求。
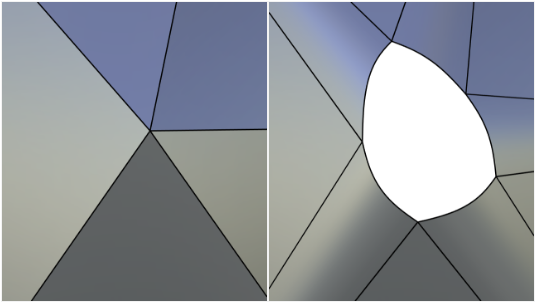
总结:
- 以上几种测试均为同时选中多个边界做好半径设置后一次性做的倒角,这个是Rhino多边倒角的大原则,如果分别倒角得不到预期的结果。
- 程序能将角落处的效果处理的比较理想,但是使用分析工具去评估结果,这些拆碎的面之间的连续性并不都能达到G2,有些甚至连G1都没有。好在这个过程不需要我们手工去缝缝补补,“性价比”还是很不错的。
欢迎感兴趣的朋友都来试试这个工具,也期待各位到我们论坛发帖子去反馈使用这个工具时遇到的各种问题。
2. 混接曲面「新增选项」
Rhino 7 中的混接曲面工具(BlendSrf)增加了几个选项,在一些场合下比较实用,接下来我对这几个选项分别做说明:
01. 平直功能
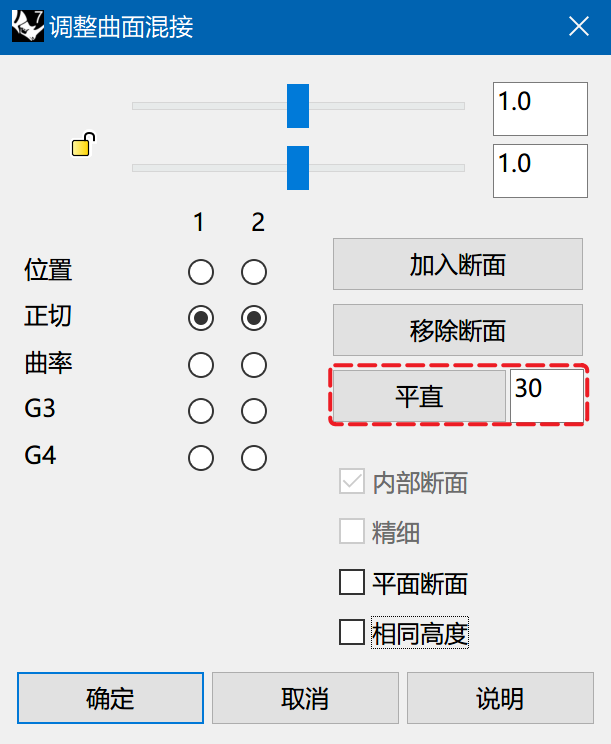
例如我想在如下两张曲面顶部建立一张过渡曲面,混接曲面是最快的工具。
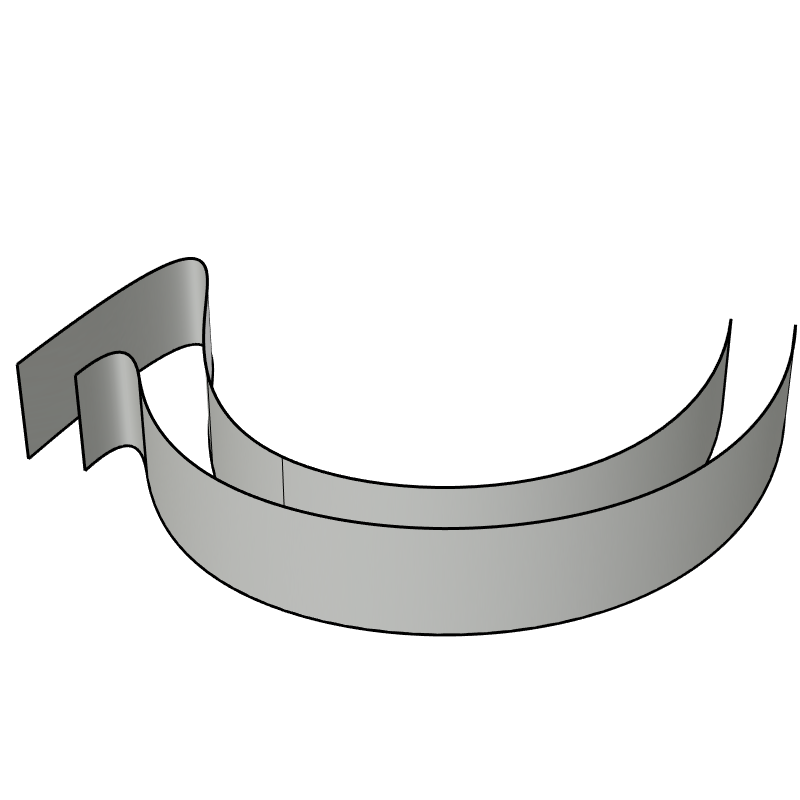
如果不做任何设置,得到的过渡曲面结构发生了非常严重的扭曲,这种结果不符合预期,如下图所示:
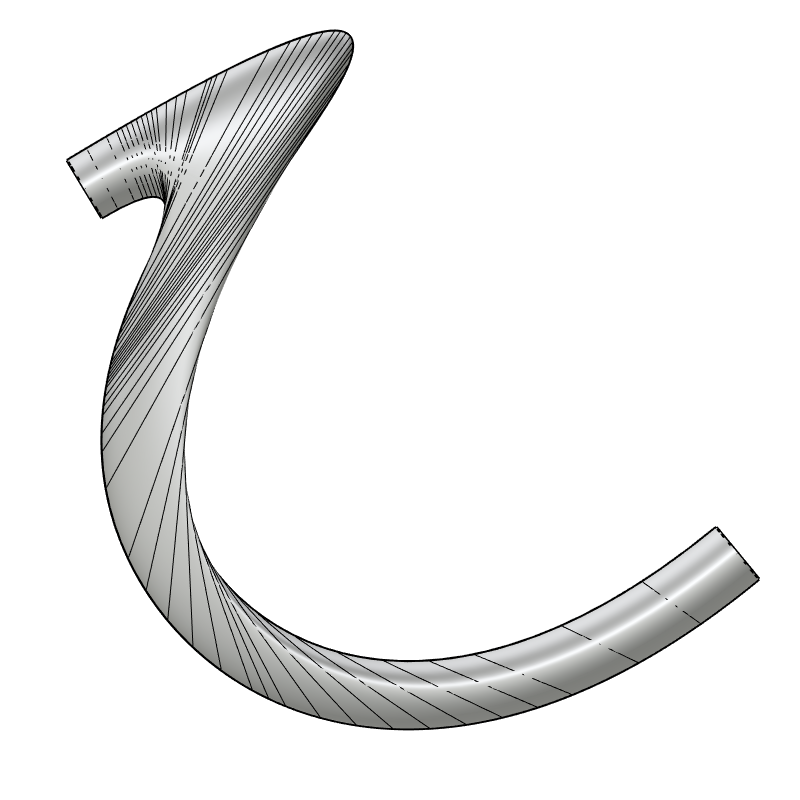
以往要解决结构这种扭曲的问题,只需要在混接曲面时通过点击「加入断面」按钮,通过手工的方式在发生扭曲的区域加入断面线即可。
Rhino 7 增加了一个「平直」功能,让工具根据所设置的参数自动的增加断面线,在一定程度可以提高调整的效率。
为了帮助大家理解参数的用法,我将过渡曲面扭曲区域的某条结构线与两侧边缘对应位置切线的夹角标记出来解释,如果过渡面越扭,这个夹角就越小。
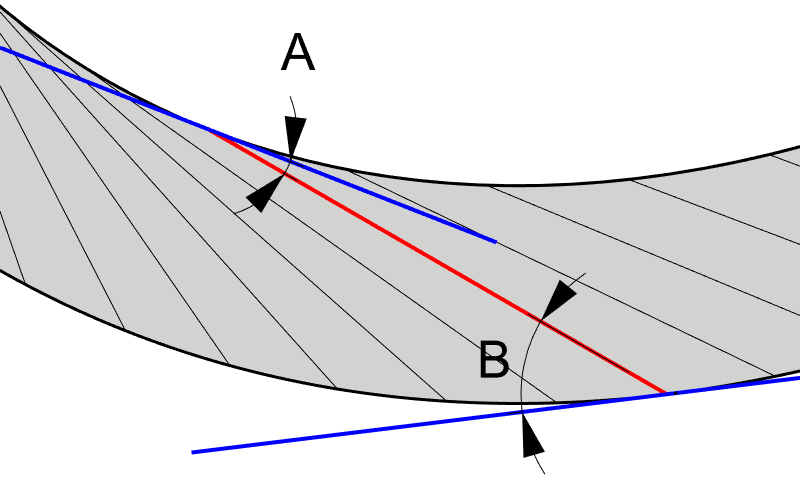
下图中标号①的数值是角度临界值,如果前面提到的夹角角度小于这个临界值,程序就会在这个区域添加断面线。添加断面线后,会重新生成曲面,经过多次迭代计算后得到一个相对理想的结果,整个计算过程几乎是瞬时的。
具体的操作方法是:先在①处设置角度临界值,然后点击②处的「平直」按钮。
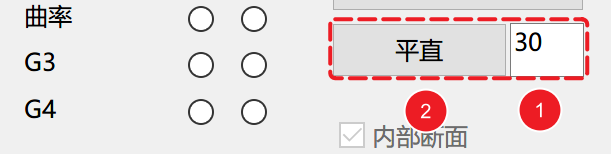
以下是我测试的过程:角度临界值从小逐渐增加,可以看出对应的断面线会增加。
通过下图的GIF对比,角度值从10>20>30,程序自动增加的断面线数量会增多,曲面的扭曲问题会逐步得到改善,角度值从30>60>90,断面线数量与位置均不会发生改变,因此实际使用层面并不需要做这么多次设置调整。

在某些情况下自动生成的断面线不够理想,可以通过混接曲面面板上的「移除断面」按钮手工的删除不必要的断面线,也可以手工调整断面线的位置,以达到一个更加满意的效果。所以这种“半自动的方式”是我比较推荐的。
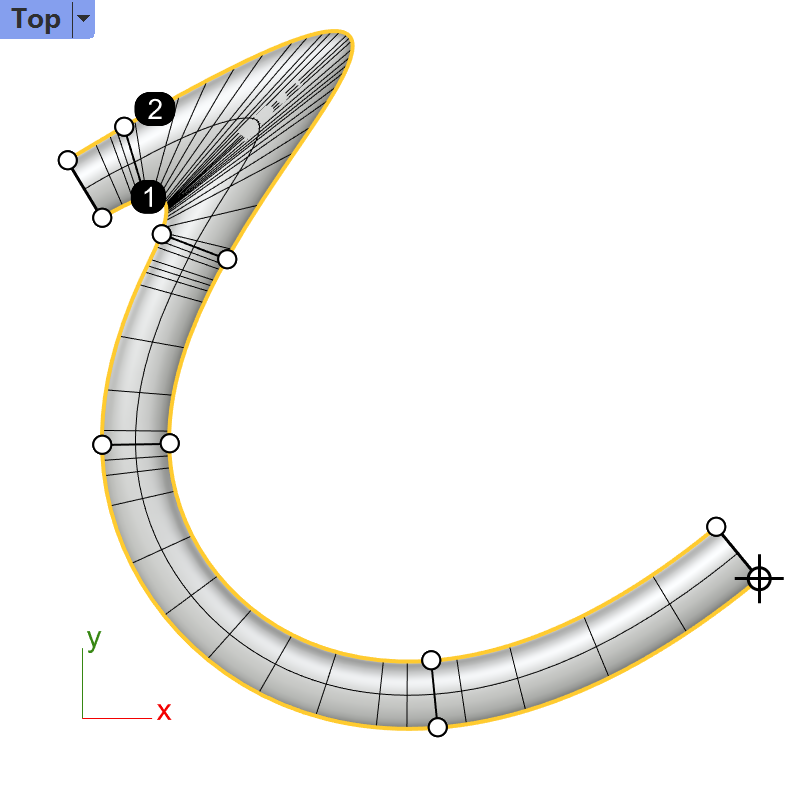
总结:
- 「平直」功能比手工增加断面更加快捷,默认设置的30°能应对绝大多数情况。
- 使用这个功能时,建议角度按照从小到大的顺序设置,改一次角度,点一下「平直」按钮,如果反过来设置,点击「平直」按钮后断面线不会自动减少,这点要特别注意,这也是这个工具有待改进的地方。
- 断面线的位置放在哪里比较合适要根据实际情况多调整多对比,这里更靠使用经验。
02. 精细选项
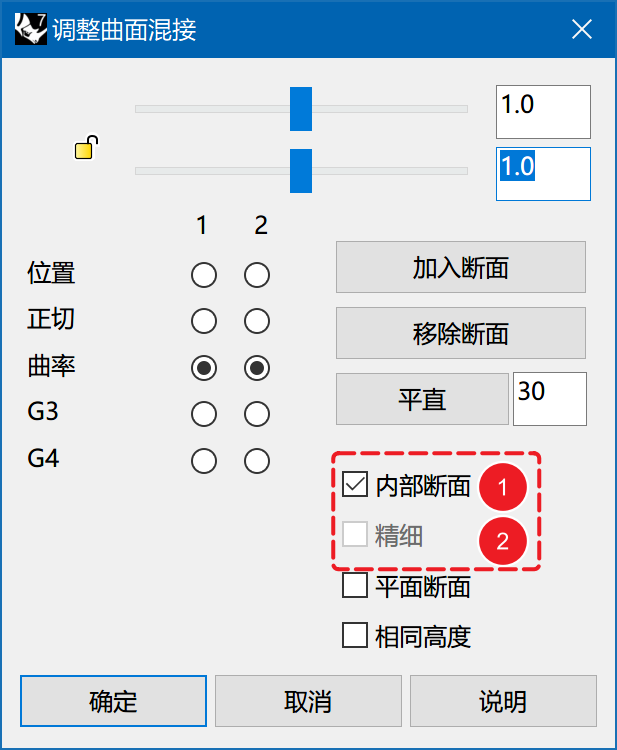
从 Rhino 6 开始,使用混接曲面工具可以得到结构简单的曲面。前提是拾取的两侧曲面边缘结构简单(控制点少)并且属性相同,下方GIF对这一特性做了对比:
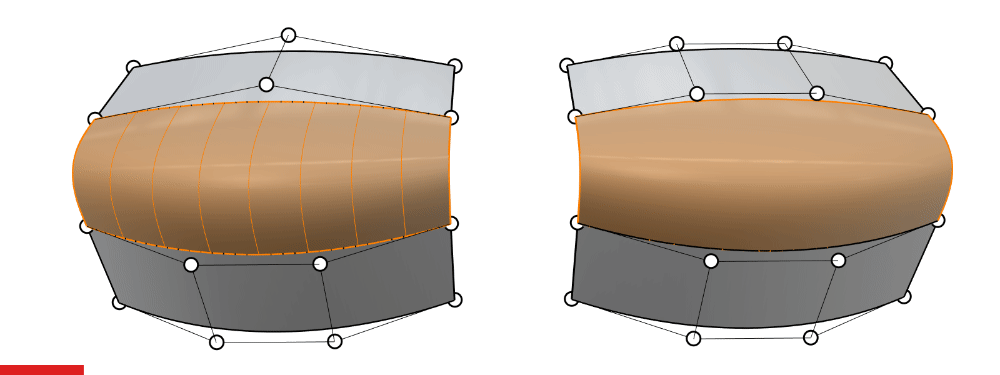
右 两侧曲面边缘属性相同
面板上的「内部断面」选项是从Rhino 6新增加的,这个选项模式是勾选的,如果将其取消勾选,会影响生成的曲面与两侧曲面的几何连续性,即便面板上的连续性设置为G2,连续性也只能做到G0,具体对比如下:
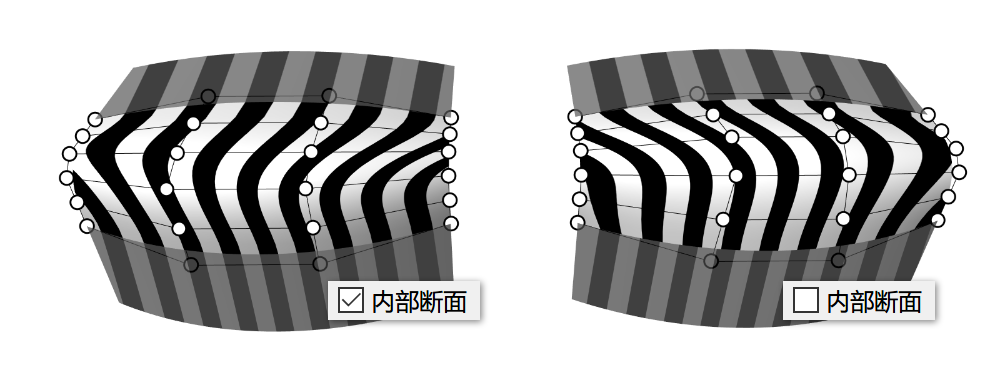
右 取消勾选 内部断面 选项
因此,建议在使用这个工具时勾选「内部断面」选项。
Rhino 7 的混接曲面面板上加入了「精细」选项,这个选项在取消勾选 「内部断面」后可激活,那么什么时候要用到这个选项呢?
前面我已经向大家解释过如果两侧曲面边缘属性一致时,可以混接出结构与两侧曲面一致的过渡面,但只做到结构一致就是最佳状态么?这个并不绝对,要具体问题具体分析。如下方GIF的对比:

当「精细」选项未被激活时,可以得到一张结构简单的曲面,但是曲面的结构有点扭,假如在这张曲面上使用 沿着曲面流动(FlowAlongSrf)工具贴纹理上去,结果也是扭的,具体原因不展开说明了。如果激活「精细」选项,生成的过渡面结构虽然较之前复杂很多,但是结构线的走势比较平直,贴上去的纹理也会有一个比较理想的结果。
提醒:
- 曲面并非结构越简单越好,要根据实际需求灵活的做变通和调整,不要让工具束缚了自己。
3. 从轮廓曲线建立断面曲线「新增选项」
Rhino 的 从轮廓曲线建立断面曲线工具(CSec)是一个简单实用的工具,可以通过轮廓曲线快速创建断面曲线。
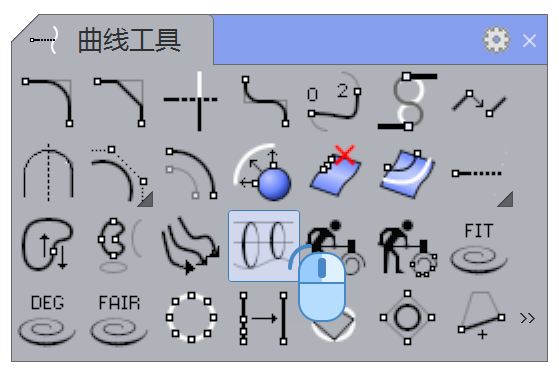
Rhino 7 的这个工具中增加了「直线物件」选项,极大的提高了使用效率和可控性,具体用法可以参考下方的GIF:
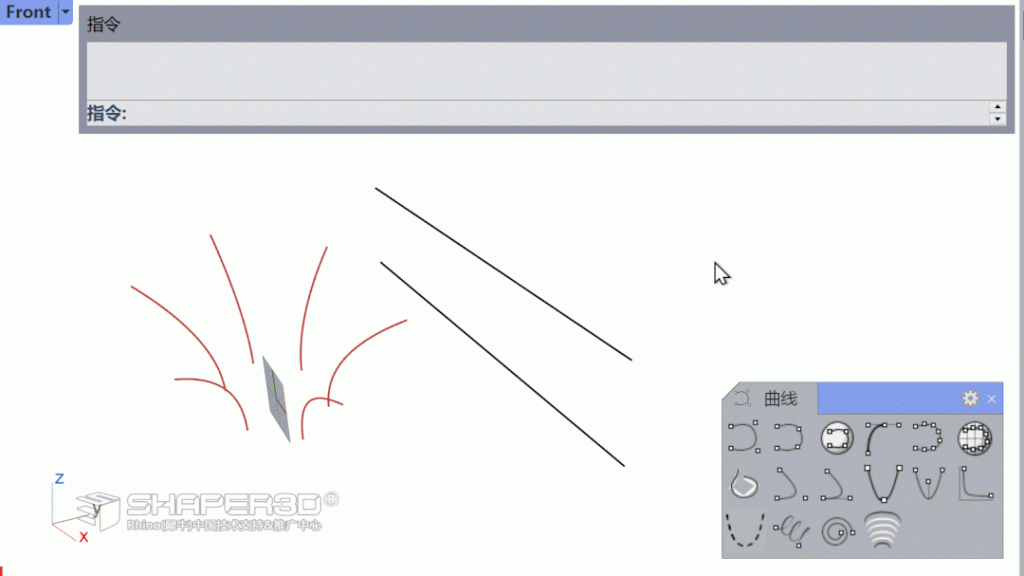
CSec 也支持建构历史,可以通过调整输入物件快速改动生成的断面线:

操作提醒:
- 点击「直线物件」选项之前,请将视图切换到正确的工作平面对应的视窗再继续操作,因为断面线的生成的方式是将输入直线按照垂直于工作平面的方向“投影”至轮廓线上的。
4. 旋转成形工具「增强」

相信各位对 旋转成形工具(Revolve)这个工具并不陌生,Rhino 7 对这个工具也做了改进:当开启记录建构历史后,使用物件捕捉将旋转轴的起点和终点附加到现有模型时,通过修改操作轴的位置或朝向可实现曲面的联动。具体请看下方GIF演示:
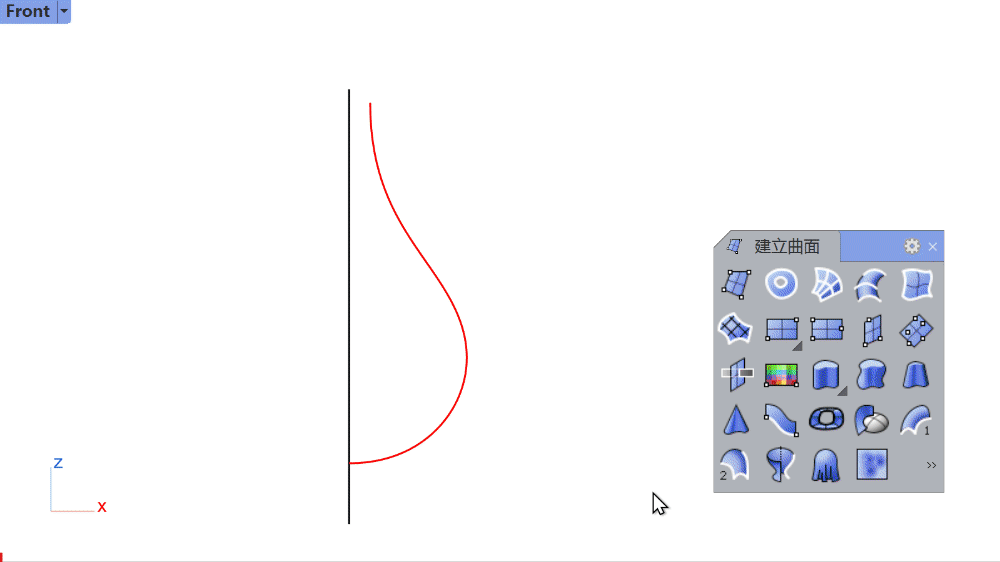
操作提醒:
- 要实现上述效果需要在生成曲面之前开启建构历史功能并且事先准备好一条直线或者点物件作为旋转轴的参考。确定旋转轴时要精确捕捉到这些参考物件上才会起作用。
5. 重建工具「增强」
Rhino 中的重建工具(Rebuild)很常用,Rhino 7 对这个工具做了比较细微的调整和改进。
– 01. 取消勾选「删除输入物件」选项后,新生成的结果与输入物件之间会产生关联(建构历史功能的父子关系),以下演示可以帮助各位了解其适合的场景:
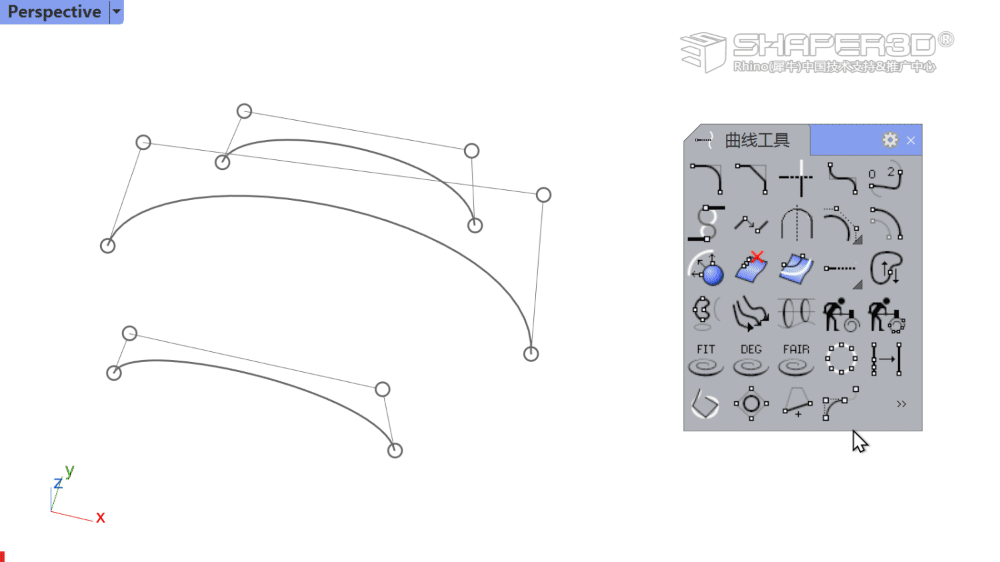
02. 新增加「适用于细分」选项。
「适用于细分」选项在创建细分物件(SubD)时才会用到,这个选项具体的用法和细节请关注 我们即将推送的 Rhino 7 SubD功能讲解教学,我在这里就不展开说明了。
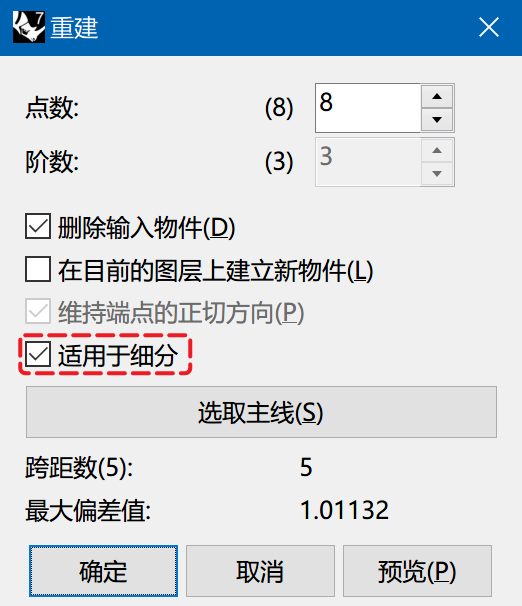
6. 移动曲线接缝相关工具「新增选项」
Rhino 7 中的放样(Loft),单轨扫掠(Sweep1),双轨扫掠(Sweep2),调整曲线接缝(CrvSeam)工具中均加入「锁定到节点」选项,那么这个选项有什么作用,优势在哪里?
我通过一个小例子向各位解释这个选项的作用,例如我想通过几条断面形状生成一张曲面,可以通过放样工具实现:
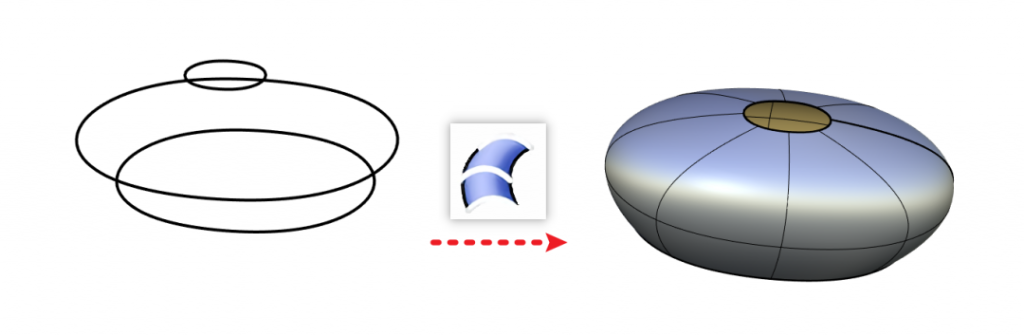
下图中,3条断面曲线的阶数控制点数都是一致的,但是闭合点的位置存在“错位”,这将影响到生成曲面的结构走势与控制点的数量。
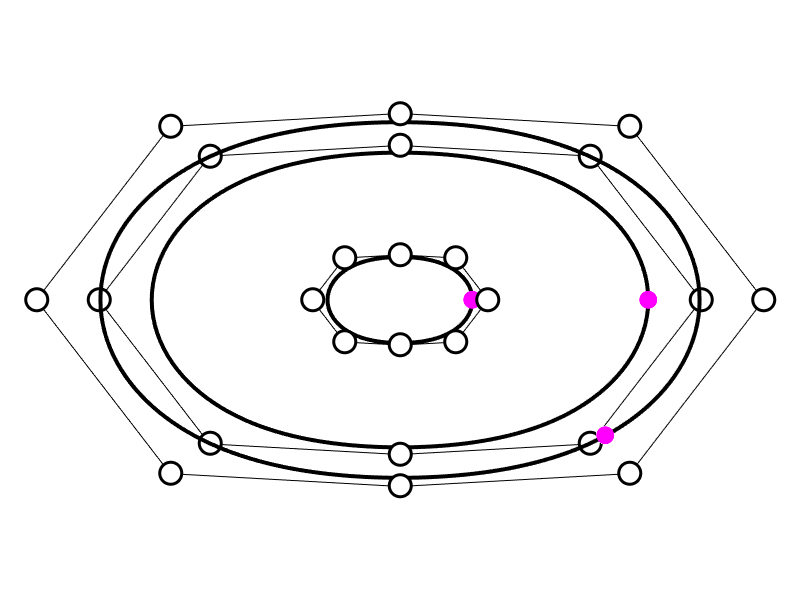
以下通过2个GIF对比 Rhino 6 和 Rhino 7 中使用相同的工具和流程得到的曲面差异:
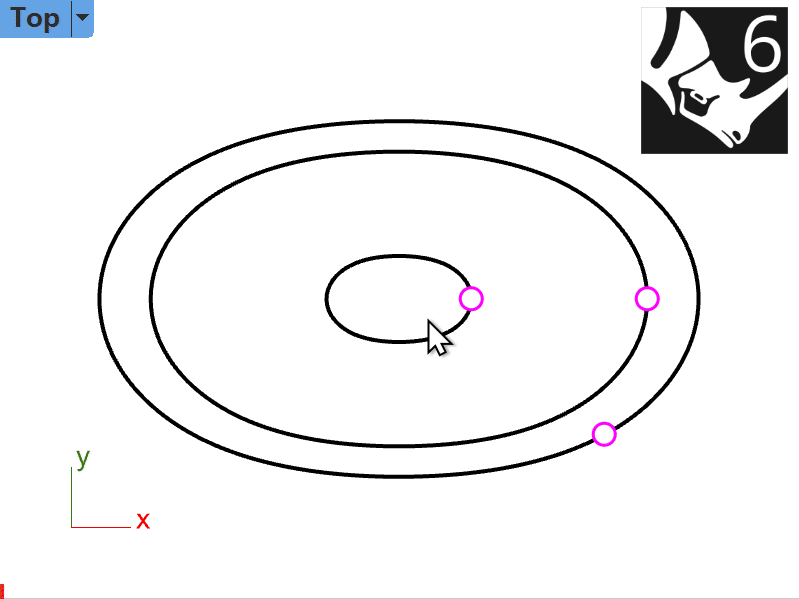
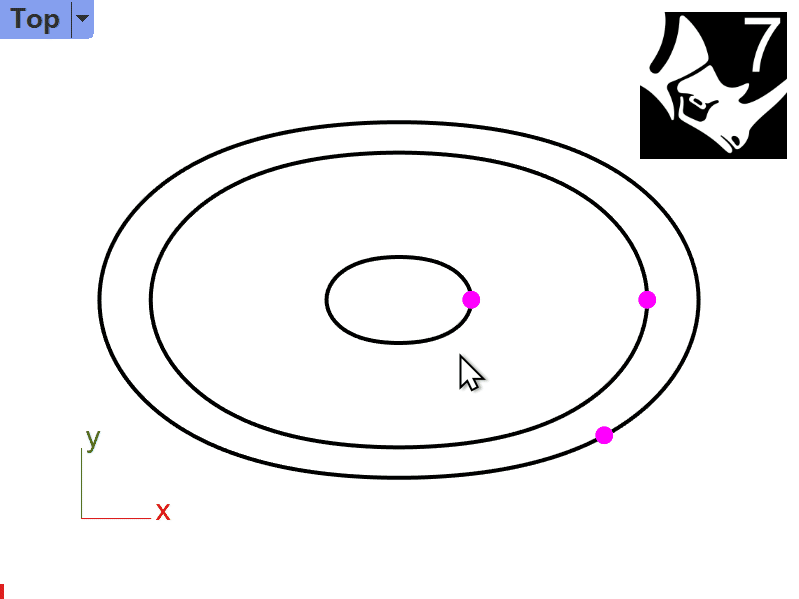
接下来我通过调整曲线接缝(CrvSeam)工具向各位进一步解释这个选项的作用,通过以下2张GIF相信各位可以看出差别:
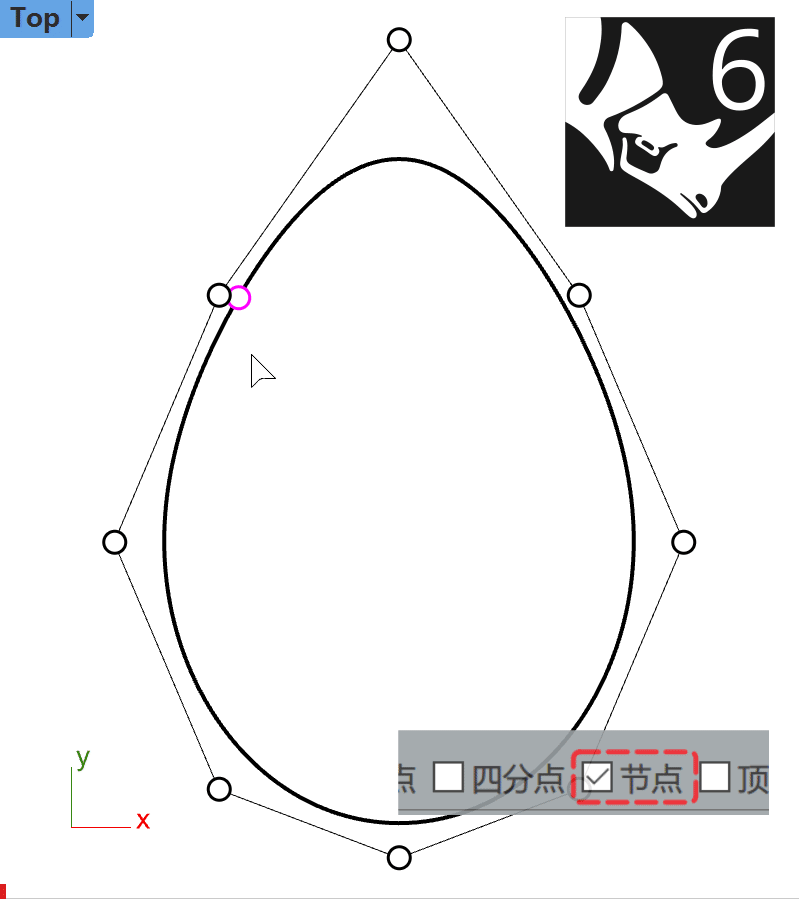
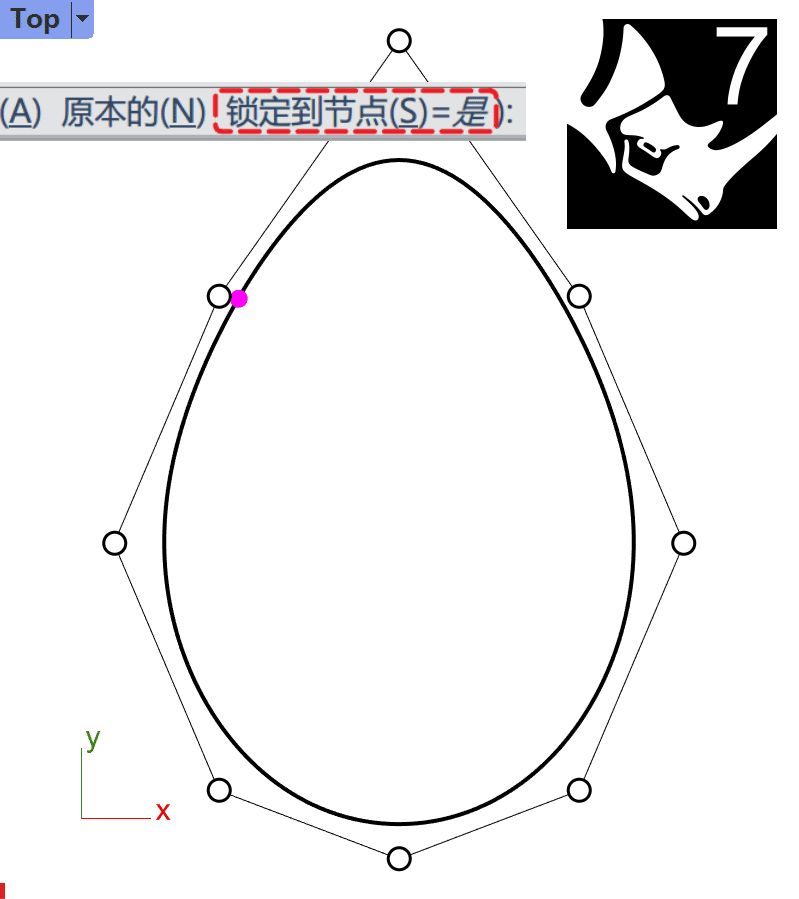
总结:
- 通过对比,可以看出 Rhino 6中即便开启「节点」捕捉做定位,得到的曲线结构依旧会变得很复杂。
- Rhino 7 的「锁定到节点」选项可以将新的接缝点锁定到曲线的节点后在后台将曲线重新做了周期化(MakePeriodic)处理,使得调整接缝位置前后曲线结构不改变。
- Rhino 6 可以将新的接缝位置移动到节点位置后,使用周期化工具(MakePeriodic)将曲线还原成之前的结构。
- 移动接缝点到非节点的位置,使用周期化工具无法还原其结构。
7. 拔模角度分析工具「增强」
Rhino 7 中的拔模角度分析工具(DraftAngleAnalysis)功能更加完善。解决了过去的几个痛点:
- 拔模方向可以自定义,不需要切换视图或设置工作平面。
- 新增加了「添加最大/中间/最小拔模曲线」和「创建拔模曲线」的功能。
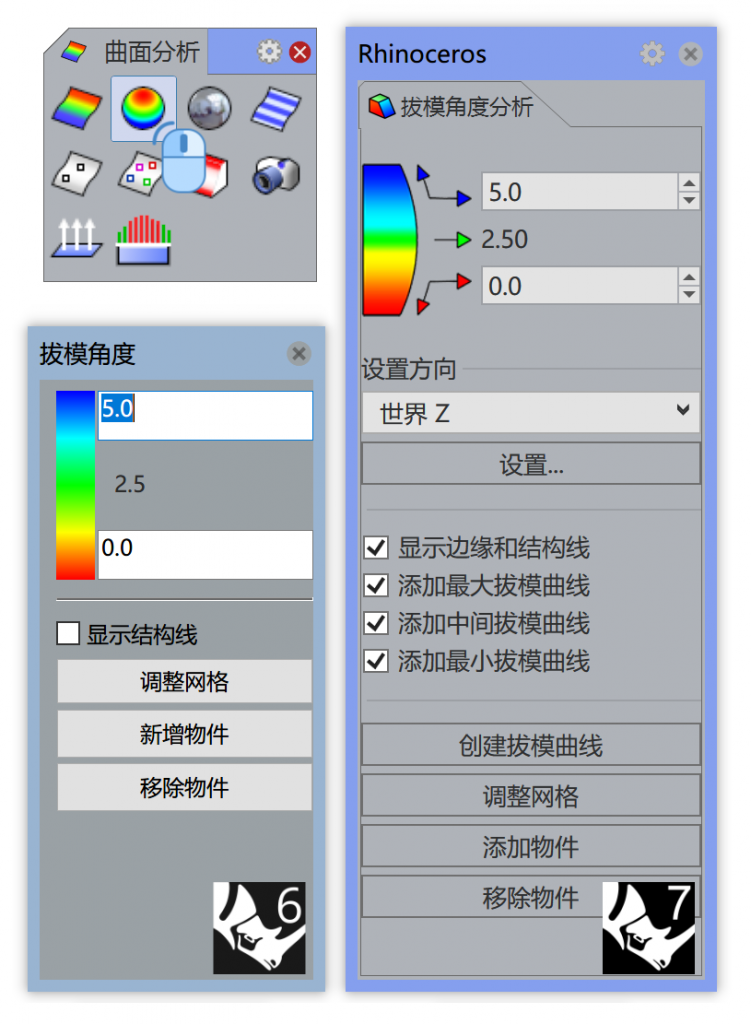
~感谢你阅读到这里,以上就是本期分享的内容了,相信你已经有所收获~

 Rhino原厂面授课程
Rhino原厂面授课程














 专题教学
专题教学




