
经过Jessesn前三期的分享,鼠标的数字模型设计已阶段性完成了,但能否可以拿在手中真正地用起来呢?
要实现Jessesn这个想法,我将使用3D打印机把鼠标原形打印出来,并装上鼠标的电子板零件进行验证。
这篇分享文章主要介绍以下几个内容:
● 输出Rhino模型至3D打印机的切片软件中
● 3D打印设定
● 试装配、修整。01手感测试模型的导出
鼠标一定是要抓在手里使用的,因此握持手感将是我第一个要验证的题目,但仅仅是针对本次设计的外形及尺寸来进行,并非专业考究人机工程学。简单地说,这鼠标是否顺手和方便使用。
提示:
● 先对鼠标的外形(见第二篇)进行手感确认
● 确认后进行拆件和结构设计(见第三篇)1.1 在Rhino WIP中使用BoxEdit 指令来查看鼠标细分模型Y长、X宽、Z高的尺寸(mm单位)。
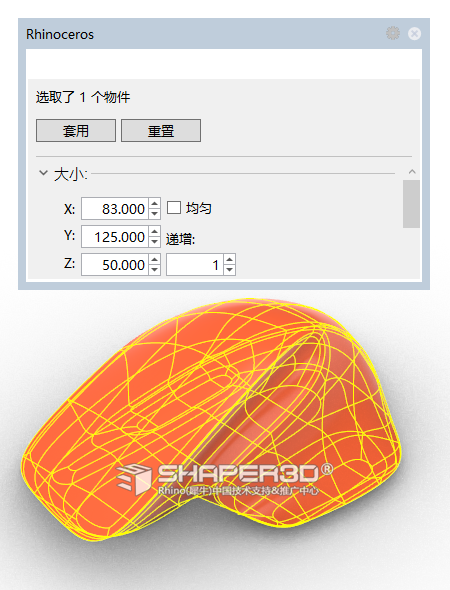
提示:
● 打印前要先确认模型的总尺寸是否在3D打印机的成型尺寸范围内。
● 如模型总尺寸超出可打印范围,需要对模型进行分拆打印或使用更大成型尺寸的3D打印机。1.2 使用ShowEdges 指令检查有没存在外露边缘,以没有外露边缘的结果(即封闭体)为准。
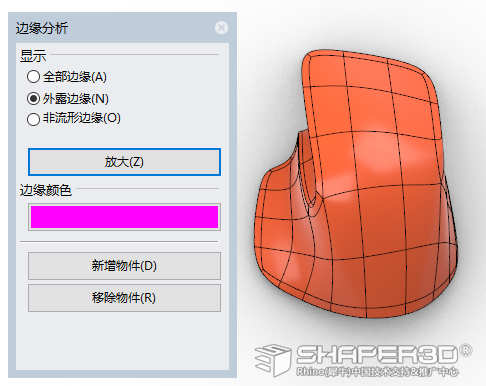
1.3 以STL格式导出鼠标细分模型,默认的精度设定是0.01mm,点击确定。
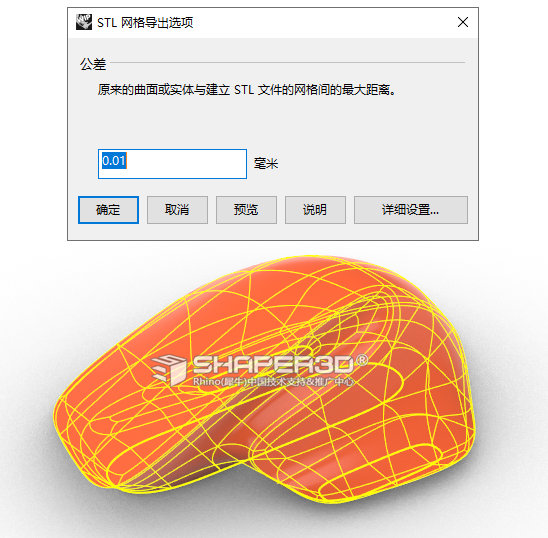
按以下设定,点击“确定”导出模型。
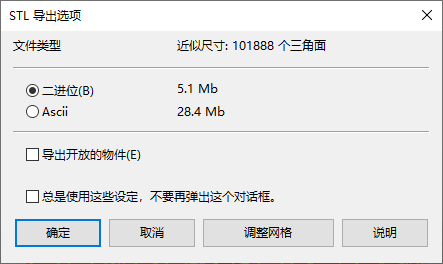
02 导入手感测试模型进行切片
2.1 使用Zortrax M200 3D打印机专属打印软件 “Z-SUITE” 中导入鼠标STL模型:
提示:
● 使用FDM打印机进行打印,其优点:成本低、成功率高、所用材料的力学特性很接近实际产品。
● 如下图所示,模型会自动放置在打印平台的中央。
● 蓝色方框代表打印机的成型尺寸范围。
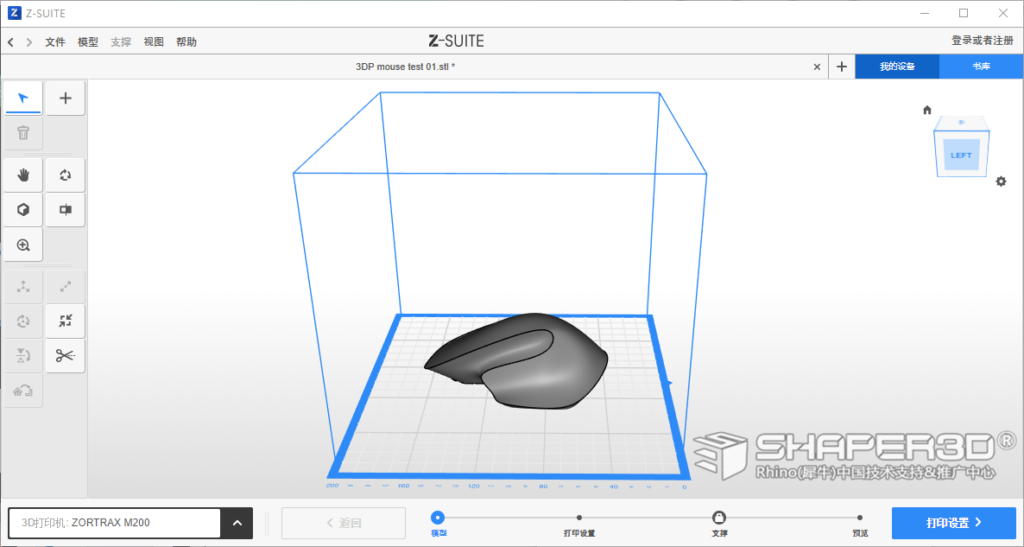
如上图所示,鼠标以平放的姿态进行设置
2.2 以默认设定进行打印设置,下图所示:
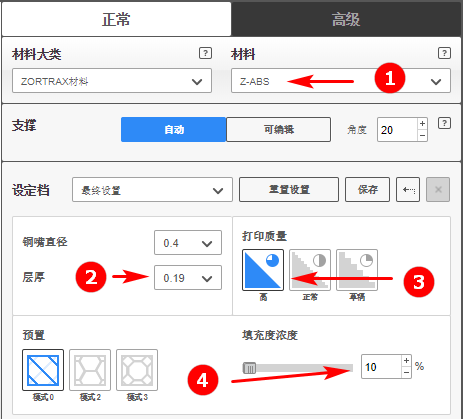
提示:
● 设定打印线材:Φ1.75mmABS
● 设定每层打印的层厚:0.19mm
● 打印质量:高
● 打印填充密度:10%
2.3 切片运算后得到以下这结果:
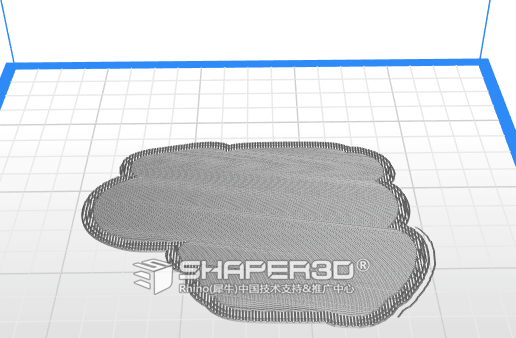
提示:
所谓“切片”,简单讲就是3D打印软件把数字模型转换成3D打印机能执行的动作数据(G代码),大概长成这样子↓
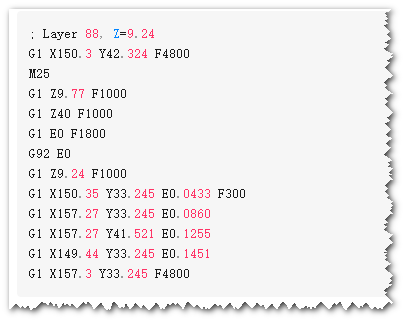
按默认设定的打印总时间为5小时17分,时间太长了!其原因是有一半打印时间都耗费在“填充”动作上。
2.4 进入高级模式(用户自订),修改成“薄壁”设定,以去掉所有填充动作。
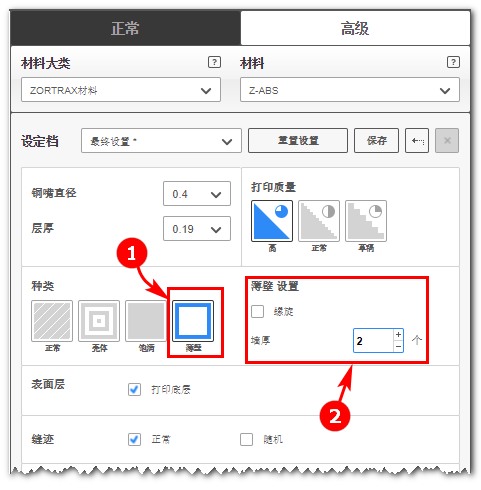

打印总时间为1小时54分,较原来大幅缩短,但问题来了,看下图:

问题很明显,这样设置令模型底部出现窟窿,并且侧面出现严重的层剥离现象,不忍直视之。
提示:
● 打印机是逐层均厚地进行打印的,水平打印的模型会在平面上出现明显的“台阶纹”,而竖直打印的
模型表面会平滑度会更好。
● 层厚设定越小,打印出的表面就越光滑,但打印时间会变长。
2.5 通过改变鼠标摆放角度,由原来平放改为立起来70°,再进行切片
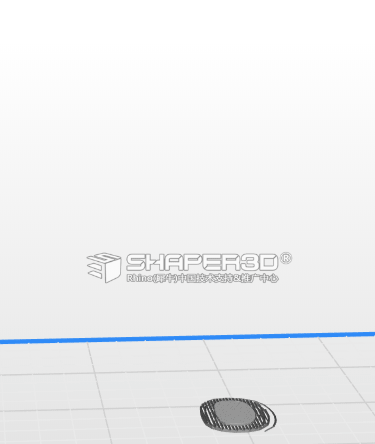
目前模型与平台的触面非常小,需要增加支撑来防止模型在打印过程中出现倒塌意外(手动或让软件自动加支撑均可),见下图。打印需时:2小时15分
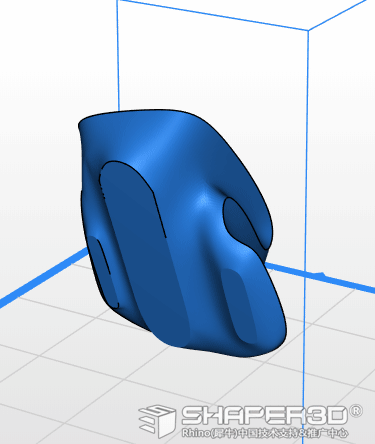
提示:
支撑可手动剥离,但支撑接触的模型表面不会很光滑。因此,在加支撑时要考虑哪里是模型的外观面,想
办法尽量减少外观面上的支撑。
03打印手感验证模型
经过以上打印设置后,把打印工程文件传送至打印即可开始打印。
3.1 打印开始前,首先对机器的建构平台进行平面度校准,简称“调平”,以下是机器自动调平过程。

提示:
● 目前大部分的3D打印都内置自动调平的功能了,就算是打印小白也能轻松操作。
● 调平开始后构建平台的表面会加热至80℃♨左右,因此不要用手触碰到,一切操作都要戴上手套
作防护哦!
3.2 静待模型打印完成……
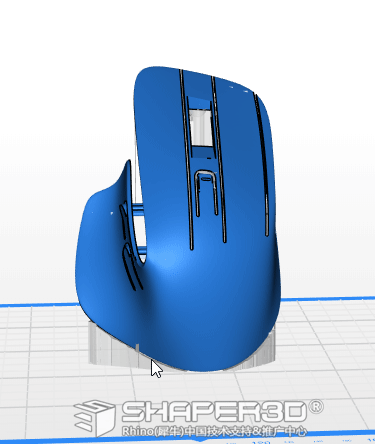

3.3 打印结束后,从建构平台上用斜口平铲小心地取下模型。

提示:
● 打印结束后要待建构平台冷却至室温后方可取下模型。
● M200 的构建平台非常有特色,这种洞洞板的结构作用于打印底垫时能牢固地插在孔洞内,起到
最大限度地减低模型翘边现象,从而保证打印的精度。
● FDM打印方式需要在无对流、恒定温度环境下进行,这样有利降低因温差而产生变形的机率,保证
打印精度。
04 手感测试及调整
4.1 用手即可轻松地剥离模型底部的支撑,然后卡尺测量尺寸是否有变化,结果OK。

迫不及待地抓上手一试,给我的第一感觉是鼠标有点高了(如下图绿色箭头所示)

4.2 要进行手工修正总是难免,这正是DIY的乐趣所在,于是斜口剪、平锉刀上场了…


提示:
ABS材质其中一个好处就是抛光打磨时非常轻松,不粘锉、不起团。如果打磨的是PLA材质就困难多了,锉刀动作稍快一些就变软粘锉,虽说可以用水磨方式来改善,毕竟操作变麻烦了。
4.3 鼠标经过打磨减高度后,最后锁定高45mm的手感较舒适,反馈给Jessesn在Rhino 中进行修改,见以下:
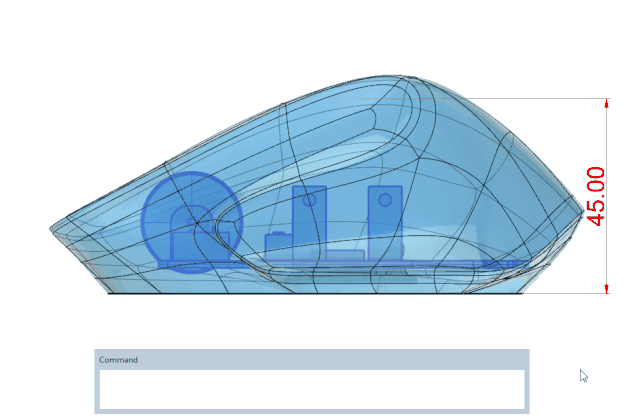
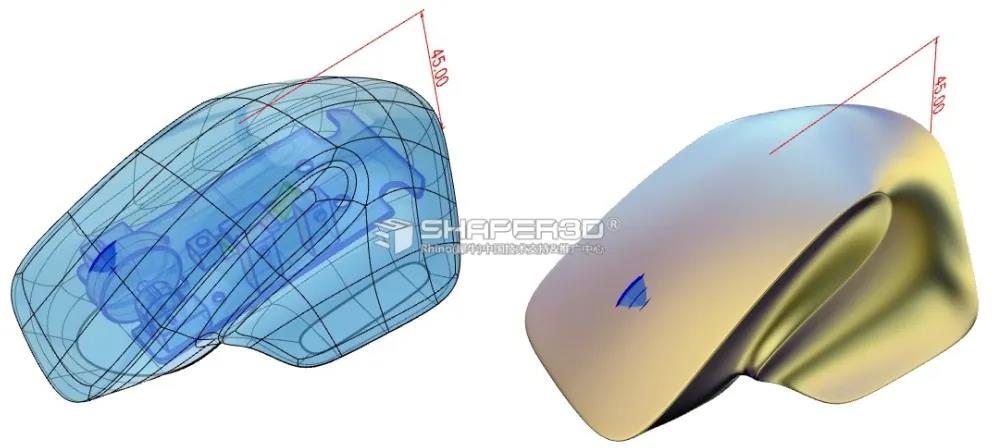
05 打印鼠标上、下盖零件
鼠标第一个验证项目-手感确认就完成了,接下来对经过简单结构设计的上下盖零件进行3D打印。

打印这类类结构的壳体零件比之前那封闭的鼠标难度稍高一些,需要更多尝试调整不同的摆放角度及调试相关参数,保证打印样件不超公差且能顺利装配起来。
5.1 经测试后,上下盖采用以下设定进行打印:
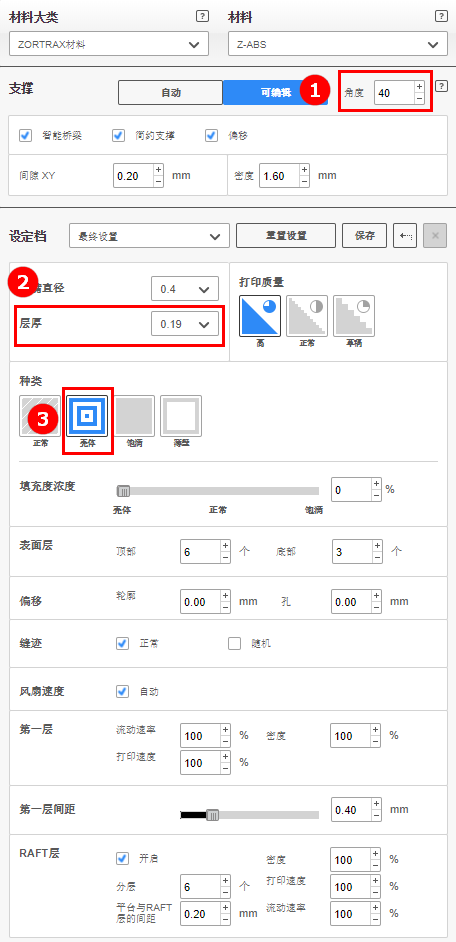
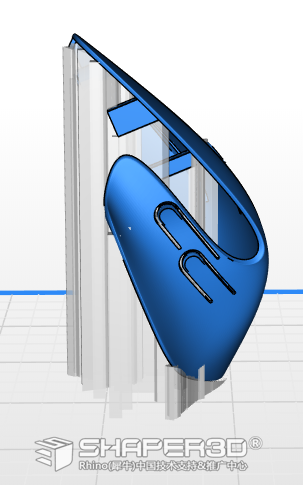

5.2 上下盖打印过程与上述大同小异,略去。完成后的上下盖样件。



图片所见,各信看官肯定觉这样件的表面咋这么的粗糙?!是的,与工业级打印设备相比是比不上了,但是这类桌面级3D打印机用于设计师快速提案或个性化DIY上,性价比超高!可以说很实用的呢。
06 装配PCB板
接下来要把鼠标的PCB板装进样件上去,当然不会一下子能安装上,这少不免要动一下锉刀和砂纸进行修正了,但总的来说是顺利地完成了PCB板的装配:
6.1 螺丝孔位还是很准的呢,一下子就对上,拧上4颗M2.5×5的自攻螺钉固定好PCB板。

6.2 有点小Bug的地方就是滚轮的支承架,公差没有留足,导致转动起来发紧。没关系,用小锉刀修改一下就改善不少了…..

6.3 需要小心对位的就接收透镜、光源、传感器三大核心部件了,这仨如果对不上,鼠标是动不起来的。

6.4 把PCB板连接上笔电,再对透镜前后挪位微调之后,电脑中光标终于能跟随指挥动起来了!

鼠标的上下合拢这个步骤我还是留给它的主人-Jessesn来做,收到快递的当天Jessesn就完成了鼠标的最终装配,直接用起来了,据说手感还不错呢。

本连载到此就划上句号了。

 Rhino原厂面授课程
Rhino原厂面授课程













 专题教学
专题教学





这不是我在做的事情吗 哈哈哈哈
你好,同好!(握爪)