4.我们要建立的最后一个材质是木材贴图,稍后我们会将这个材质用做地板平面。用来建立木材贴图的图片最好能使用真实木材的影像或照片。请点选建立贴图材质开始建立木材材质。
5.开启DeckWood.png这张图片。
6.在输入名称的栏位输入“Deck Wood”并按下确定完成材质的建立。
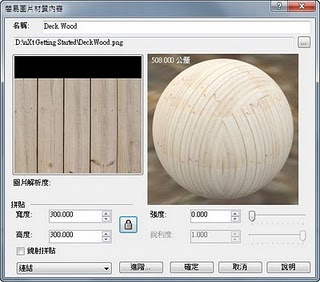
您的材质球面板已经建立完成,如下图所示:
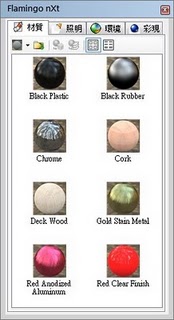
指定材质给图层:
现在我们要开始将材质指定给模型。在这个教学中,以将材质指定给图层的方式进行。这代表该图层中的所有物件都会被指定为同一项渲染材质。
1.开启图层列表。
2.将材质球从面板上拖曳至图层表中想指定的图层名称上方后放开。您应该会看到图层颜色方块后方的材质库栏位已经显示了您所指定的材质名称。
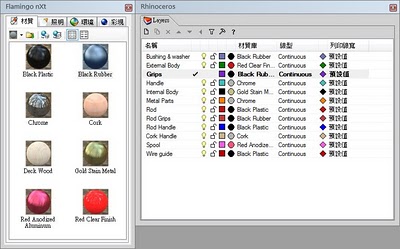
PS:这个动作在5.0Beta版中无法正确执行
1.当您将所有的材质都指定完成后,请按下渲染。
Flamingo nXt在每张影像的计算中都会不断地经过处理数。每经过一个处理数就会让许多细微的效果得到改善。
观察一下卷线轴上方的金黄色金属材质部份。您可以看到一开始这个部份的反射效果是相当锐利且生硬的。随着处理数不断地增加,反射效果也会渐渐柔化并且产生光泽感。只要让nXt渲染地越久,细节与材质效果也会越来越好。
![image032_thumb[3] image032_thumb[3]](https://tips.cn.rhino3d.com/wp-content/uploads/2010/08/image032_thumb3.jpg)
我们只要再增加一些细节就可以得到最终渲染的效果。接下来进行增加地板平面的设置。
开启地板平面:
1.开启控制面板并勾选底平面选项如下图所示。
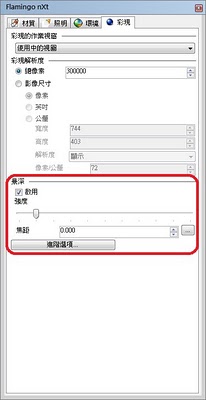
2.再次按下渲染。
![image036_thumb[4] image036_thumb[4]](https://tips.cn.rhino3d.com/wp-content/uploads/2010/08/image036_thumb4.jpg)
在预设的情况下,nXt会自动使用灰色当做底平面的材质。在这边您可以观察一下经过不同处理数的渲染效果。
在最初几个处理数经过后,您会看到相当锐利且朝着不同方向的阴影效果。随着处理数的增加,阴影会越来越柔和。柔和的阴影在nXt中是自动计算出来的结果,但是需要较多的处理数来产生。所以,当您刚开始进行渲染动作时,您无需因为只经过了最初几个处理数而产生的锐立阴影担忧。
使用灰色的地板材质基本上是没有什么问题的,但您也可以尝试比较看看,将卷线器放在自订木纹地板上的效果差异。
3.在控制面板中指定木板材质给地板平面。点选材质…按钮进行设定。浏览材质球面板并选择您想使用的贴图材质球。
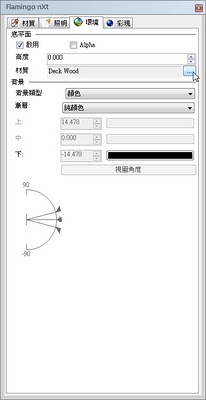
4.再次按下渲染
![image040_thumb[3] image040_thumb[3]](https://tips.cn.rhino3d.com/wp-content/uploads/2010/08/image040_thumb3.jpg)
现在,这张渲染图片看起来已经相当好了,但是在对较小的物件进行渲染时,增加一些散景效果看来会更为逼真。这样可以让物件的前方与后方都处于合焦区域之外,可以让画面的注意力更为集中至物件本身。
启用景深选项:
1.在控制面板中,景深选项中勾选启用。
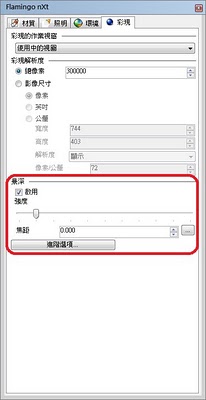
焦距与强度设定的数值在这里非常关键。
1.设定焦距数值,请点选…按钮。
2.在透视图作业视窗中,将焦点锁定在卷线器上。这可以设定从场景摄影机至物件的合焦焦点。
3.接着将强度参数设置在第一条线与第二条线之间。您可以参考上图中的滑杆设定位置。
4.再次按下渲染。
您应该可以看到类似下图的渲染效果:
![image044_thumb[3] image044_thumb[3]](https://tips.cn.rhino3d.com/wp-content/uploads/2010/08/image044_thumb3.jpg)

 Rhino原厂面授课程
Rhino原厂面授课程














 专题教学
专题教学




