由曲面实业提供的Paneling Tools 简单教学10-定位拼贴物件至曲面〈硬式拼贴〉
学会了这么多种利用Paneling Tools作拼贴的技巧后,可能有人会有疑问,就是有没有办法控制物件在拼贴时,不要受曲面的影响拉扯变形,而保持原本的形状比例呢?
答案是可以的!
简易说明与教学如下:
01.如同前几篇的教学,绘制出一个长宽都为2的矩形,并在矩形的中心绘制出一个六芒星形。
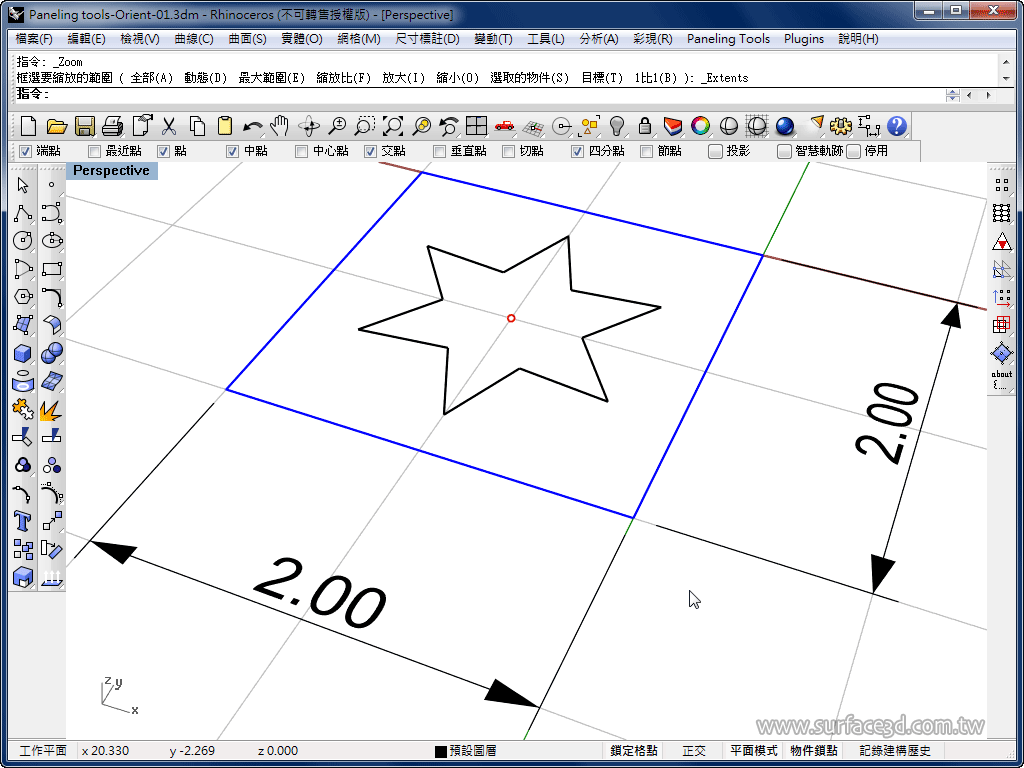
02.使用实体生成工具里的挤出封闭平面曲线指令〈ExtrudeCrv〉,将六芒星形直线挤出成一个高度为1的六芒星体。 继续阅读

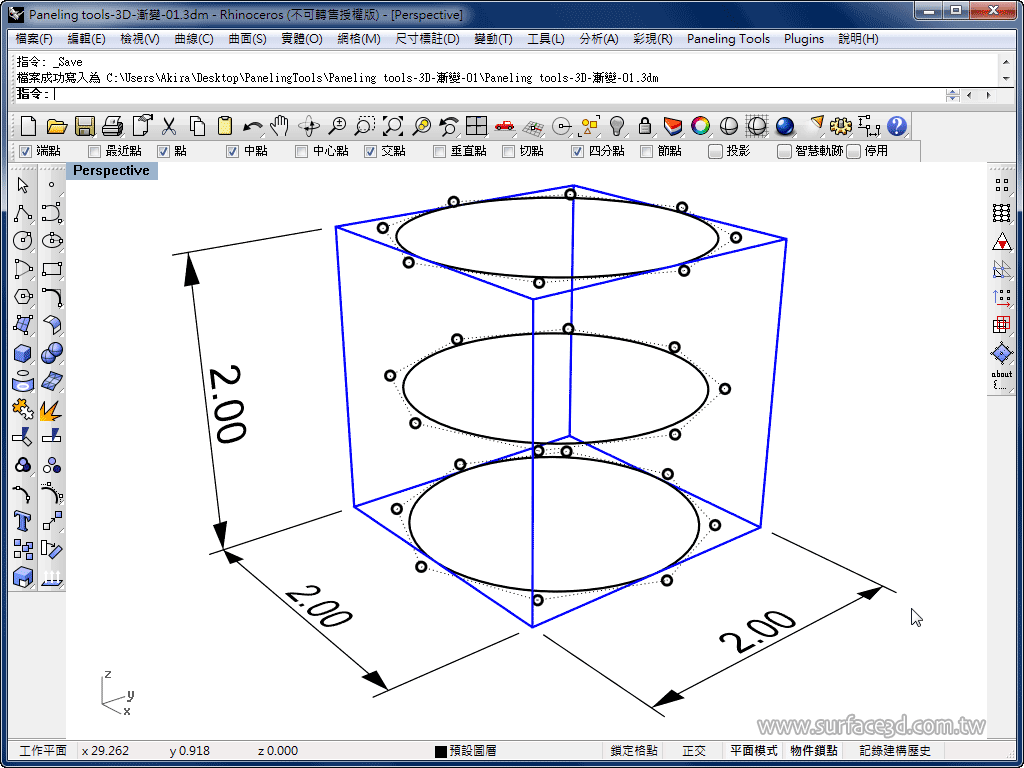
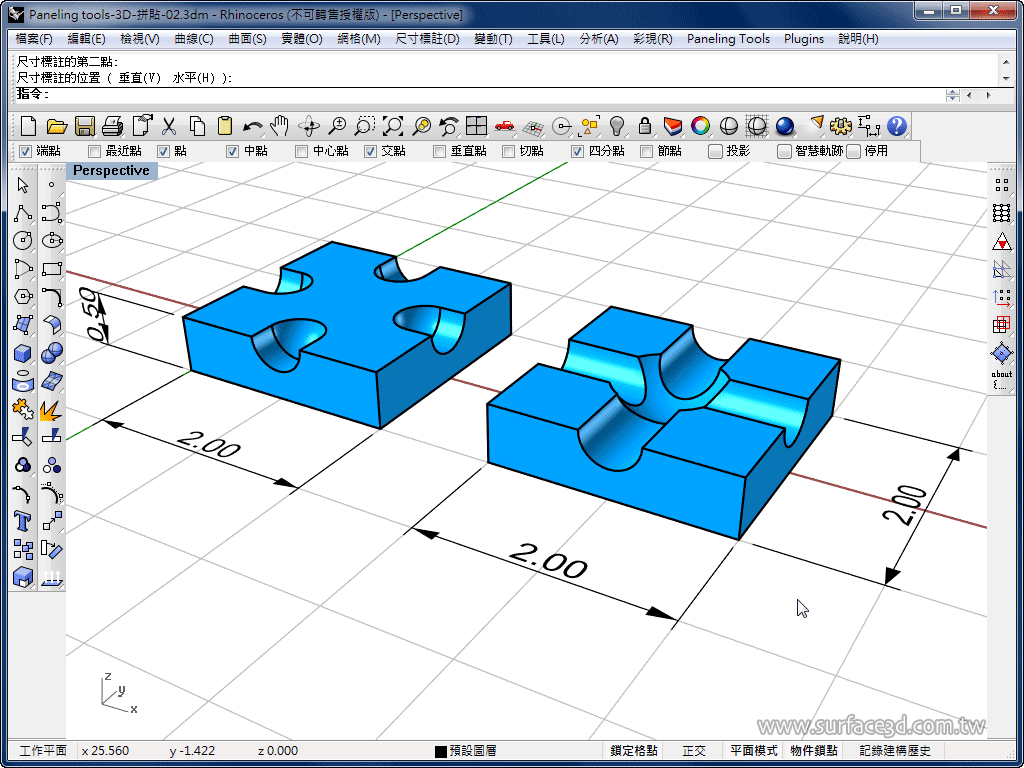
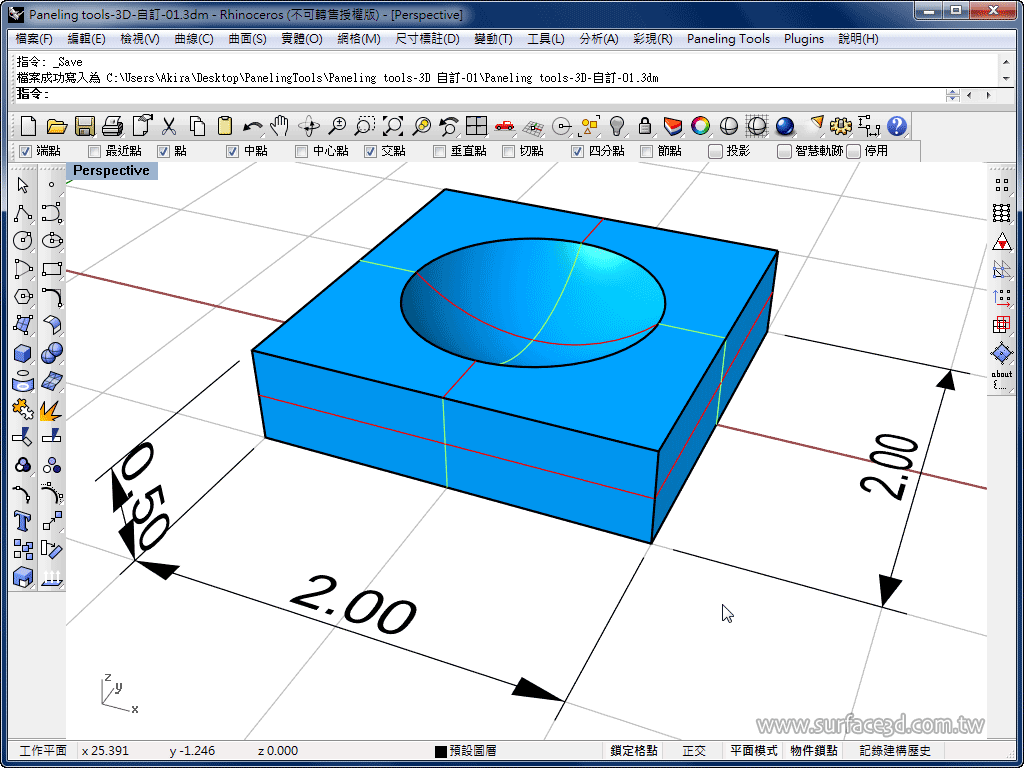
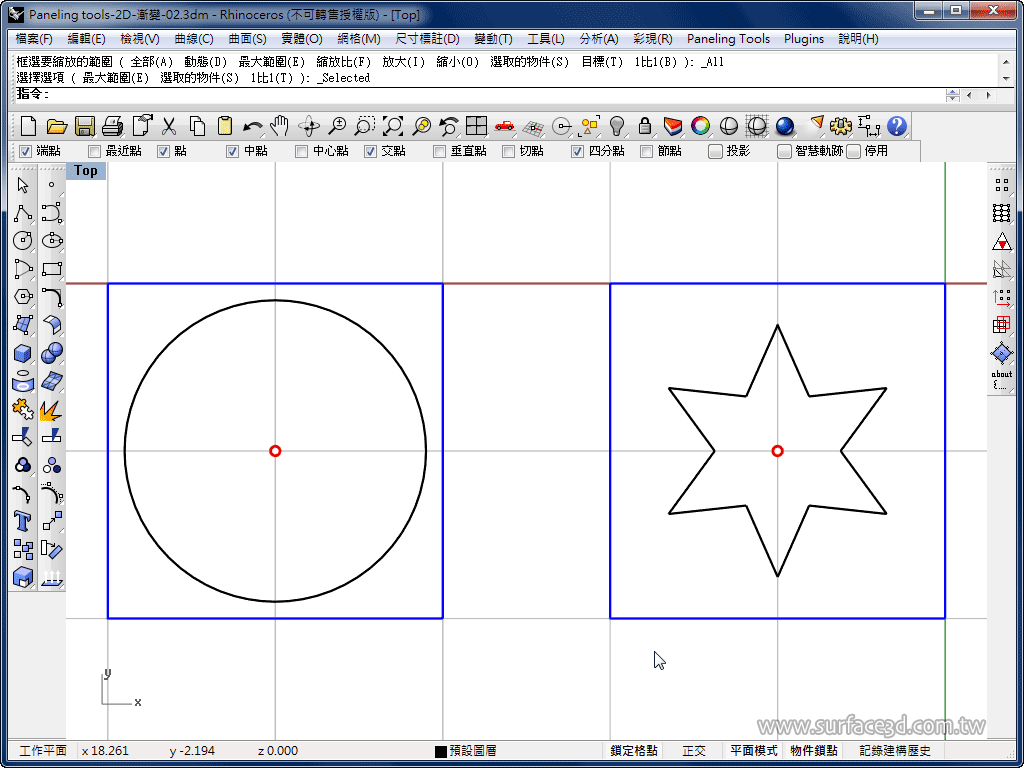
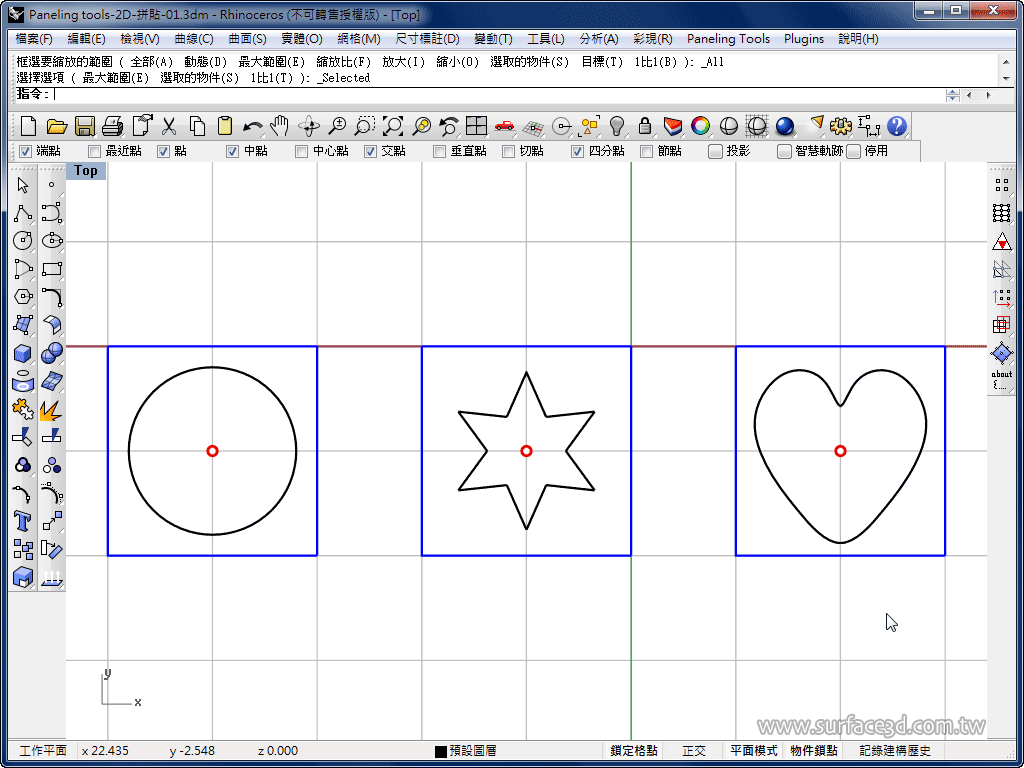
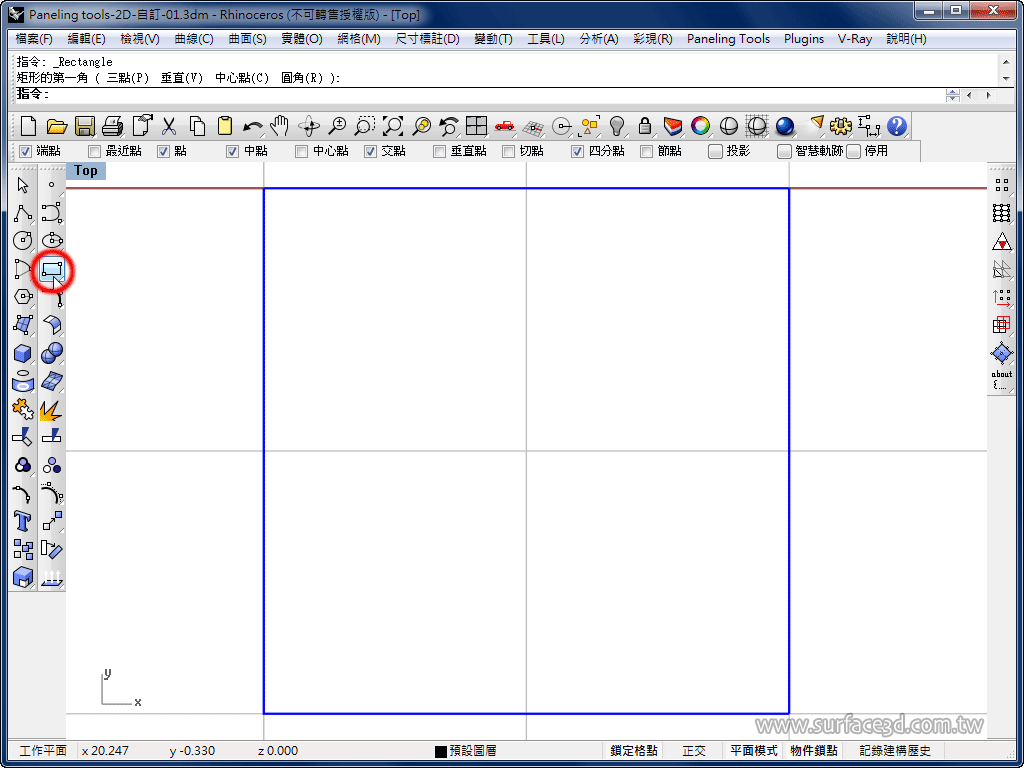
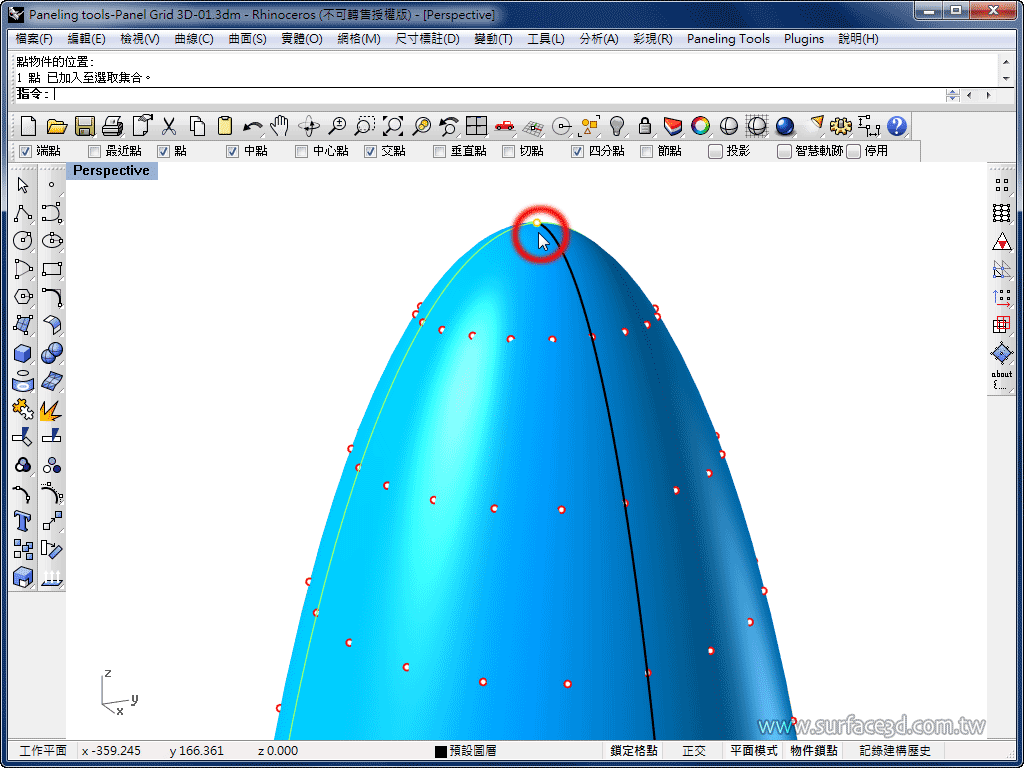
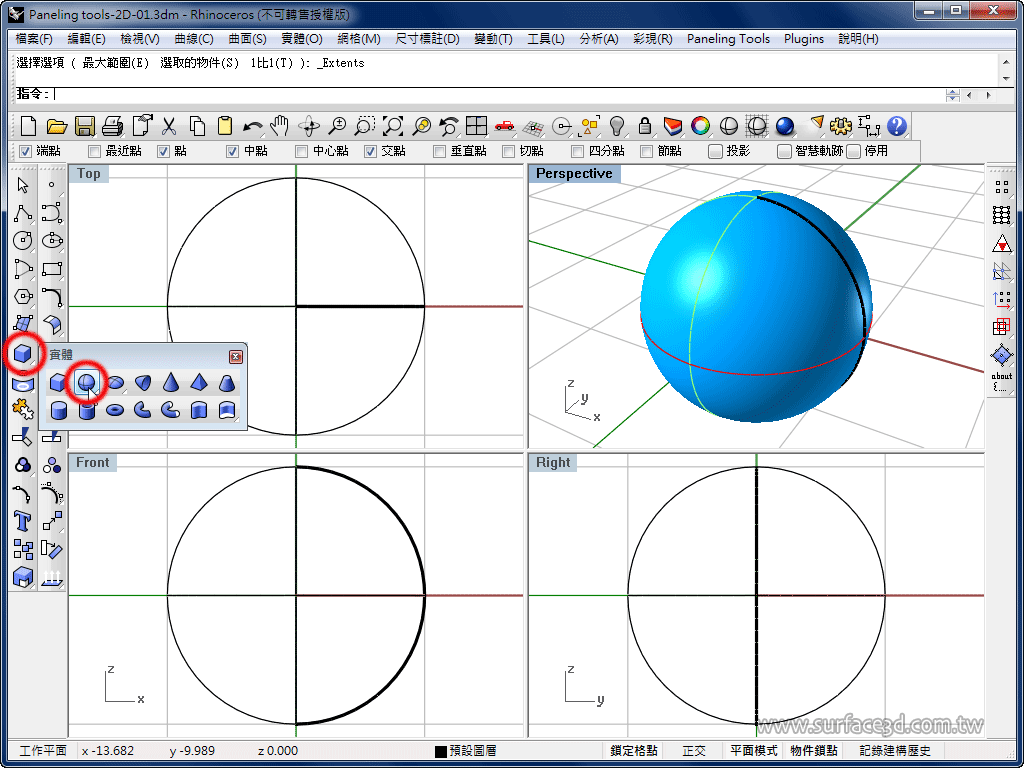
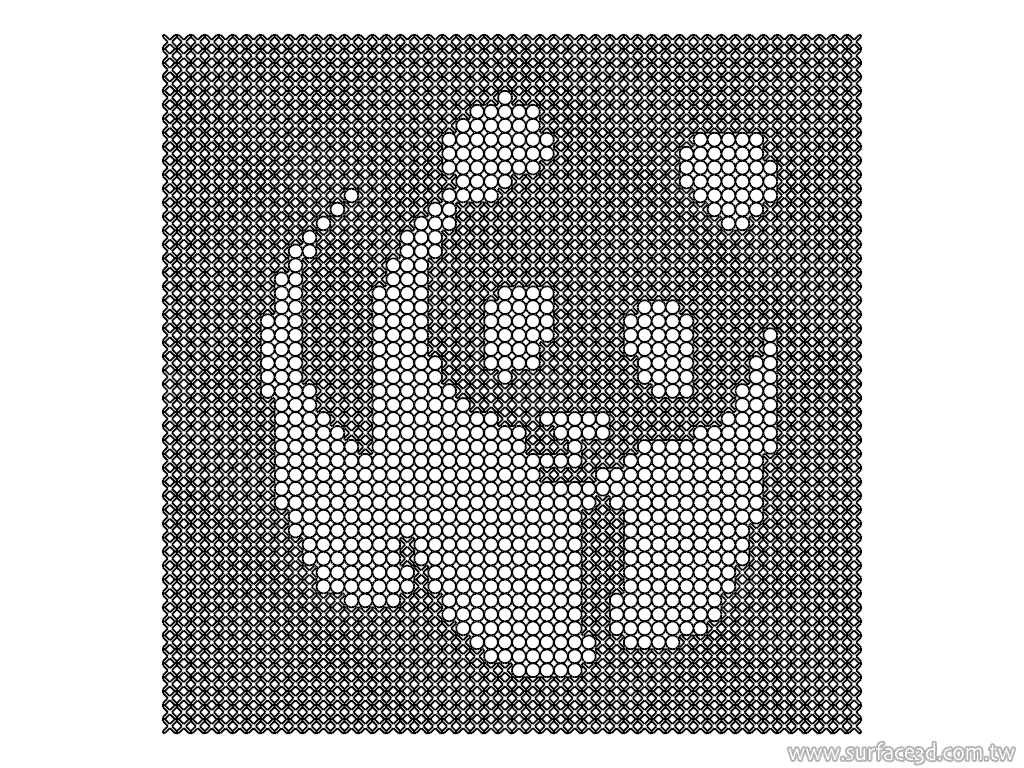
 Rhino原厂面授课程
Rhino原厂面授课程














 专题教学
专题教学




