在这个Rhino教学影片中,您将会学到如何建一个简单的涡卷形模型,您可以在木制装饰及珠宝类产品看到类似造型。 本教学使用Rhino 5 beta版录制,您可以到www.Rhino3D.com下载,需提供您Rhino v4序号。
立体声耳机建模教学 : Part 2
运用Rhino 5 beta版本学习一些见耳机模型的技巧。
以下有无声的影片版本,提供较快的下载速度。 连结在此…
Grasshopper中的数据控制
【为了让不同程度的使用者包括初学者也可以阅读这篇文章。本文使用的范例程序结构简单但足够典型。着重于介绍思路的分析,反映设计过程中遇到的数据处理及如何解决问题的思维过程。对涉及的工具就使用不做细致的介绍,敬请见谅】
在使用参数化设计工具辅助设计的过程中用户需要解决两个阶段的问题:
- 根据设计要求规划合理的编程逻辑顺序。(编程思维过程)
- 使用参数化设计工具实现设计功能。(技术处理过程)
在这几年接触学习参数化设计的学员的过程中,我们发现大部分学员会在这两个阶段遇到不同的问题。
其中,第一个阶段属于使用者编程思维方式主导的部分。由于大部分设计背景的学员之前并没有接受过系统的编程课程的训练,因此普偏在编程逻辑思维方面较为欠缺。本文的范例中对实际的设计要求有简单的编程逻辑思维方法的解释可作为参考。
Neon- Rhino5 及时渲染显示模式演示
Neon是写给Rhino5全新功能光线追踪显示模式-Neon for Rhino. Neon 安装后会在您 Rhino5 的显示模式下增加一个新的显示模式”Raytraced (Neon)”, 但现在还没有任何的UI。
Neon支持所有Rhino5 渲染特征, 包括 太阳、天光、虚拟地面、标准材质、环境与大部分内置程序纹理。 Neon 完全是以视窗显示模式来作业, 你可以像编辑其他显示模式一样来编辑 Neon ,它也支持Rhino内置指令的预览模式(例如blendSrf), 支持及时的拖拽等。
Paneling Tools 简单教学15-自订3D嵌面应用
由曲面实业提供的Paneling Tools 简单教学15-自订3D嵌面应用
本篇教学的主要目的是让大家学会如何活用Paneling Tools的指令来建立一些有趣的造型,如下图所示,一个正反面造型不同的红色装饰用盘子~
简单教学如下:
01.使用圆球指令,在前视图的中央原点处建立一个半径为1的圆球。
Paneling Tools 简单教学14-从网点建立曲面与Scripting Samples应用
由曲面实业提供的Paneling Tools 简单教学14-从网点建立曲面与Scripting Samples应用
Paneling Tools里头有几个指令并没有做出来〈隐藏指令??〉,要在指令提示列中输入指令名称才能启动该指令,例如相当实用的〝Surface From Grid从网点建立曲面〞的功能;此外,Paneling Tools里亦有几组Scripting Samples事先编写好的网点样式可供使用!
简单教学如下:
01. 先建立一组长宽皆为9个点、间距为2的网点〈在Paneling Tools工具列中,第1个即为Create Paneling Grid 工具列,用来创建嵌面用网点;选择Array以阵列的方式建立网点。或是从功能表点选Paneling Tools→Create Paneling Grid→Array〉
02.网点建立后,先使用Ungroup指令〈下图红圈处〉解散群组。接着如下图所示,每隔一个点来选取。 继续阅读
Paneling Tools 简单教学13-将网点朝某指定位置接近或是远离
由曲面实业提供的Paneling Tools 简单教学13-将网点朝某指定位置接近或是远离
Paneling Tools的网点编辑工具里头,有个相当有趣的功能─Shift Grid;可以将网点朝某指定位置接近或是远离,有点类似小时候玩磁铁,铁粉被磁铁所吸引的样子,相当的好玩!
简单教学如下:
01. 先建立一组长宽皆为41个点的网点〈如下图所示,红色十字线交点处为显示之后网点接近或远离的指定点位置用,无需绘制〉;接下来,在Paneling Tools工具列中,第5个即为Grid Utility工具列,里头有许多编辑网点用的工具;选择Shuffle Grid让网点朝某指定位置接近或是远离。或是从功能表点选Paneling Tools→Grid Utility→Shuffle Grid
02.启动指令后,选择网点,按滑鼠右键确定。接着下一步… 继续阅读
Paneling Tools 简单教学12-创建Paneling Tools 3D预设嵌面形式
由曲面实业提供的Paneling Tools 简单教学12-创建Paneling Tools 3D预设嵌面形式
2D版的讲完之后,接下来当然是3D版的啦~
简单教学如下:
01.在Paneling Tools工具列中,第4个即为Manage Library Patterns工具列,用来创建、储存与载入使用者自行绘制的嵌面形式;选择3D Patterns Manage用来管理自订的3D嵌面形式〈可以创建、编辑与删除自订的嵌面形式〉。或是从功能表点选Paneling Tools→Manage Library Patterns→Manage 3D Patterns〈Create、Edit、Delete〉;启动指令后,在指令提示列的地方,点选一下〝NEW〞,创建一个嵌面形式。开启锁定格点,接 着下一步…
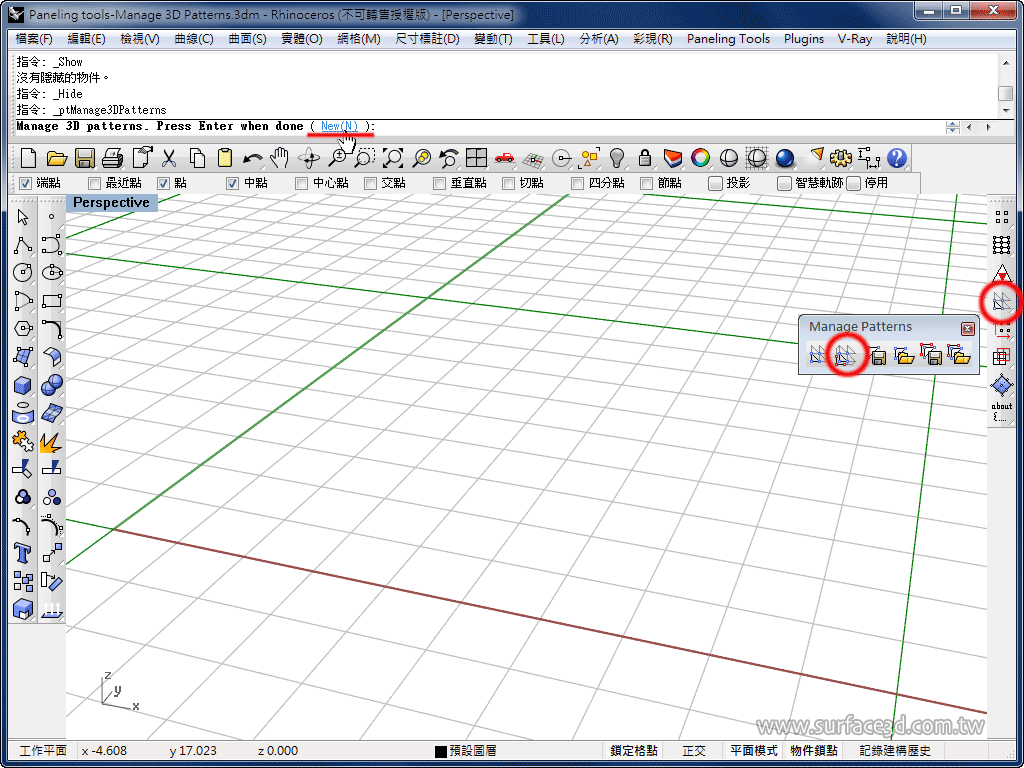
02.指定绘制嵌面形式用的立体网点之起始点。接着下一步..
 继续阅读
继续阅读
Paneling Tools 简单教学11-创建Paneling Tools 2D预设嵌面形式
由曲面实业提供的Paneling Tools 简单教学11-创建Paneling Tools 2D预设嵌面形式
除了Paneling Tools预设的9种嵌面形式可供使用外,其实我们也可以自己来创建这些嵌面形式!
简单教学如下:
01. 在Paneling Tools工具列中,第4个即为Manage Library Patterns工具列,用来创建、储存与载入使用者自行绘制的嵌面形式;选择2D Patterns Manage用来管理自订的2D嵌面形式〈可以创建、编辑与删除自订的嵌面形式〉。或是从功能表点选Paneling Tools→Manage Library Patterns→Manage 2D Patterns〈Create、Edit、Delete〉
02.启动指令后,在指令提示列的地方,点选一下〝NEW〞,创建一个嵌面形式。开启锁定格点,接着下一步… 继续阅读

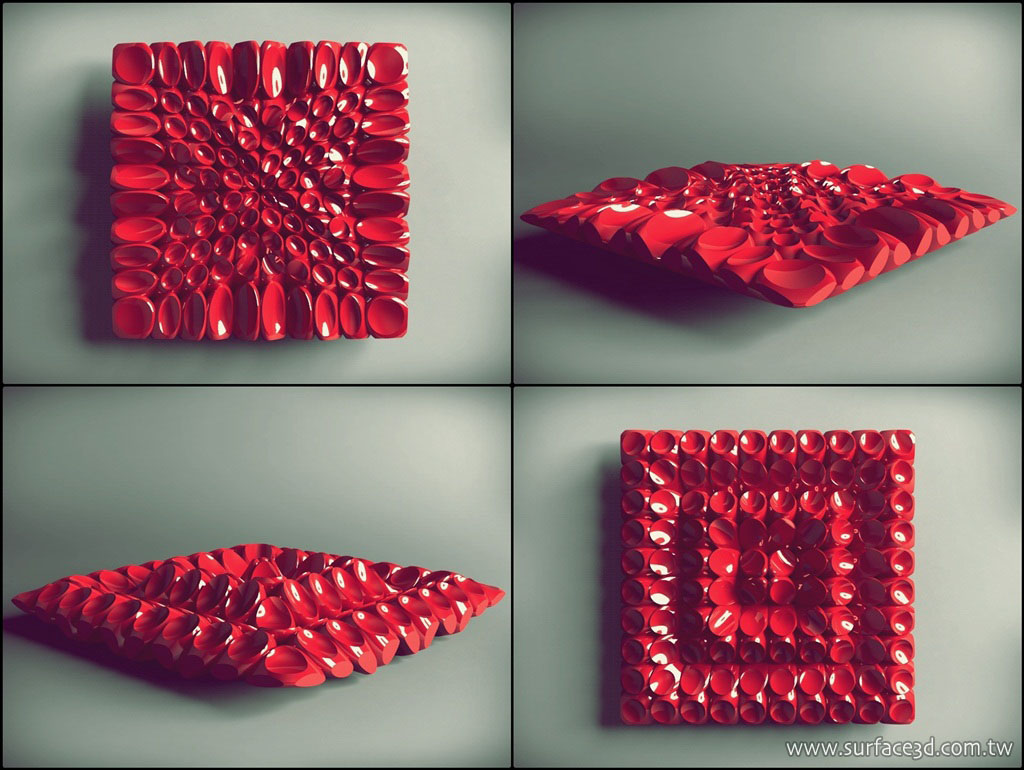
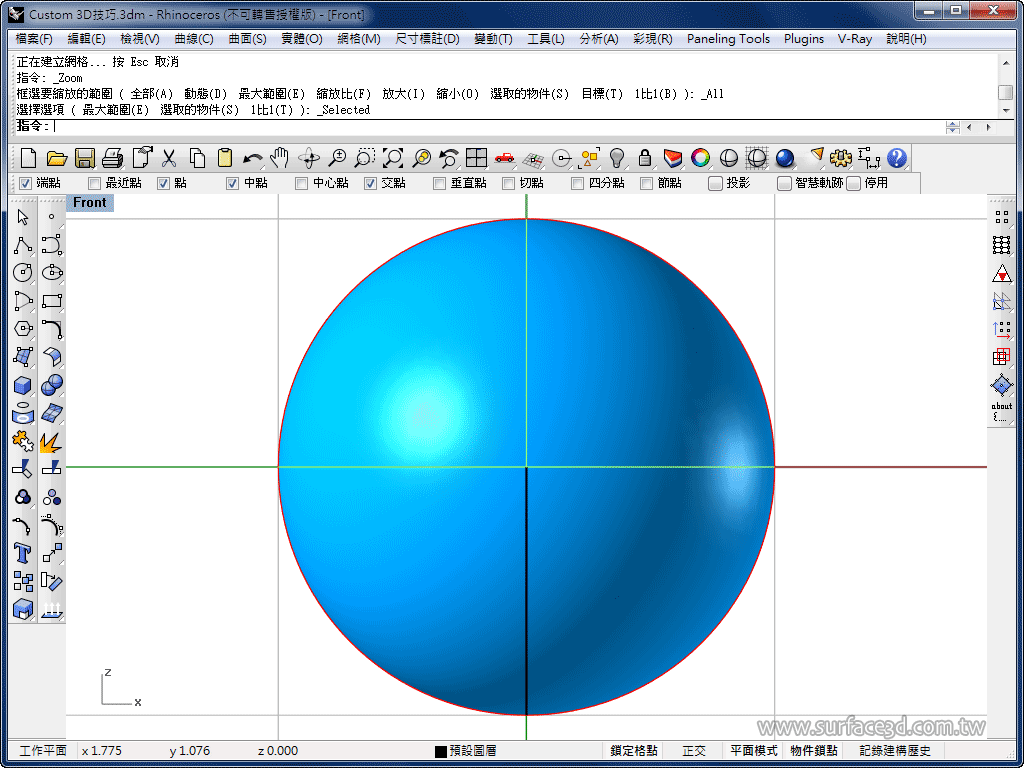
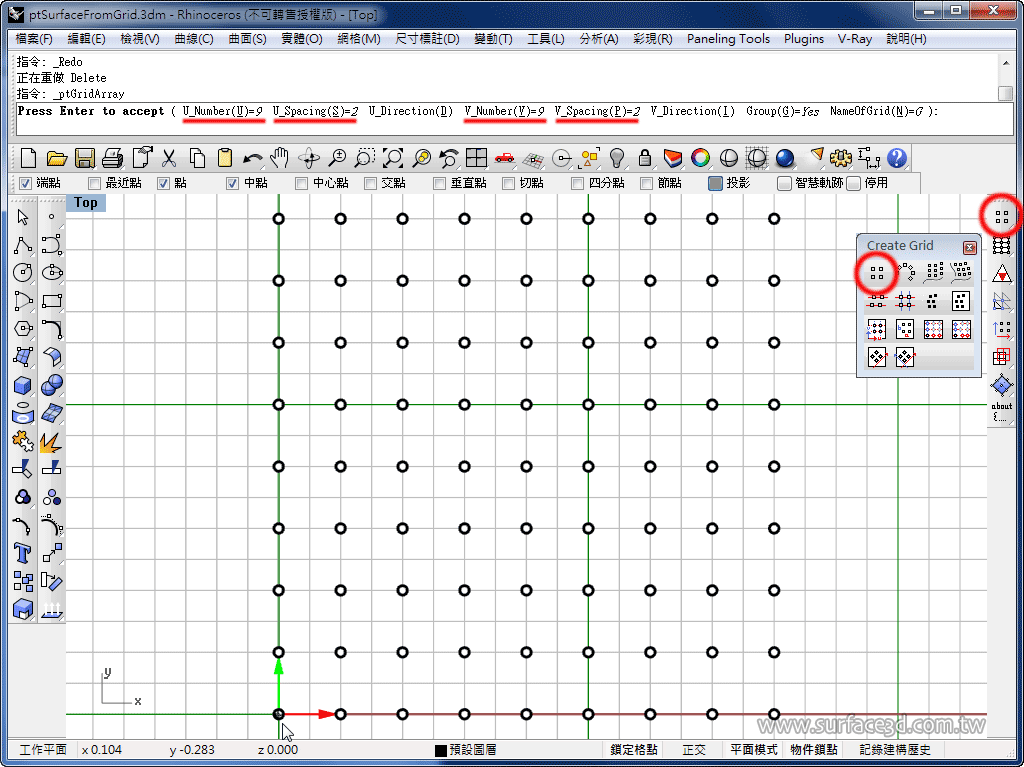
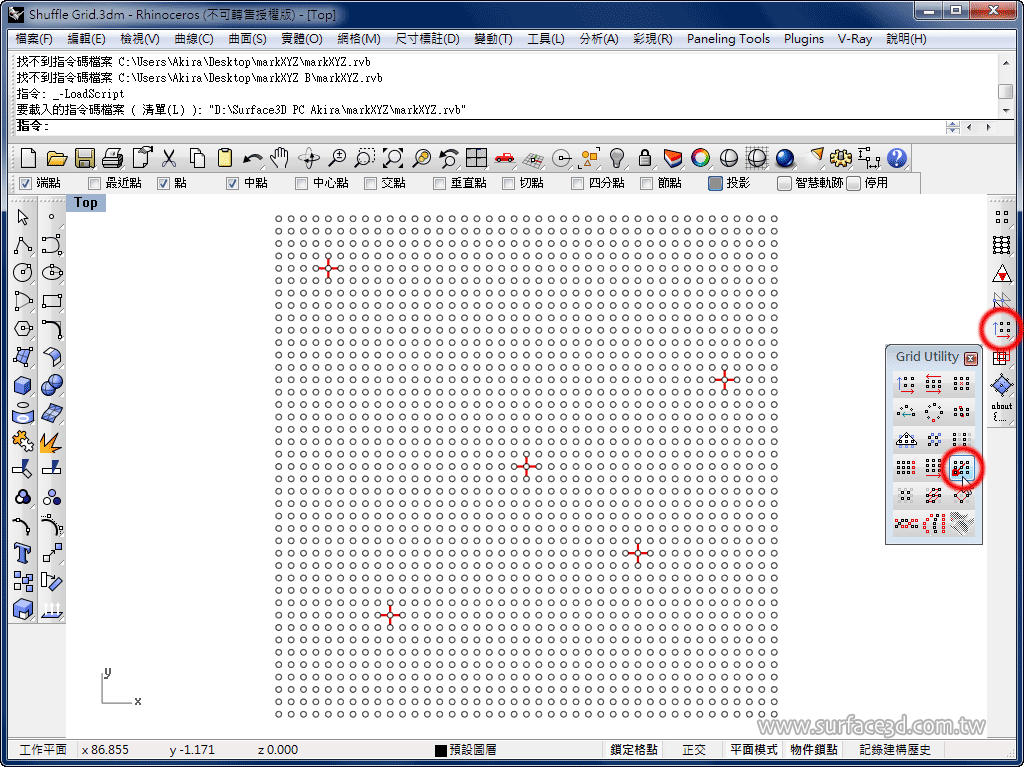
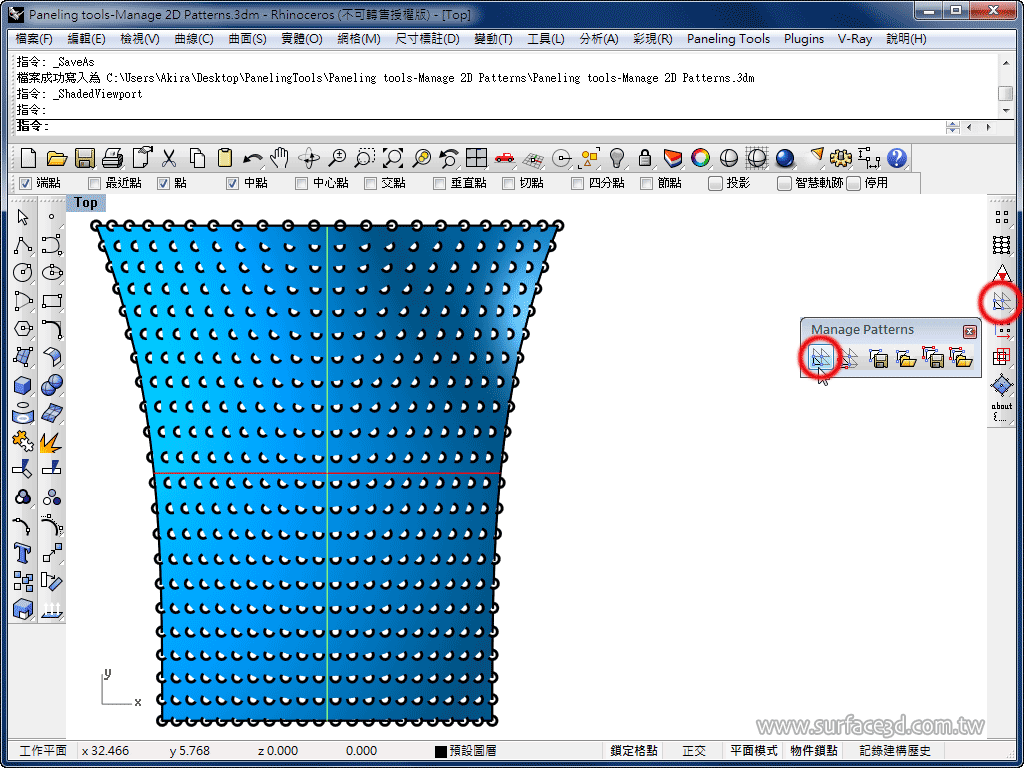
 Rhino原厂面授课程
Rhino原厂面授课程














 专题教学
专题教学




