由曲面实业提供的Paneling Tools 简单教学11-创建Paneling Tools 2D预设嵌面形式
除了Paneling Tools预设的9种嵌面形式可供使用外,其实我们也可以自己来创建这些嵌面形式!
简单教学如下:
01. 在Paneling Tools工具列中,第4个即为Manage Library Patterns工具列,用来创建、储存与载入使用者自行绘制的嵌面形式;选择2D Patterns Manage用来管理自订的2D嵌面形式〈可以创建、编辑与删除自订的嵌面形式〉。或是从功能表点选Paneling Tools→Manage Library Patterns→Manage 2D Patterns〈Create、Edit、Delete〉
02.启动指令后,在指令提示列的地方,点选一下〝NEW〞,创建一个嵌面形式。开启锁定格点,接着下一步…
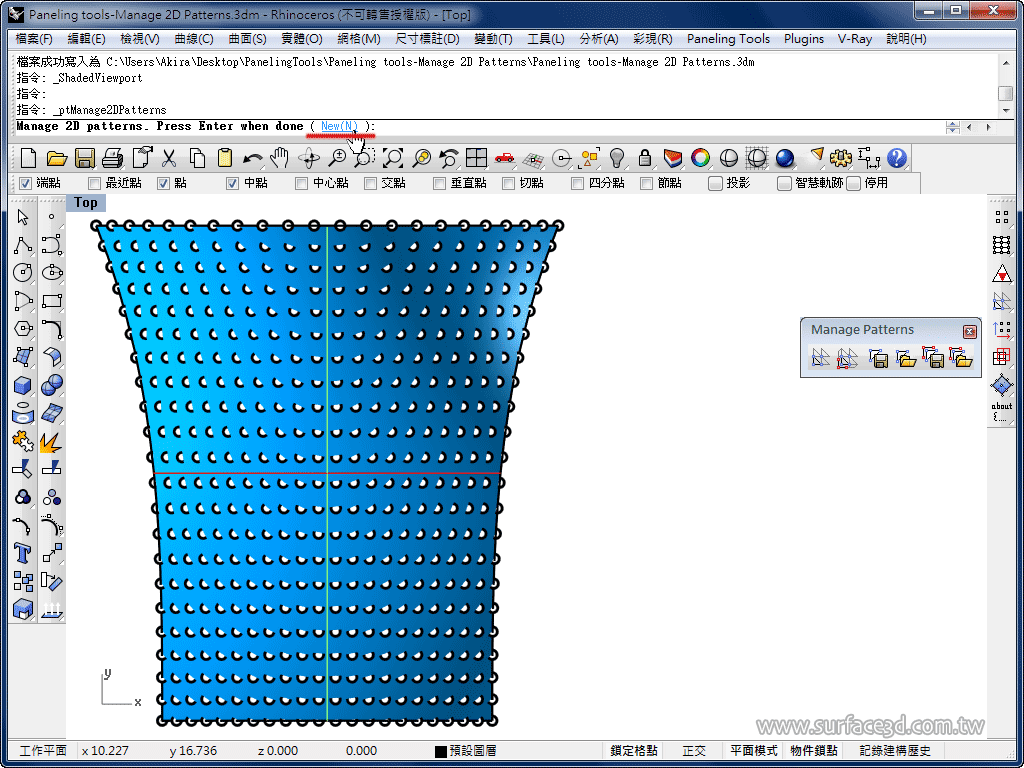
04.滑鼠游标往右一格,指定第2个点〈X轴方向、间距为1,如下图红框处所示〉。接着下一步..
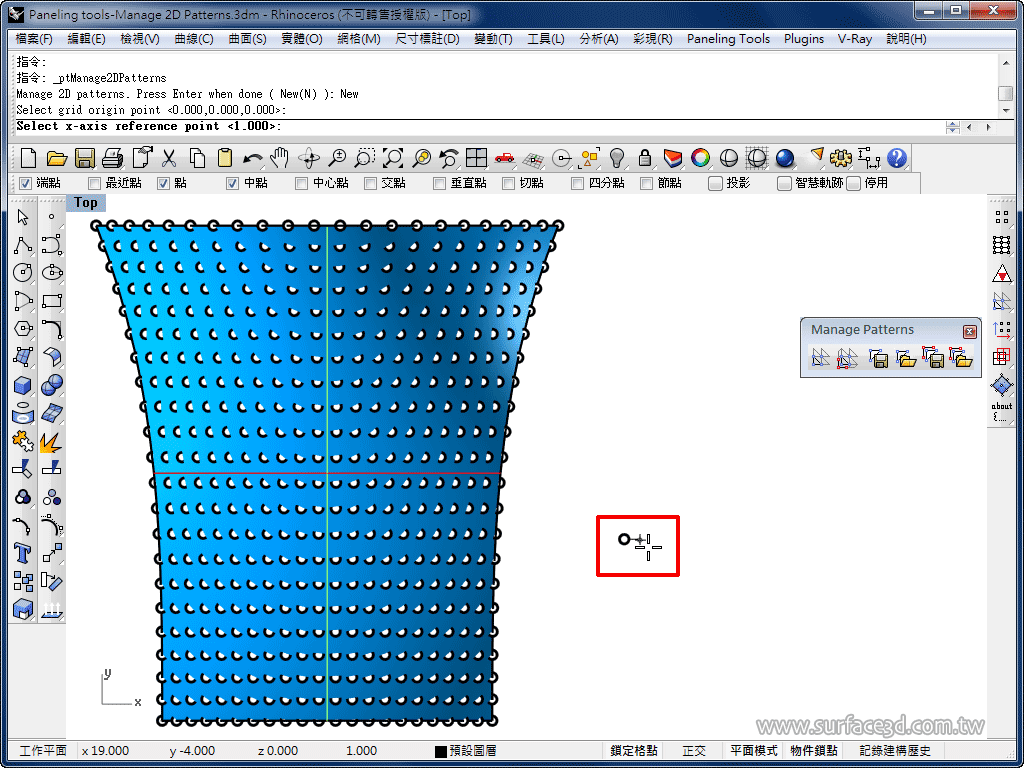
05.在指令提示列处中,由于GridWidth、Grid Height两项参数预设的值都是2、Shift_X、Shift_Y两项参数预设的值都是1,所以目前的网点就如下图所示,只有4个点,而且嵌面名称为预设的P2D_00
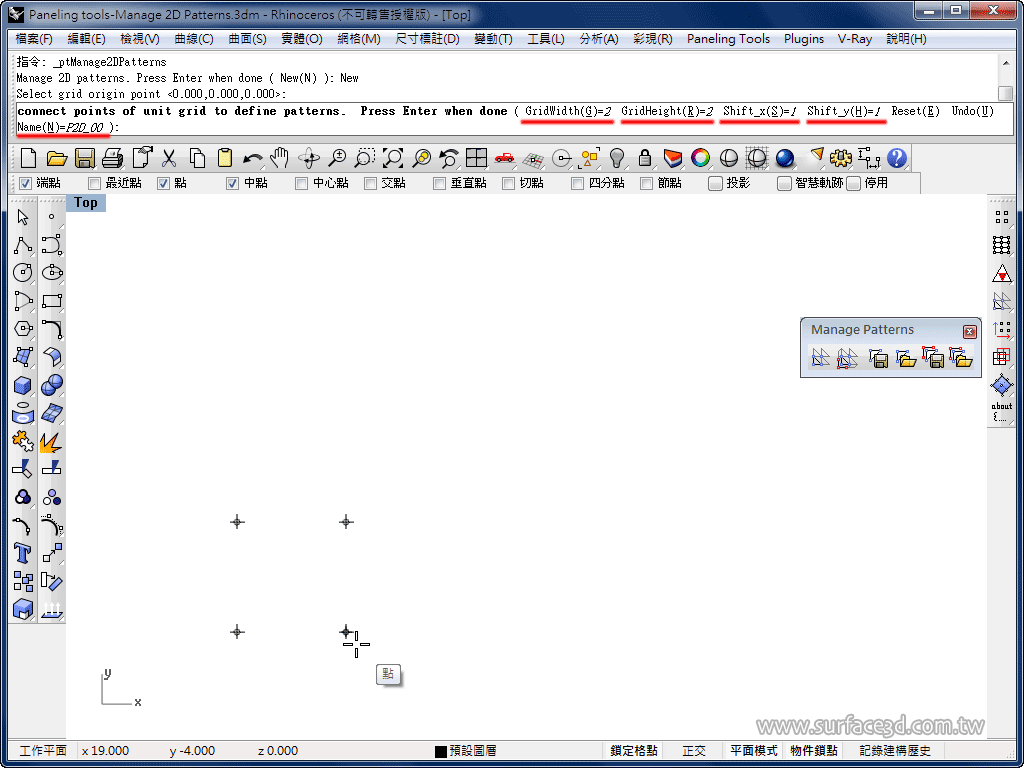
06.现在,我们将GridWidth、Grid Height两项参数的值设为4、Shift_X、Shift_Y两项参数预设的值设为3,并将名称改为2D_Custom;如下图所示。按滑鼠右键确定。接着下一步…
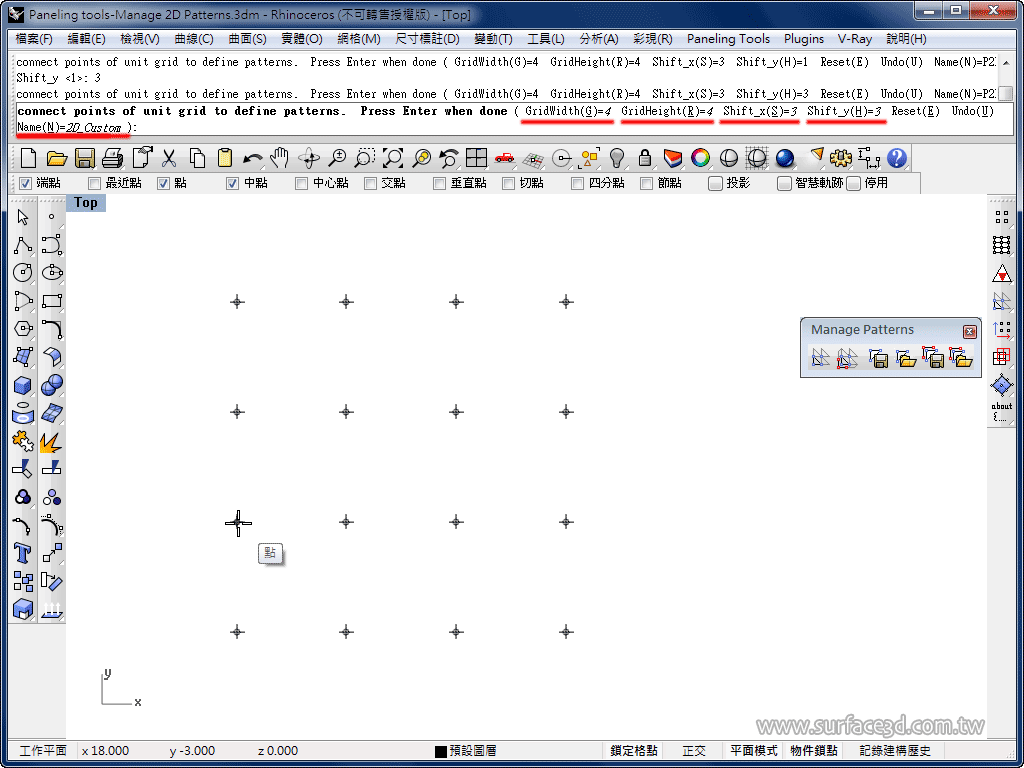
07.设制好绘制嵌面形式用的网点之后,接下来指令会要你以锁点的方式画直线;如下图所示,将红圈处的点互相连结画出多重直线,按滑鼠右键确定。接着下一步…
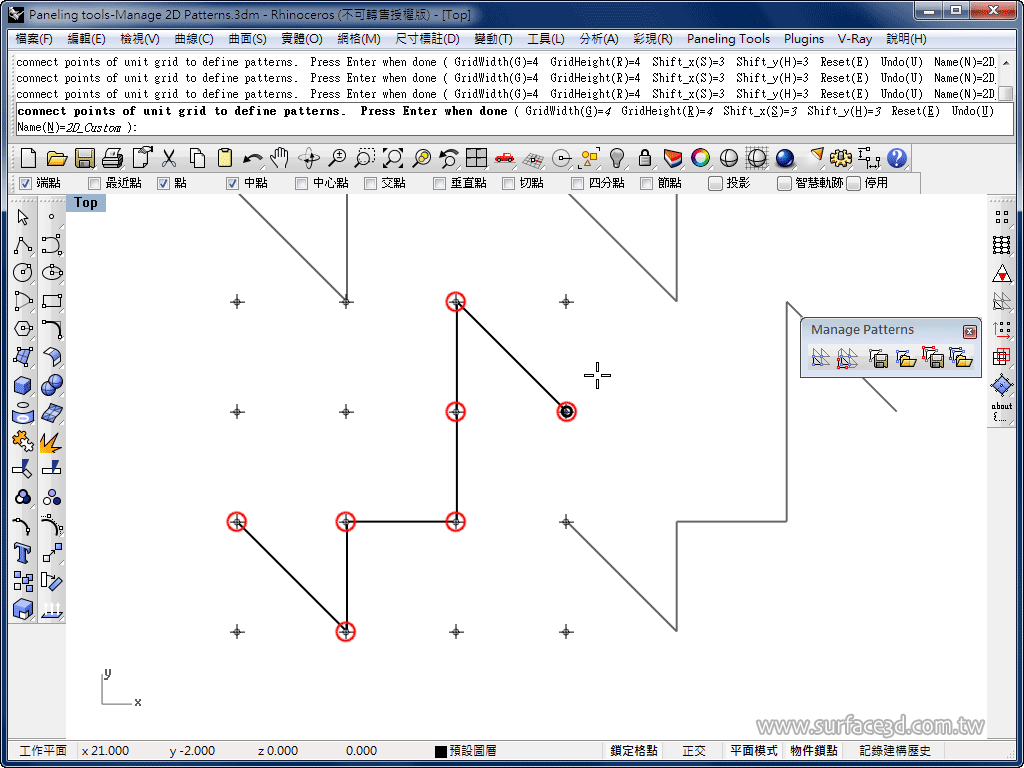
08.如下图所示,将红圈处的点互相连结画出多重直线,按滑鼠右键确定。接着下一步…
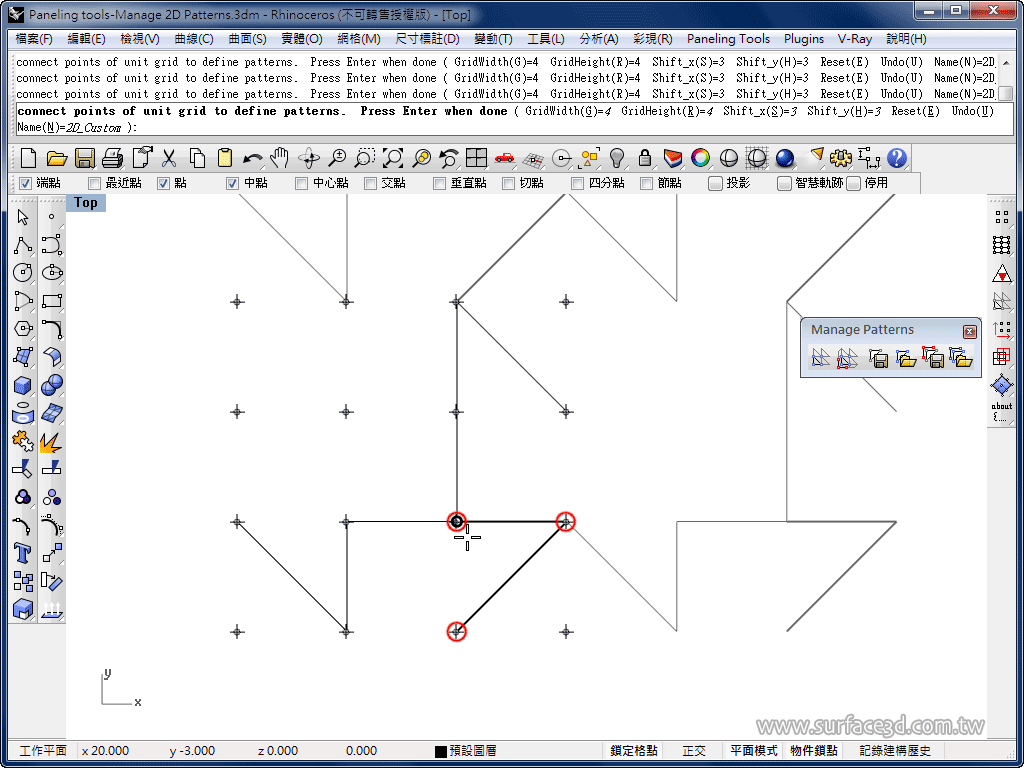
09.如下图所示,将红圈处的点互相连结画出多重直线,按滑鼠右键确定。接着下一步…
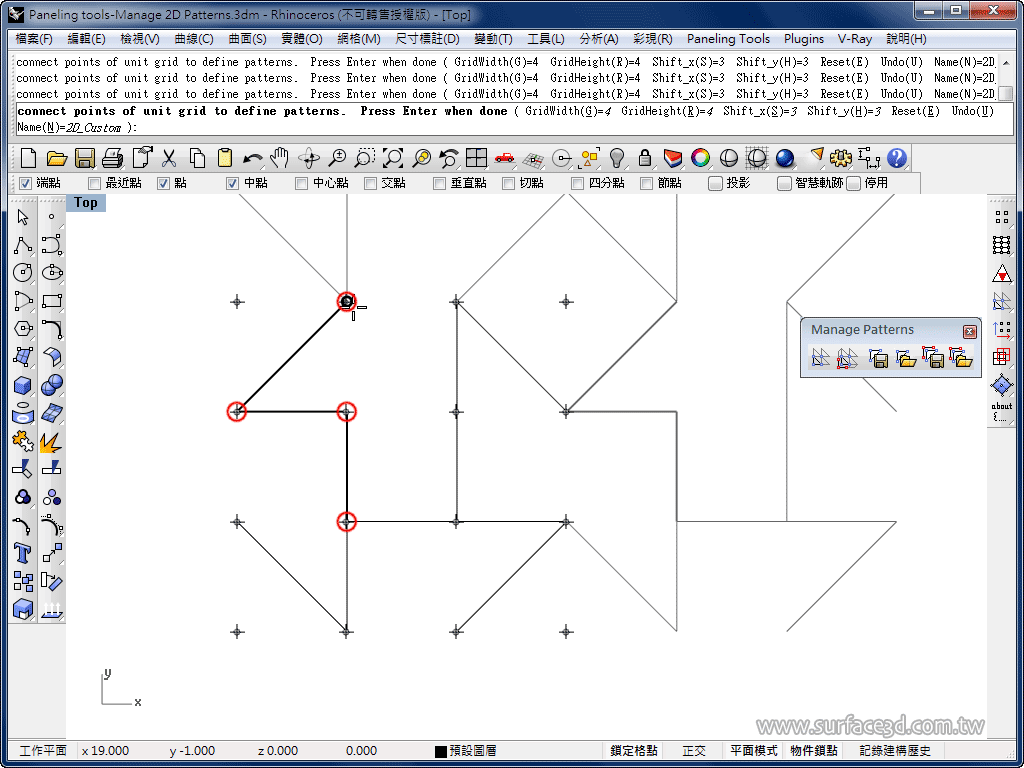
10.如下图所示,将红圈处的点互相连结画出多重直线,按滑鼠右键确定。接着下一步…
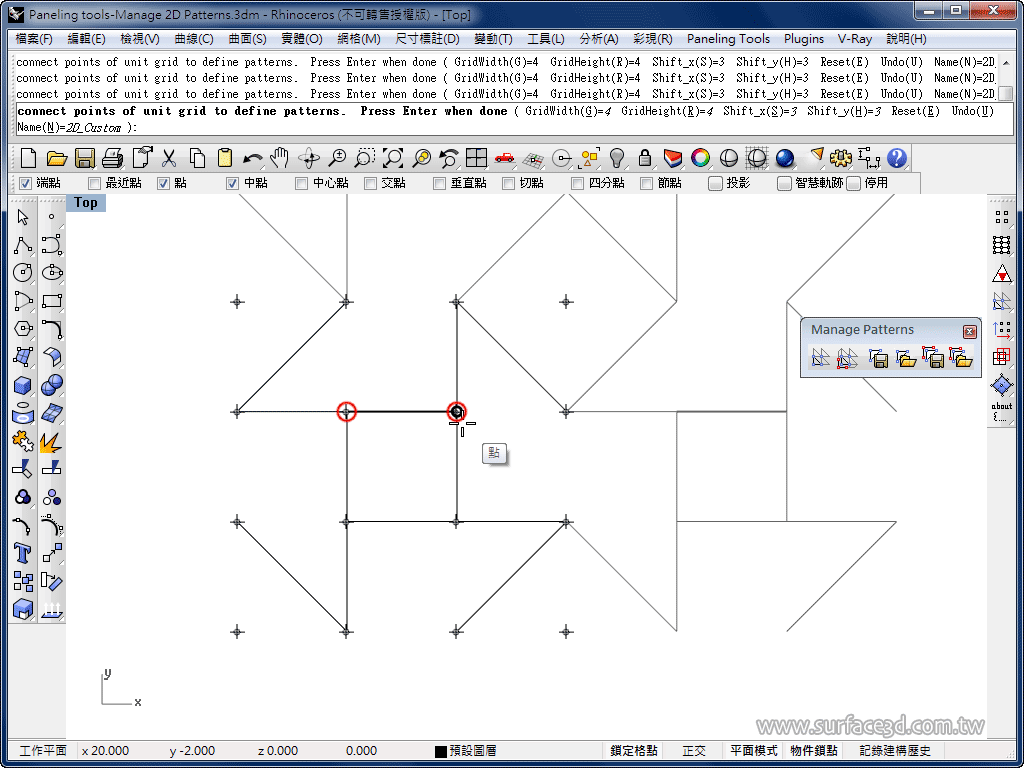
11.如下图红框所示,红框里的图形就是未来我们嵌面用的图形!〈其它的部分是让你预览重复拼贴的样子〉。确定无误后,按滑鼠右键确定离开指令。
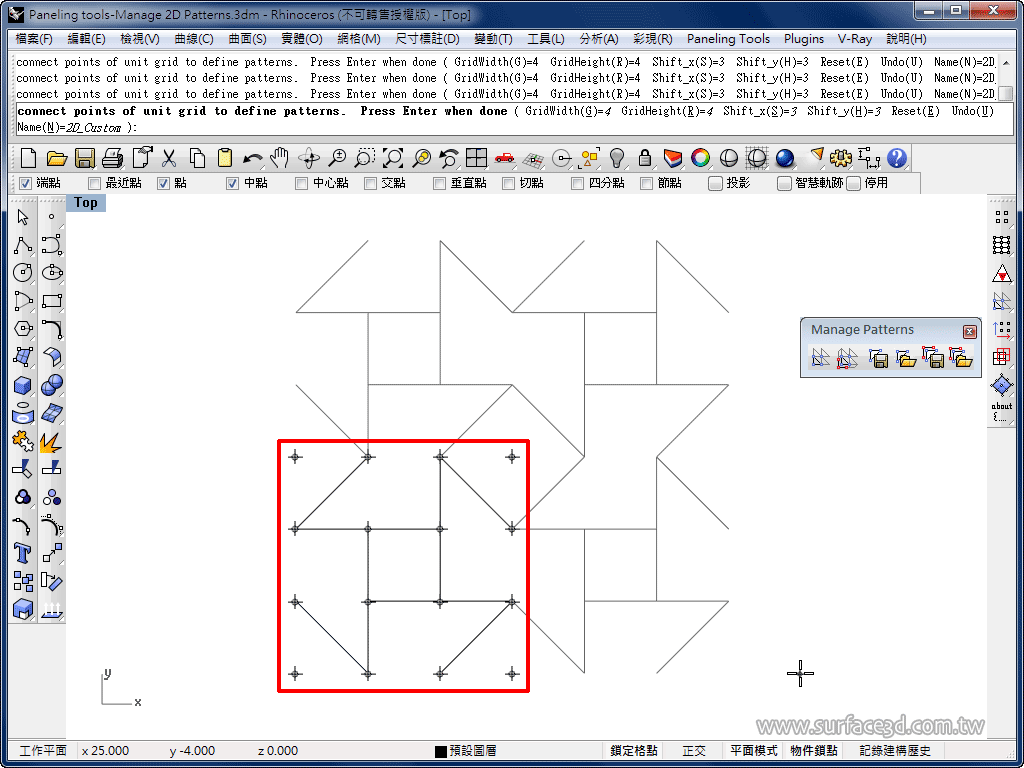
12.接下来就是要使用Paneling Tools内建的嵌面型式来作业啦~在Paneling Tools工具列中,第二个即为Paneling from Grid工具列,选择Panel Grid指令,使用内建的嵌面型式来拼贴在曲面的网点上。或是从功能表点选Paneling Tools→Paneling from Grid→Panel 2D Grid;点选网点与曲面之后,可以在指令提式列中,Pattern选项里选择所要的嵌面型式,此时,你会发现多了1种形式可以选择囉!即刚刚制作的 2D_Custom嵌面形式。
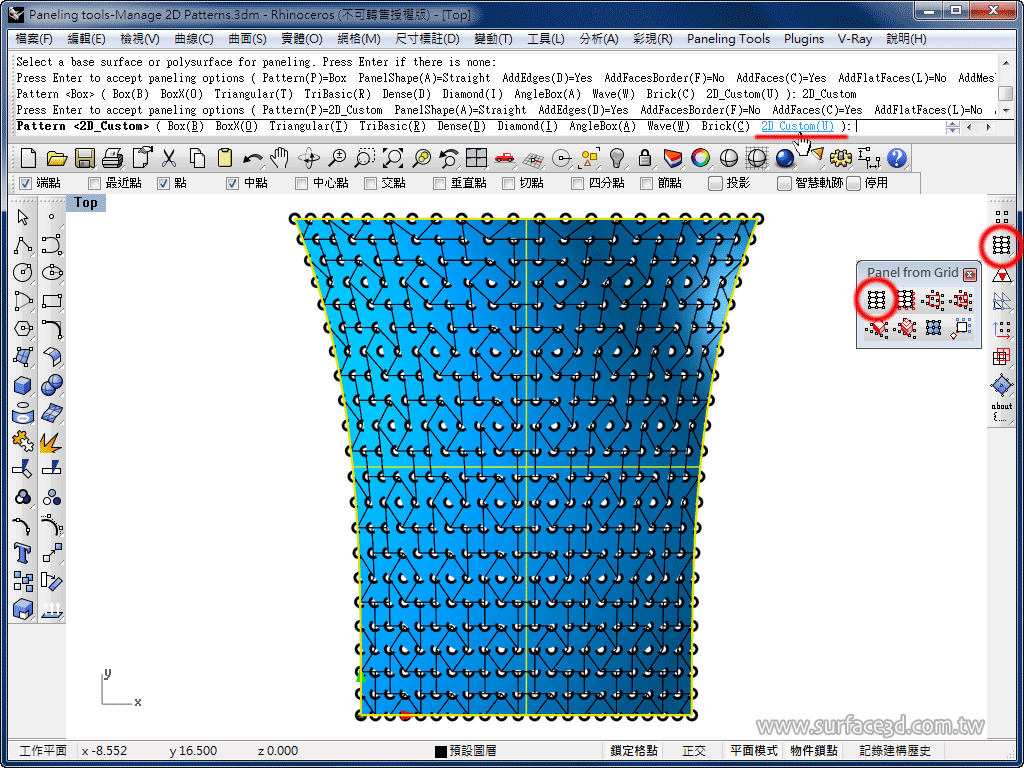

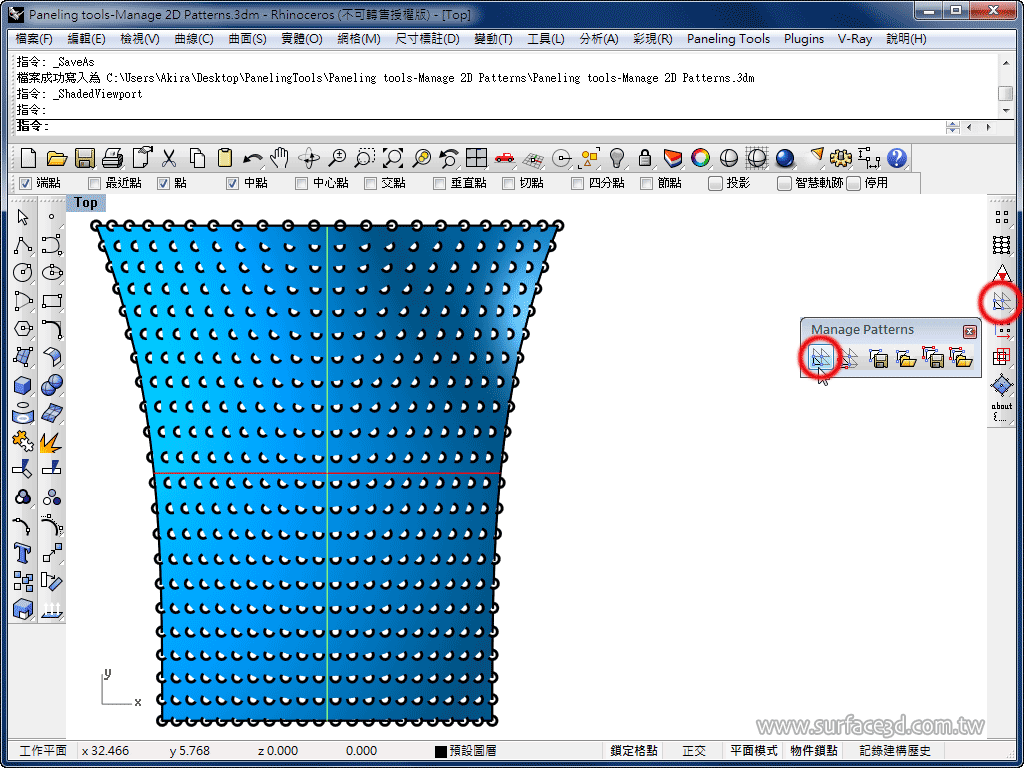
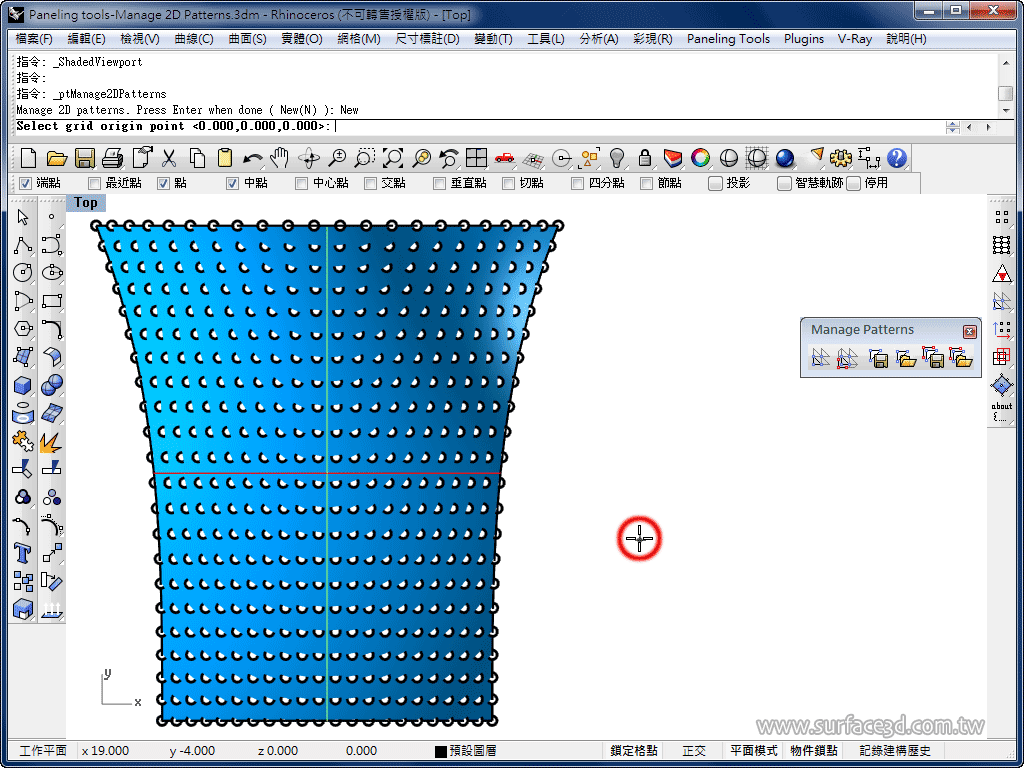
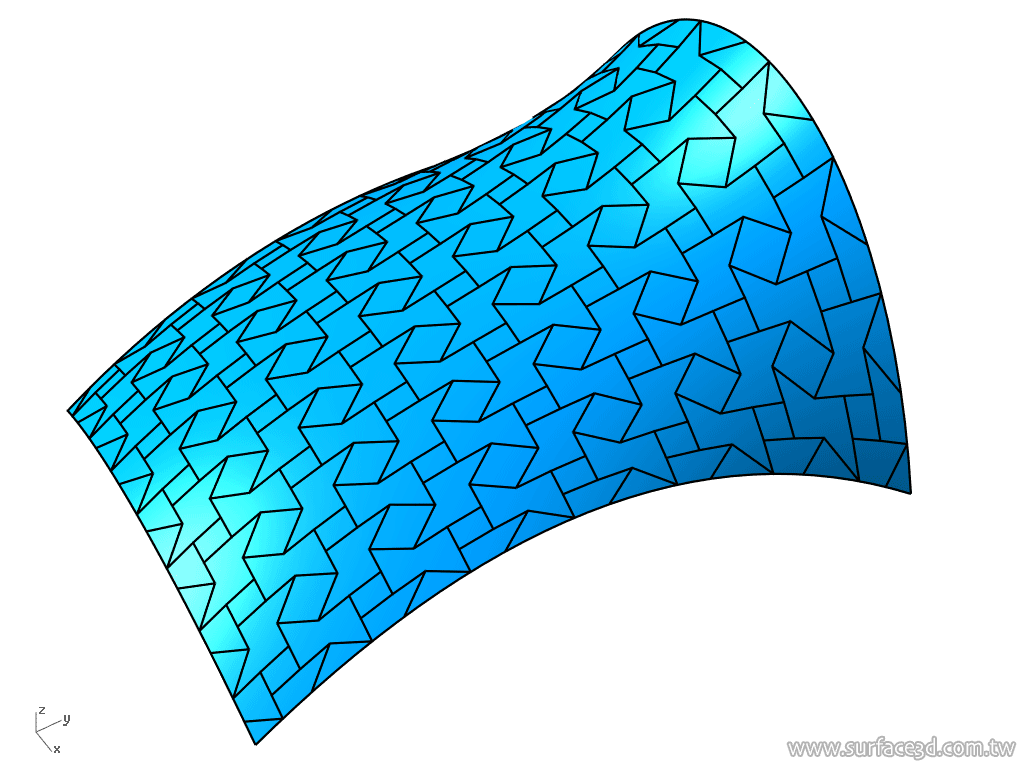
 Rhino原厂面授课程
Rhino原厂面授课程














 专题教学
专题教学




