由曲面实业提供的Paneling Tools 简单教学5-含参变数的自定嵌面〈多物拼贴〉2D版
学会如何将画好的图样镶嵌到曲面上之后,总是会遇到另一个问题─如果需要把两种以上的图形要拼贴至曲面上时该怎么办呢?本篇教学就来告诉大家~
照惯例先作2D版,简易说明与教学如下:
01.如同前篇〈简单教学4〉中、一开始线搞的作法,画出3个图样出来〈右到左分别为心形、六芒星、圆形〉。
02.如同前篇〈简单教学4〉中、自由曲面的作法,画出曲面出来并设定网点于其上。
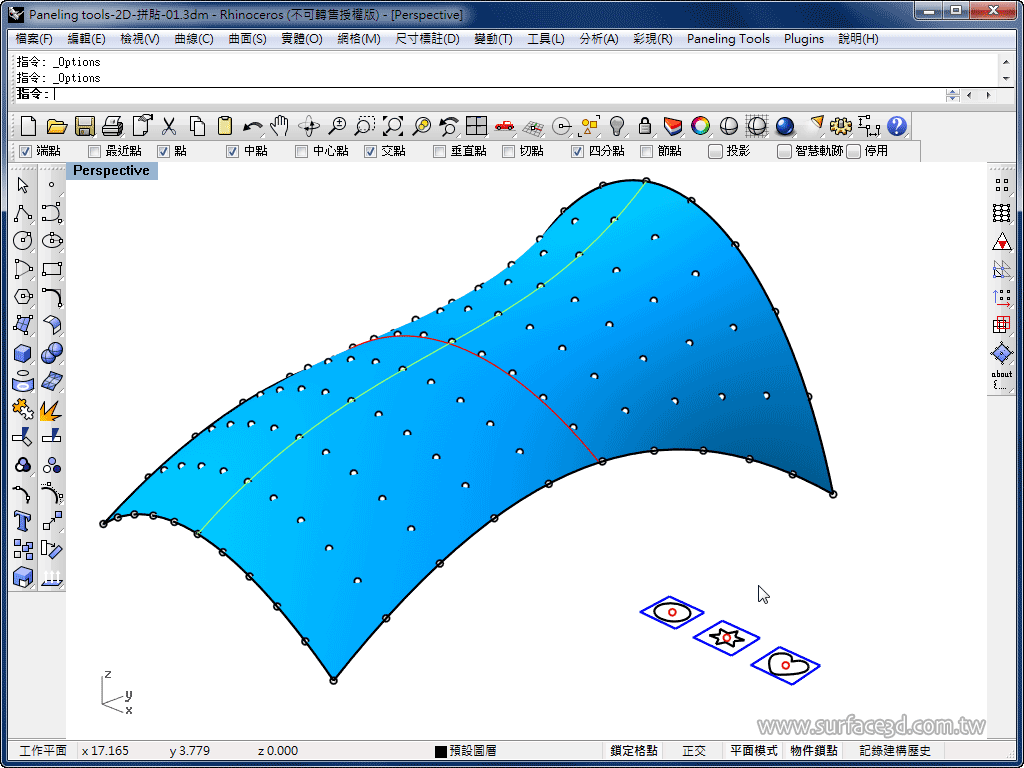
03.在Paneling Tools工具列中,第二个即为Paneling from Grid工具列,用来将物件拼贴在已建立好的网点上;选择Panel Custom 2D Variabl指令,将绘制好的图形依照所赋予的参变数拼贴在曲面的网点上。或是从功能表点选Paneling Tools→Paneling from Grid→Panel Custom 2D Variable。
启动指令后,点选曲面上的网点然后按滑鼠右键确定。接着下一步…
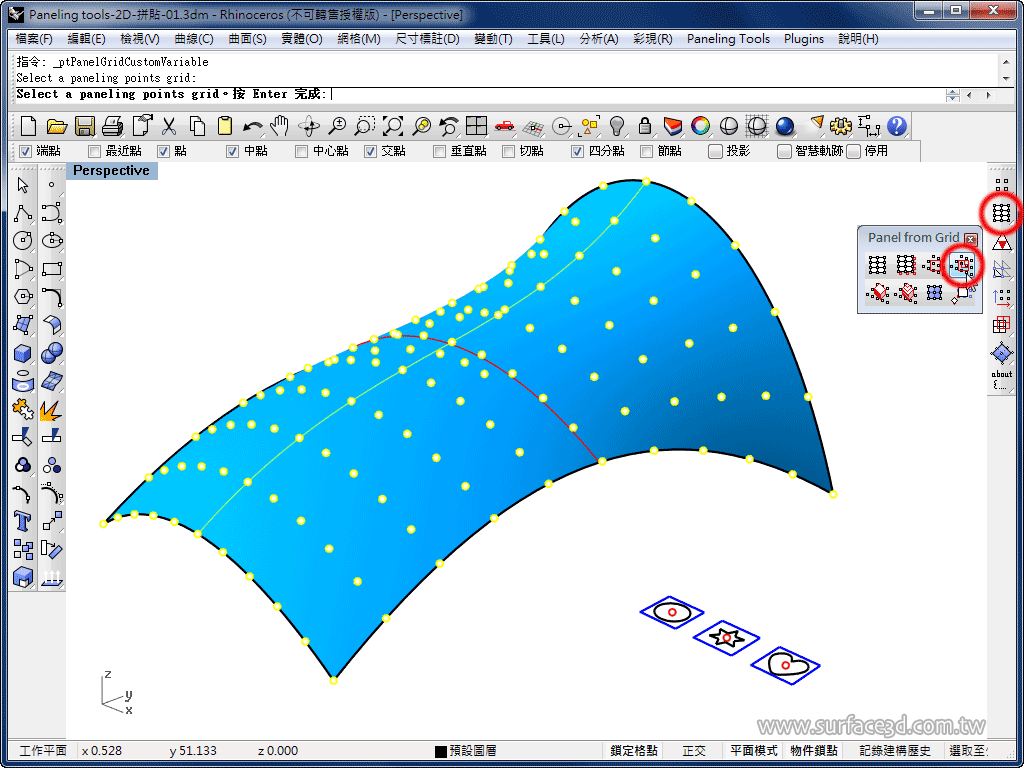
04.点选曲面之后,在指令提式列的PatternMethod嵌面方式选择List,DistributionMethod分布方式选择Random随机取样,按滑鼠右键确定。接着下一步…
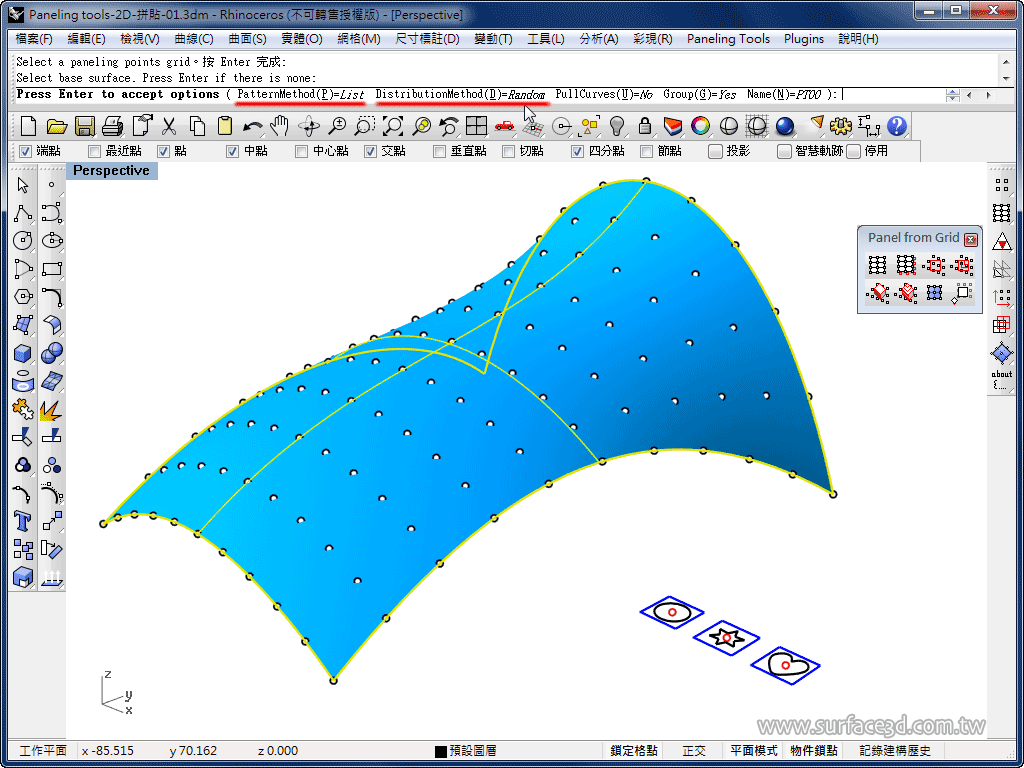
05.先框选最右边的心形〈连同外面的的矩形一起框选〉,按滑鼠右键确定。接着下一步…
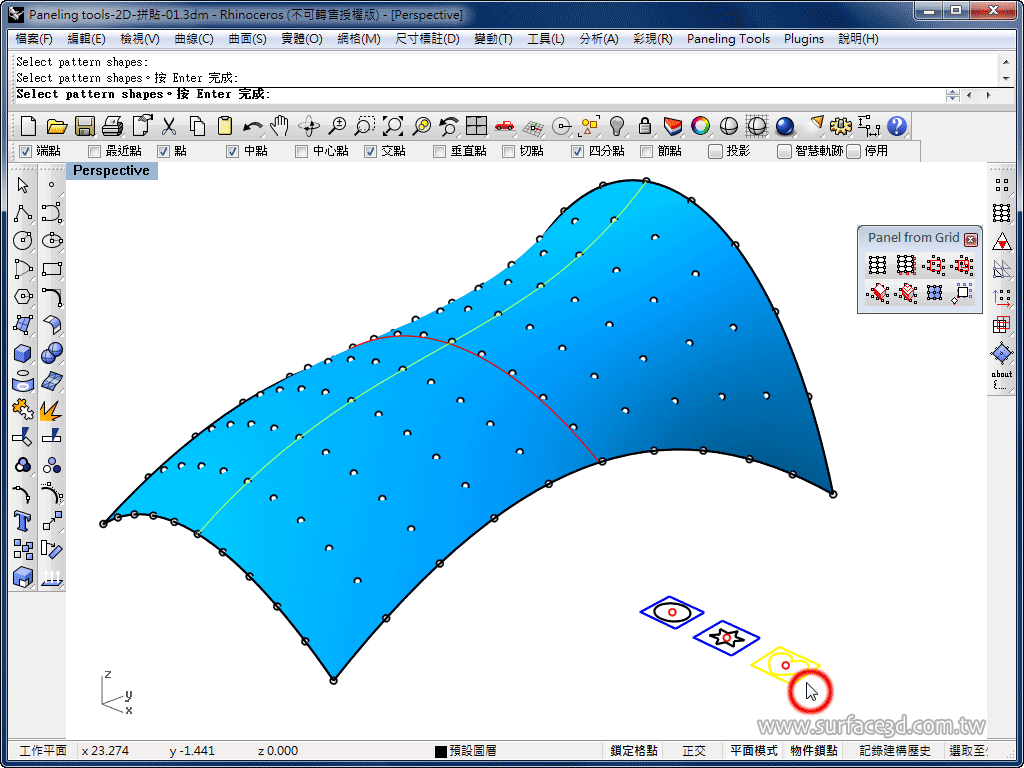
06.接下来,框选中间的六芒星〈连同外面的的矩形一起框选〉,按滑鼠右键确定。接着下一步…
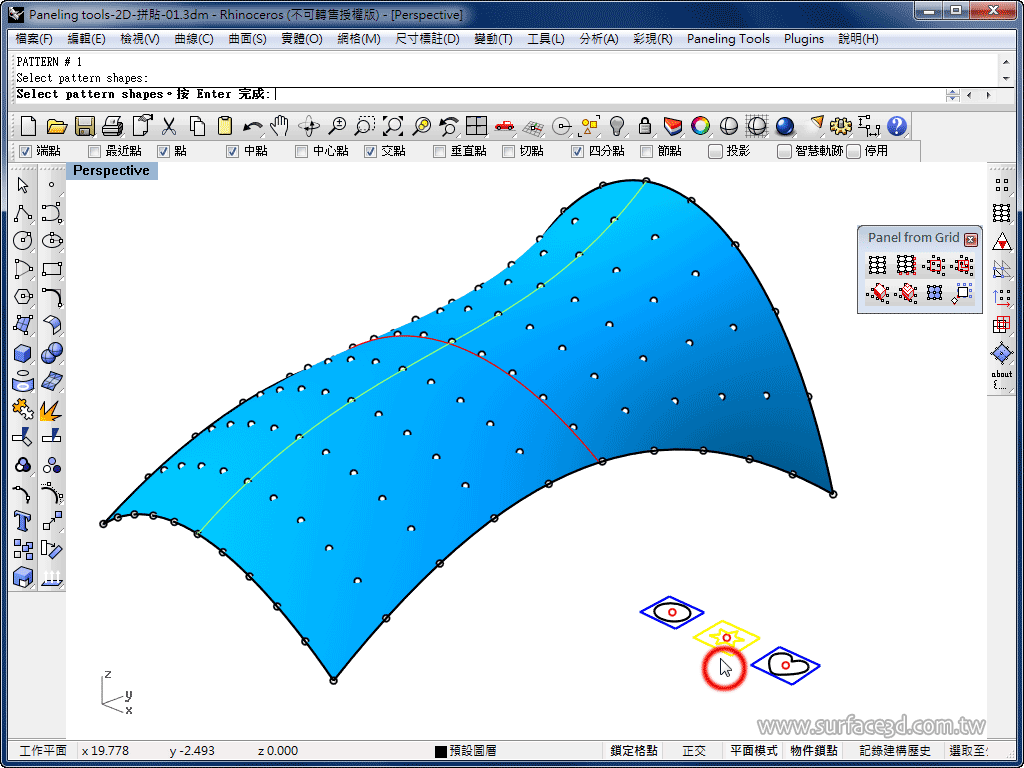
07.最后框选最左边的圆形〈连同外面的的矩形一起框选〉,按滑鼠右键确定离开指令。
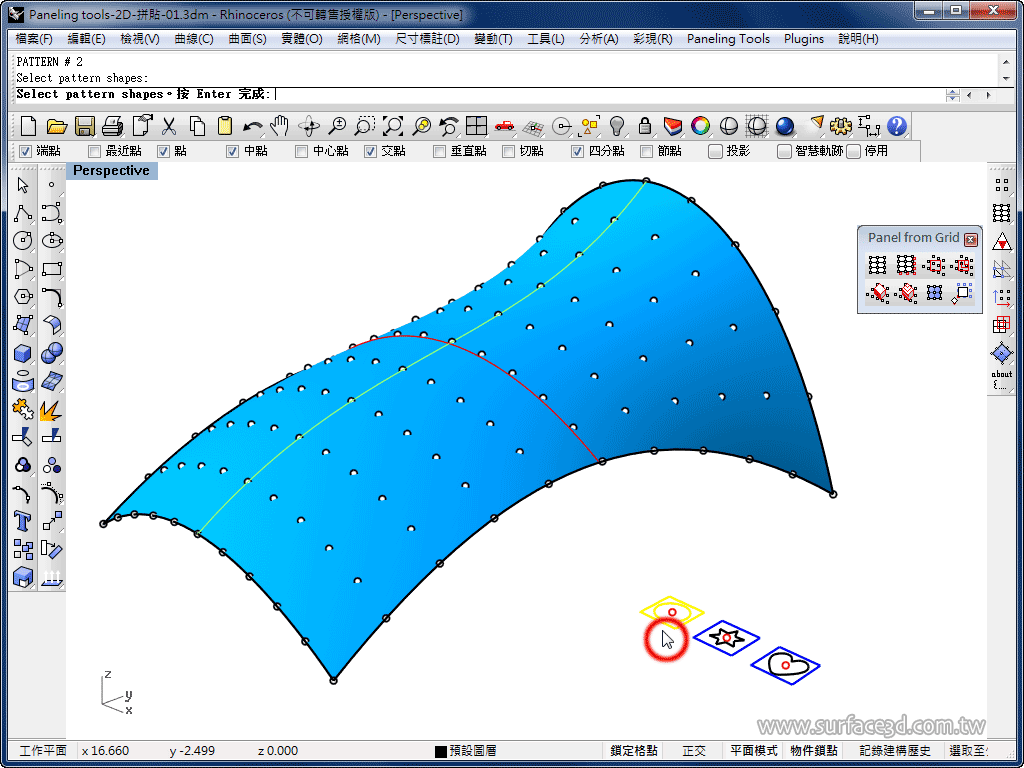
09.在执行Panel Custom 2D Variable指令时,也可以把指令提式列中的DistributionMethod分布方式选择PointAttractors吸附点,按滑鼠右键确定。接着下一步…
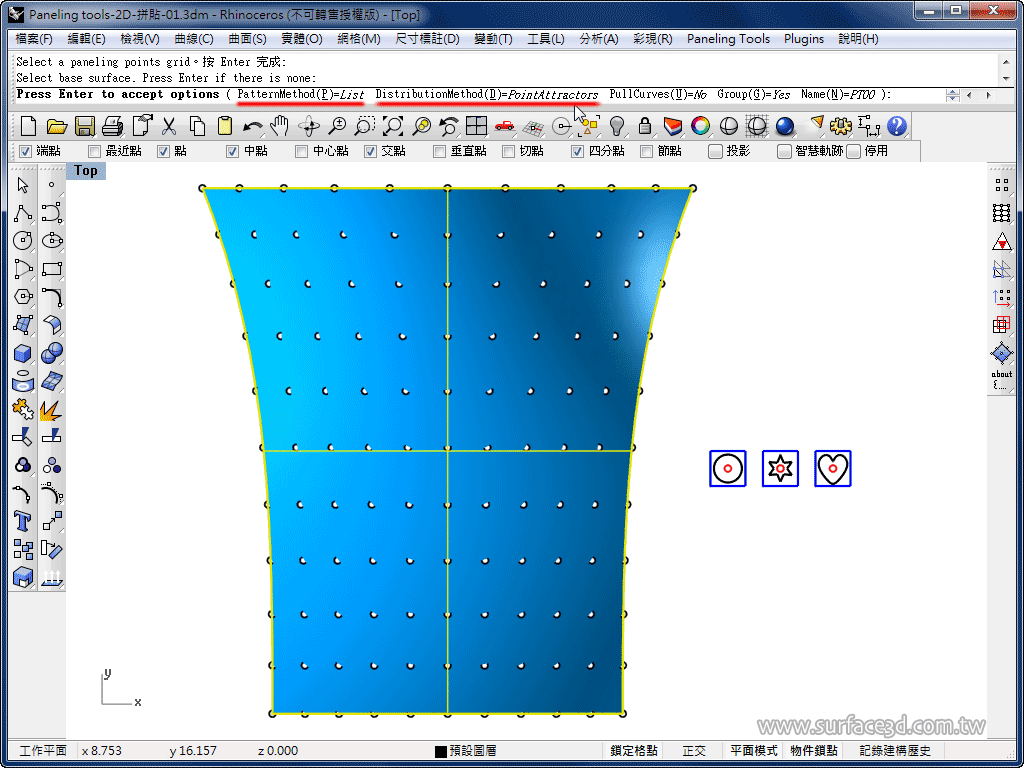
10.选择曲面上的任一点,当作未来第一组图形的拼贴起始位置〈这里我是选择右下角的点〉。按滑鼠右键确定。依照先前的顺序选择图形〈心→六芒星→圆〉。按滑鼠右键确定离开指令。
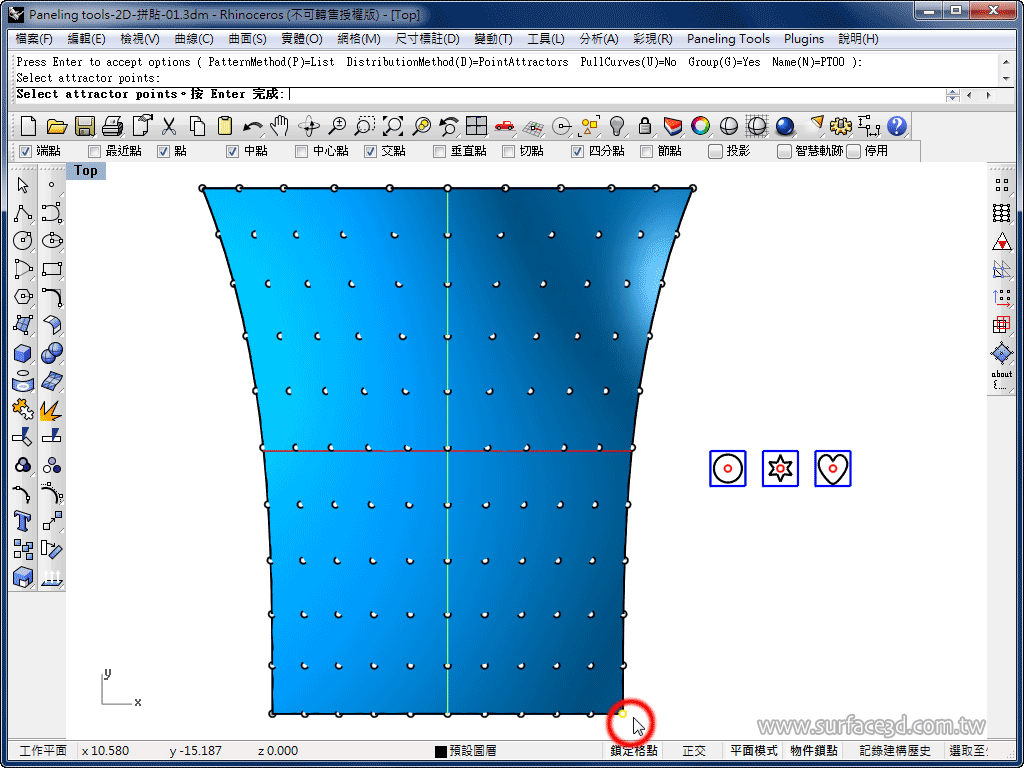
11.现在,你会发现图形在曲面的拼贴方式,是由右下角到左上角、由心形、接着六芒星、接着圆形的方式拼贴!
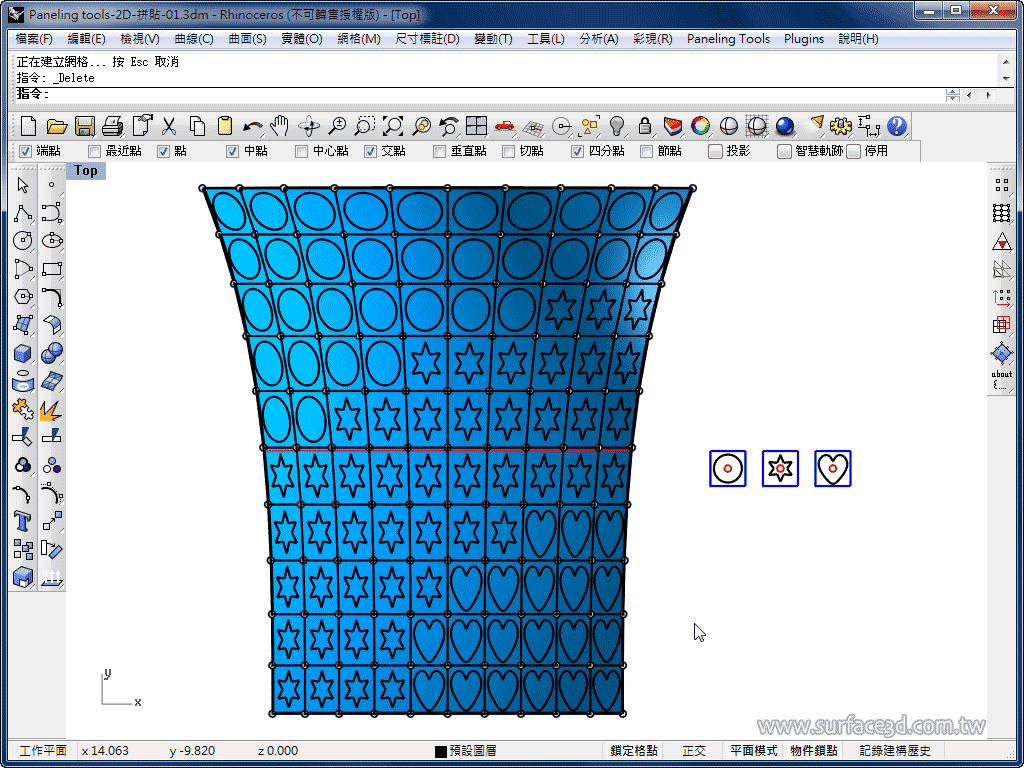
12.再做一个常见的拼贴分布形式给大家参考!选择Rhino的抽离结构线指令〈ExtractIsoCurve〉,把曲面中间V方向的结构线抽出来。
13.接下来执行Panel Custom 2D Variable指令时,把指令提式列中的DistributionMethod分布方式选择CurveAttractors吸附曲线,按滑鼠右键确定。接着下一步…
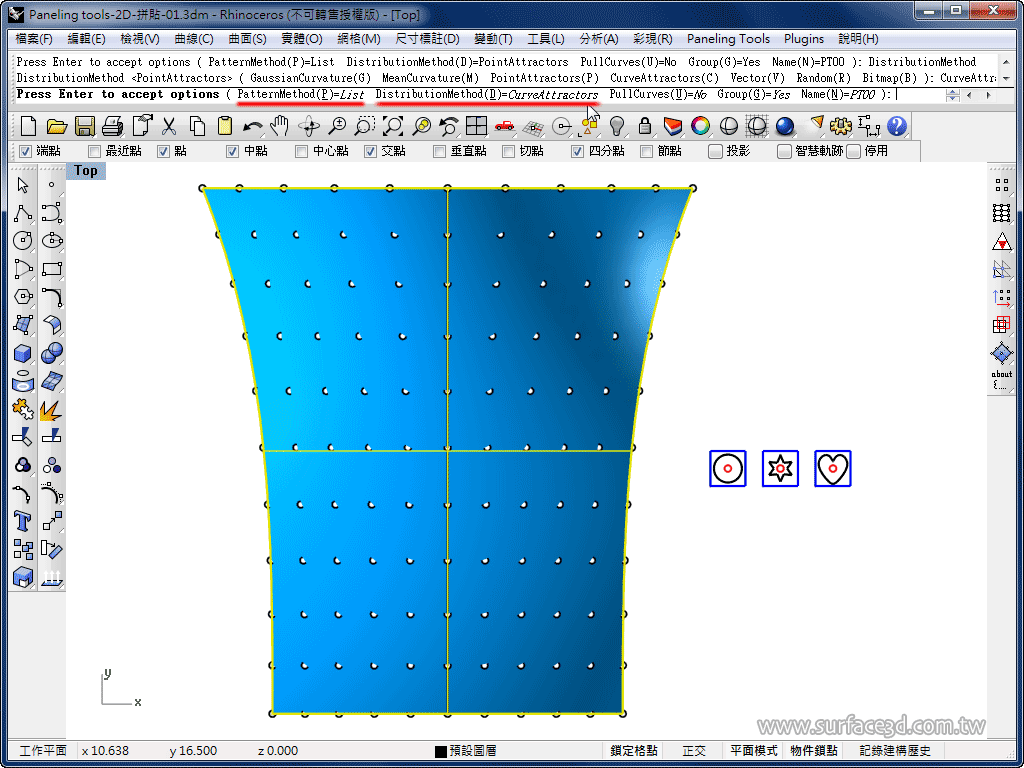
14.选择曲面上刚刚抽出来的中间结构线,当作未来第一组图形的拼贴起始位置。按滑鼠右键确定。依照先前的顺序选择图形〈心→六芒星→圆〉。按滑鼠右键确定离开指令。
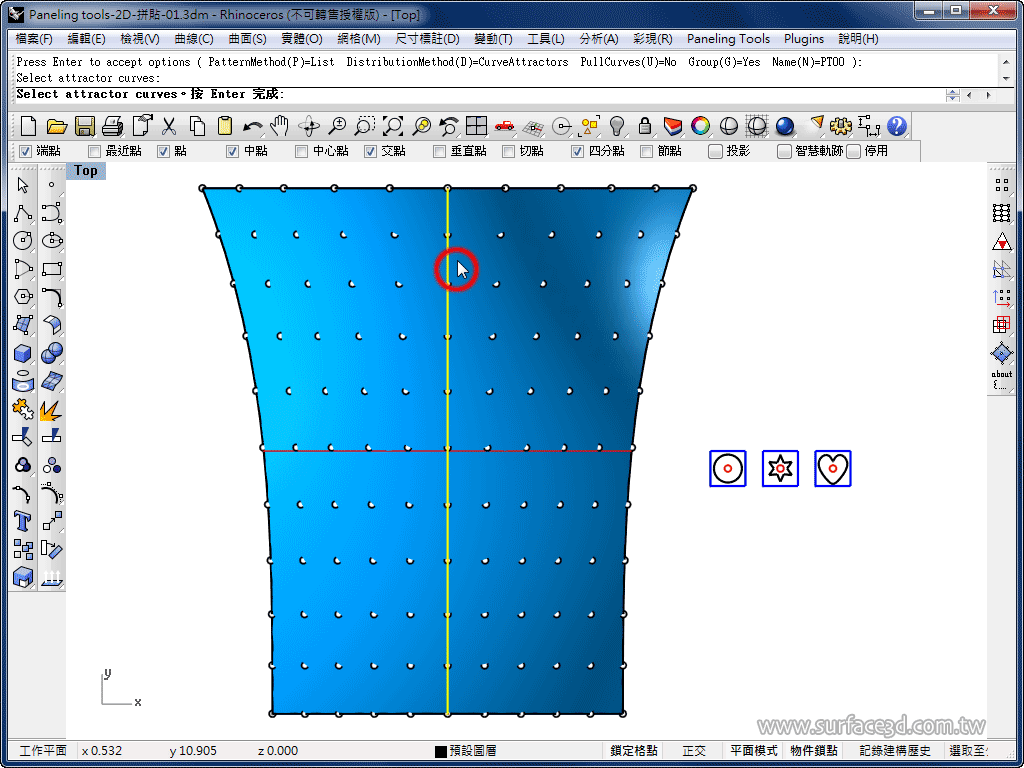
15.现在,你会发现图形在曲面的拼贴方式,是由中间线往左右两边、由心形、接着六芒星、接着圆形的方式拼贴!

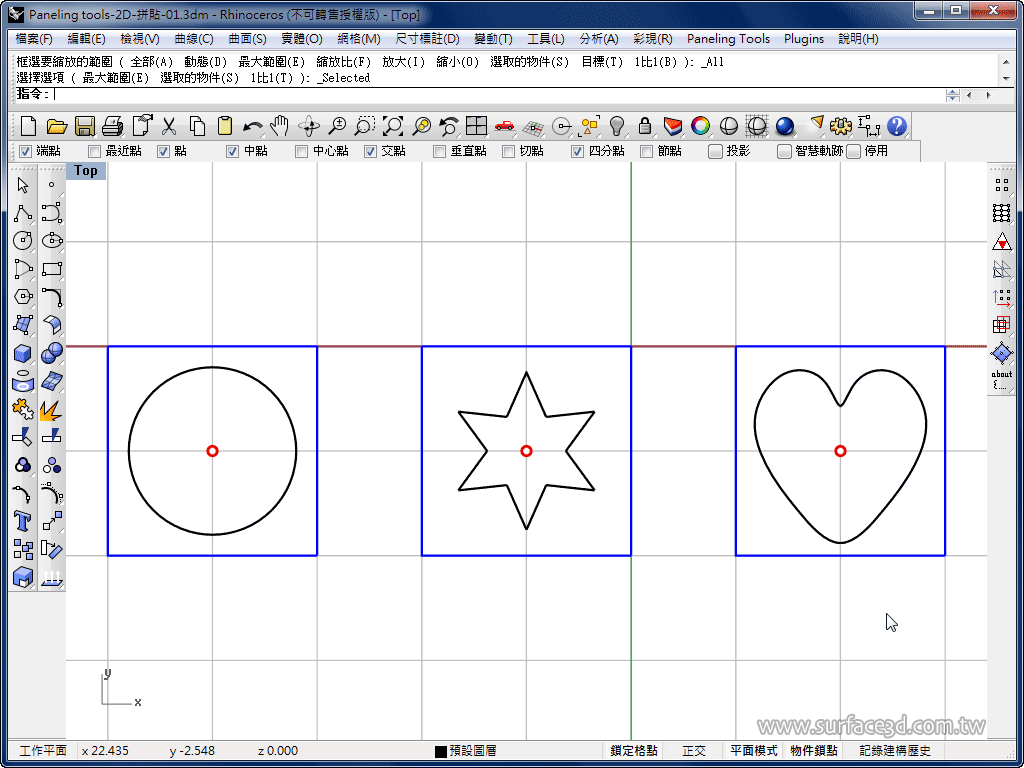
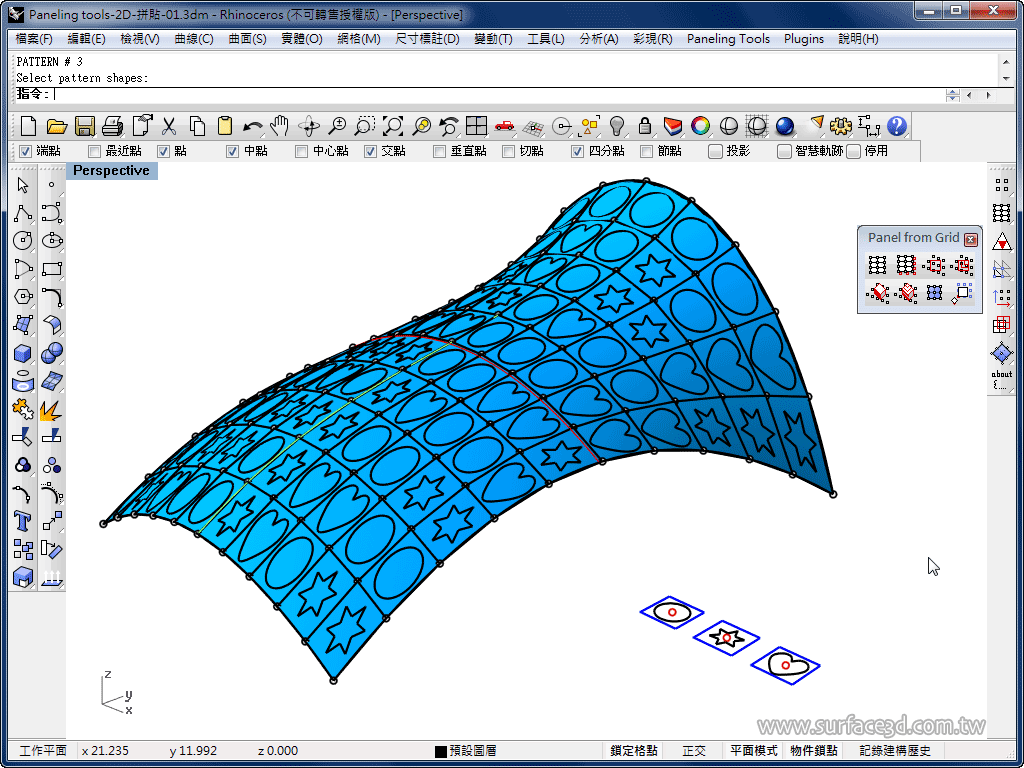
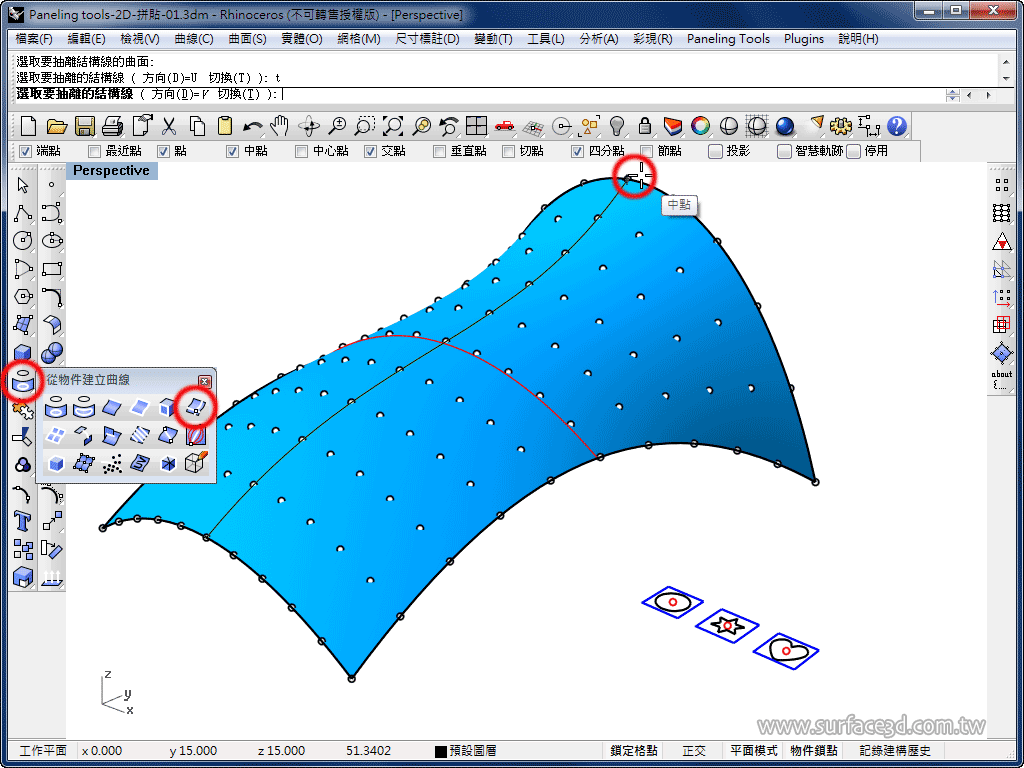
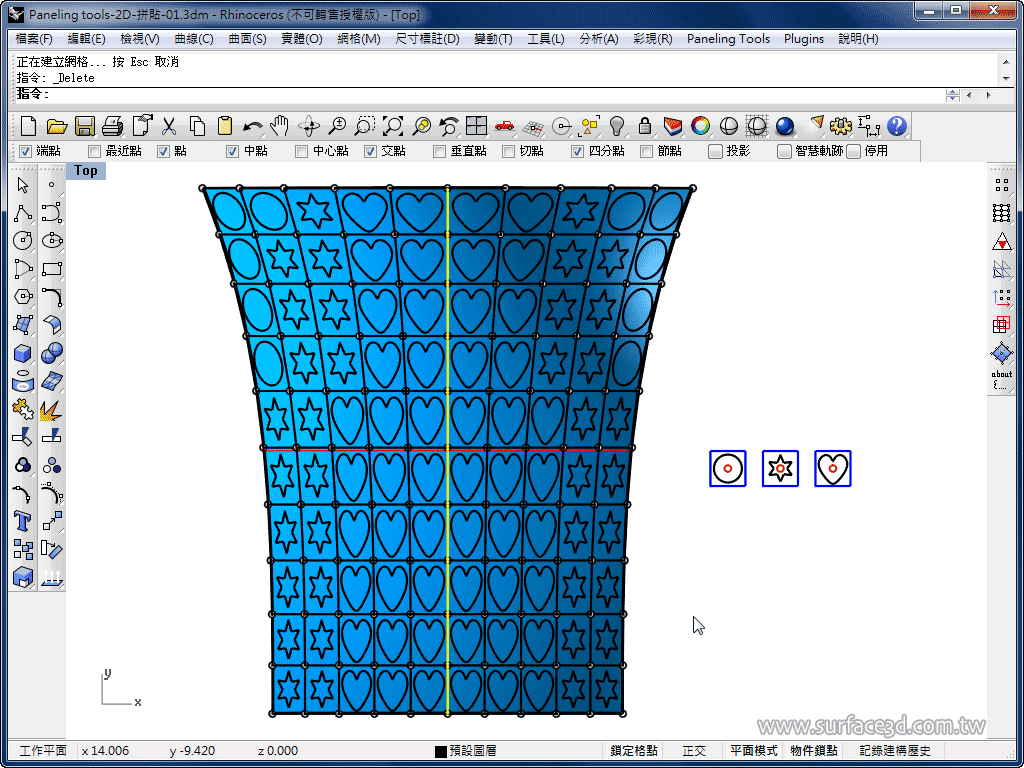
 Rhino原厂面授课程
Rhino原厂面授课程














 专题教学
专题教学





Call me wind because I am abousltely blown away.