
这个春节特别安静,静得想写一个不算教学的教学分享贴。不能称这个贴为教学的原因是,同事Simon已经发布过很多详实细分建模 ( RhinoWIP 与 T-Splines) 的教学贴(公众号回复关键词SubD获取相关教学),相比较而言这个贴就比较粗糙了,所以只能算分享贴。
篇幅有限,我们计划以多篇连载的形式将完整的流程分享给大家:
- 鼠标顶部造型建模(本次分享的部分)
- 鼠标底部造型与细节建模
- 结构拆件
- 3D打印与装配
敬请留意。

我们已将放置好参考图的Rhino文件共享至
Rhino3D原厂课堂QQ群①(群号:308638931)
文件名称:Mouse-MX Master3.zip
方便大家练习。
提醒:Rhino 5用户无法打开Rhino WIP的文件,请打开Mouse-MX Master3-V5.3dm然后使用T-Splines插件练习。
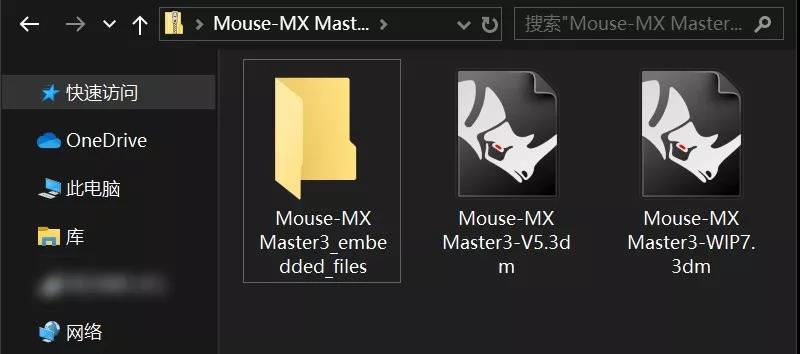
提醒:
- 以下内容以罗技公司 2019 年秋季推出的 MX Master 3 为原型,无意去揣摩、探讨设计的创作过程。
- 本帖旨在分享RhinoWIP (7) 所提供的细分建模技术,配合Rhino的曲面功能,完成造型设计,结构设计与3D打印的全流程。
- 以下内容所使用的软件RhinoWIP for Windows (7.0.20035.14285,2020-02-04),RhinoWIP 是正在开发中的版本,版本不同工具可能会稍有差异。
- Rhino 5+T-Splines 用户也可以参考本贴中的教学环节来体验细分建模,工具可能稍有差异,但建模思路基本一致。

01 背景
恰逢Rhino 7 WIP最近有加快开发 SubD 建模的工具,所以索性尝试使用了SubD来建一下这个模型。
Subd提供了与 NURBS 完全不同的建模思路,更加适合快速生成并自由的修改形体,特别适合设计前期找形,正好手上还有一只已经摔坏了外壳的游戏鼠标,电子部分的功能还挺完整,我想能否把它塞入这个造型中?然后3D打印出来? 02 前期准备2.1 收集图片,查找相关外设网站一些玩家分享内容:
02 前期准备2.1 收集图片,查找相关外设网站一些玩家分享内容:
- https://www.weistang.com/article-14411-1.html 评测内容详细, 且有拆解,推荐。
- https://www.wstx.com/p-28317-1外观与功能介绍, 无拆解。
- http://www.zaeke.com/article-13287.html外观与功能评测,无拆解。
- https://post.smzdm.com/p/aqnl44qx/ 玩家评测。
- https://www.logitech.com.cn/zh-cn/product/mx-master-3?crid=7 罗技官网,有比较准备的尺寸细节参考。
2.2 将收集好的图片,置入RhinoWIP,且调整好图片尺寸至实际尺寸,准备开始建模。

提醒:
因为考虑模型最终要3D打印,还会做简易的结构拆件, 所以建议将建模绝对公差设置为至少0.01mm,我这里设置的是 0.001mm。
考虑用细分建模的主要原因是Mx Master 3的造型相比前一个版本要更加复杂, 另外也希望能让大家知道目前 RhinoWIP 细分建模的能力。
如果你有更新最新的RhinoWIP 7(7.0.20035.14285,2020-02-04),你可以很快的在主工具列中找到SubD工具。 也可以在New in V7标签中找到:
也可以在New in V7标签中找到: 提示: 我们会定期更新 Rhino WIP, 所有已经购买了Rhino 6的用户都可以参与\体验 Rhino7 WIP 的开发。
提示: 我们会定期更新 Rhino WIP, 所有已经购买了Rhino 6的用户都可以参与\体验 Rhino7 WIP 的开发。
- Rhino 6 购买者请这里下载体验最新的 RhinoWIP.
- 点击这里了解 RhinoWIP 开发进度与更新内容。
- 当前的分享内容基于RhinoWIP for Windows (7.0.20035.14285,2020-02-04)。
3.1 从一块细分平面开始建模
细分建模的方法有很多, 通常都会从一个基本形体入手,例如方块\球体\圆管等,这里选择了最简单的SubD平面(指令:SubDPlane)。
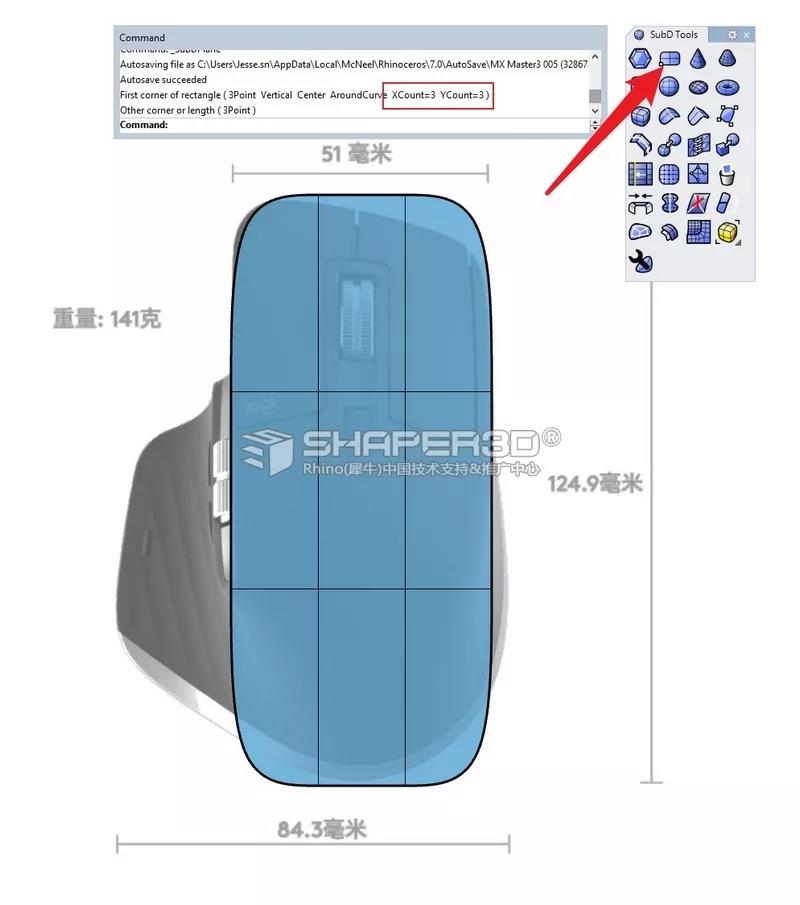
按快捷键F10或是执行PointsOn指令,开启控制点微调形状。
提示: 调整过的控制点, 我都用红色的箭头标出。 然后使用操作轴进行挤出,继续在平面上完成左边的部分, 挤出后开启控制点,稍稍调整一下在平面上的形状。
提示: 按住Shift+Ctrl+鼠标左键选择网格边线配合操作轴进行挤出。
然后使用操作轴进行挤出,继续在平面上完成左边的部分, 挤出后开启控制点,稍稍调整一下在平面上的形状。
提示: 按住Shift+Ctrl+鼠标左键选择网格边线配合操作轴进行挤出。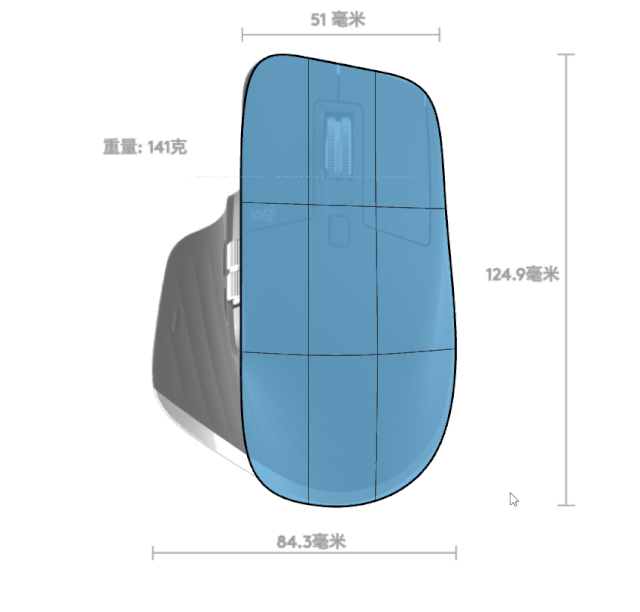 开启细分物件的控制点,然后参考不同平面参考图,把所有控制点往Z向移动,完成从2D到3D的形状塑造。
开启细分物件的控制点,然后参考不同平面参考图,把所有控制点往Z向移动,完成从2D到3D的形状塑造。
 提醒: 底下的红色细分为移动前的分布情况,利用操作轴把所有的控制点Z向移动即可,不建议XY方向调整。这是一个需要耐心的步骤…
和 NURBS 建模一样,造型前期尽可能的少结构。当结构不够用的的时候,就需要增加结构来刻画细节。
提醒: 底下的红色细分为移动前的分布情况,利用操作轴把所有的控制点Z向移动即可,不建议XY方向调整。这是一个需要耐心的步骤…
和 NURBS 建模一样,造型前期尽可能的少结构。当结构不够用的的时候,就需要增加结构来刻画细节。
这里使用插入边线工具(指令:InsertEdge)来增加细分结构,请注意选项:Type=Ring,Mode=Full,OffsetMode=Proportional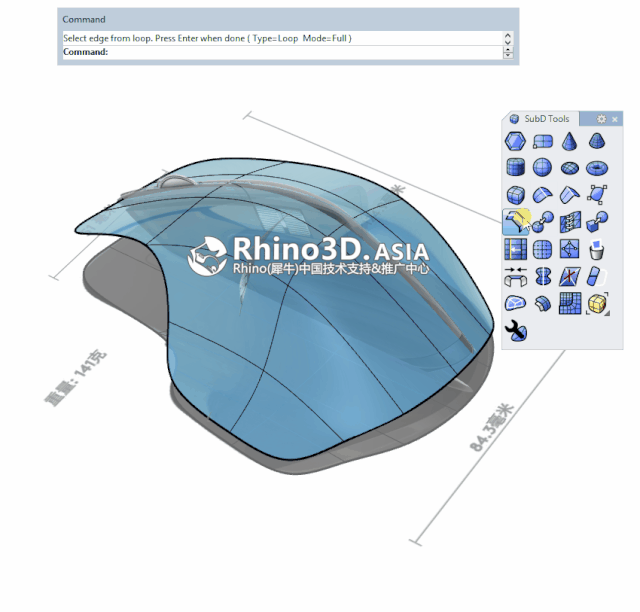 增加结构后整个造型会发生“变形”,因为InsertEdge算是局部细分结构,所以会产生变形,所以需要尽力的去“均匀”整个细分曲面,消除InsertEdge所造成的“变形”。以下提供几个方法供大家参考:
方法1调整控制点, 如同NURBS曲面一样,按F10开启控制点,然后使用操作轴调整其位置,实现形状的调整:
增加结构后整个造型会发生“变形”,因为InsertEdge算是局部细分结构,所以会产生变形,所以需要尽力的去“均匀”整个细分曲面,消除InsertEdge所造成的“变形”。以下提供几个方法供大家参考:
方法1调整控制点, 如同NURBS曲面一样,按F10开启控制点,然后使用操作轴调整其位置,实现形状的调整: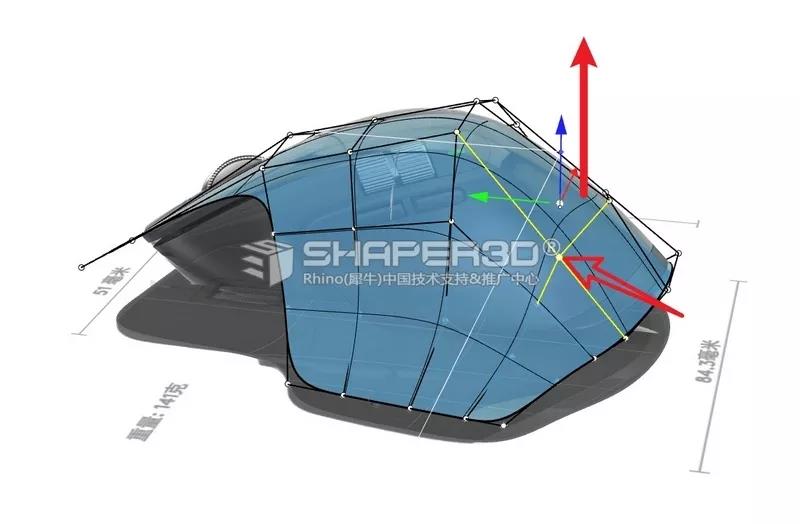 提醒: RhinoWIP 中细分曲面也能支持编辑点,你可以运行EditPtOn 指令,开启细分曲面的编辑点, 然后利用操作轴来调整形状。
方法2利用操作轴选取细分物件的子物件,移动其位置以实现形状调整。
例如选择细分曲面的边线,Ctrl+Shift+鼠标左键单击细分曲面点边线可以选择一段,如果Ctrl+Shift+鼠标左键双击可以选择相邻的一圈边线 (多边形软件中通称为Loop选择)。
提醒: RhinoWIP 中细分曲面也能支持编辑点,你可以运行EditPtOn 指令,开启细分曲面的编辑点, 然后利用操作轴来调整形状。
方法2利用操作轴选取细分物件的子物件,移动其位置以实现形状调整。
例如选择细分曲面的边线,Ctrl+Shift+鼠标左键单击细分曲面点边线可以选择一段,如果Ctrl+Shift+鼠标左键双击可以选择相邻的一圈边线 (多边形软件中通称为Loop选择)。
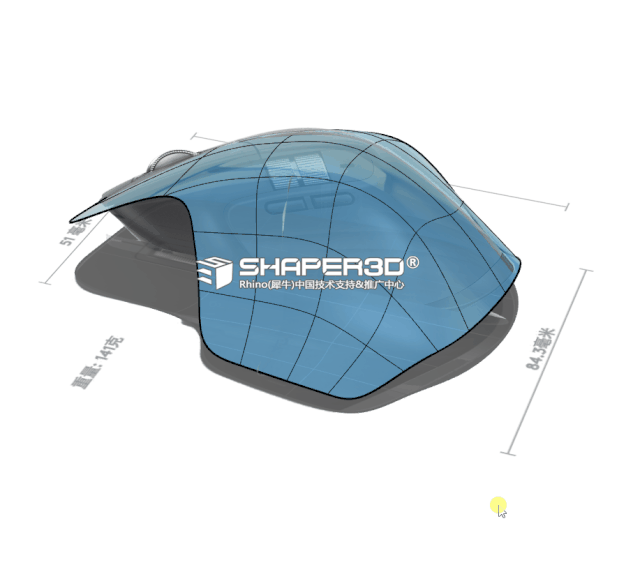
提醒:
搭配Ctrl+Shift+ 鼠标左键还可以选择顶点(Vertices)与细分片面(Face),移动这些细分曲面的基本结构进行形状调整。
除此之外 RhinoWIP 中还提供专门的选择工具,以方便用户快速的选择细分物件基本元素。

调整的结果如下,你可以按F4或是Tab键在SubD的Box与Surface状态之间切换,前面的调整过程中也用到了这个方法配合调形。
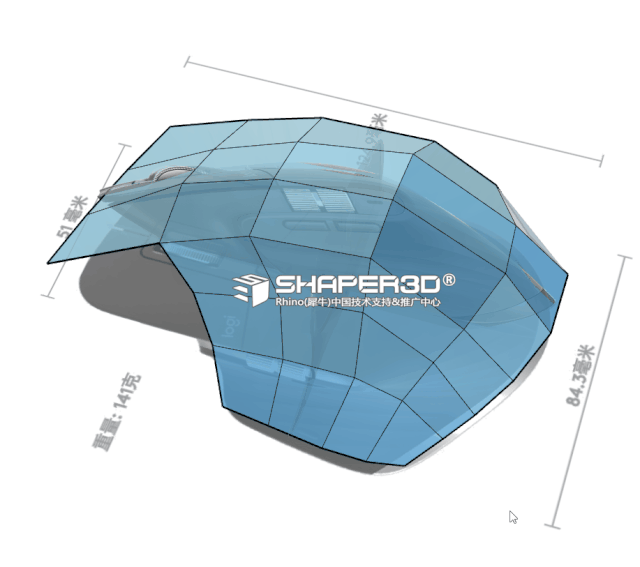
同时按住Ctrl+Shift+鼠标左键, 在合适的位置选择并且按 Delete键删除两块面片。 3.5.1 以子物件选择的方式选择另外一侧的5个边线,配合操作轴继续挤出,然后使用SetPt指令对齐底部的边线至Z=0高度。
提示: 搭配Ctrl+Shift+鼠标左键进行子物件选择,然后使用操作轴移动细分曲面的顶点调整一下造型,结果如下:
3.5.1 以子物件选择的方式选择另外一侧的5个边线,配合操作轴继续挤出,然后使用SetPt指令对齐底部的边线至Z=0高度。
提示: 搭配Ctrl+Shift+鼠标左键进行子物件选择,然后使用操作轴移动细分曲面的顶点调整一下造型,结果如下: 3.5.2 侧边的造型这里有一个渐消特征,需要用细分工具中的加入锐边工具(指令:Crease)来创建。
3.5.2 侧边的造型这里有一个渐消特征,需要用细分工具中的加入锐边工具(指令:Crease)来创建。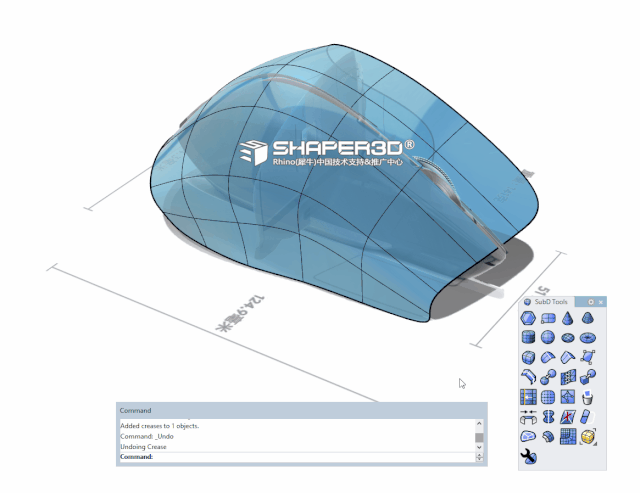 3.5.3 继续完成前部与左侧靠前部的造型,方法与前面两步(3.5.1与3.5.2)相同:
3.5.3 继续完成前部与左侧靠前部的造型,方法与前面两步(3.5.1与3.5.2)相同: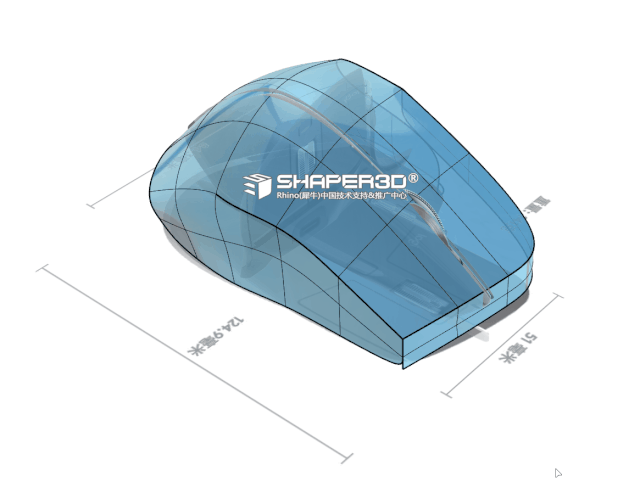 3.5.5 继续使用挤出与Crease来完成左侧的特征:
3.5.5 继续使用挤出与Crease来完成左侧的特征: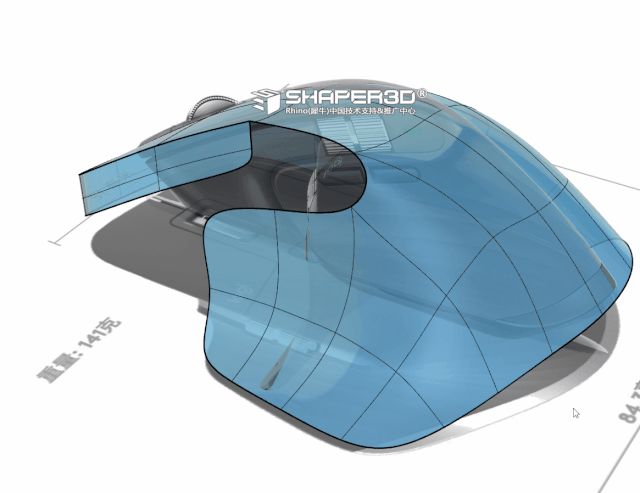 提示:整体缩放需要按住Shift配合操作轴的缩放控制杆来实现。
3.5.6 以Stitch的方式来处理3.5.4与3.5.5所生成的细分曲面,然后使用填充SubD内部孔洞工具(指令:Fill)来填充中间缺少的部分。不要忘记使用RemoveCrease清除不需要的锐边:
提示:整体缩放需要按住Shift配合操作轴的缩放控制杆来实现。
3.5.6 以Stitch的方式来处理3.5.4与3.5.5所生成的细分曲面,然后使用填充SubD内部孔洞工具(指令:Fill)来填充中间缺少的部分。不要忘记使用RemoveCrease清除不需要的锐边: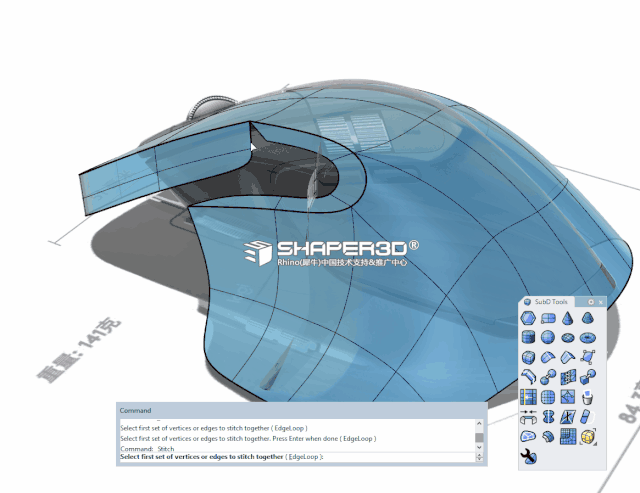 3.5.7 继续以挤出+Stitch+RemoveCrease的方式完成邻近的特征,方法和前面的没有太多差异:
3.5.7 继续以挤出+Stitch+RemoveCrease的方式完成邻近的特征,方法和前面的没有太多差异: 当然完成这些步骤后,造型还是需要进行调整,和前面的特征一样,每当完成一个相对主要的特征之后,都需要对整体造型进行微调,才能达到形体推敲的效果。
当然完成这些步骤后,造型还是需要进行调整,和前面的特征一样,每当完成一个相对主要的特征之后,都需要对整体造型进行微调,才能达到形体推敲的效果。 3.5.8 继续完成相邻的细节,方法和前面的细节基本差不多:
3.5.8 继续完成相邻的细节,方法和前面的细节基本差不多:
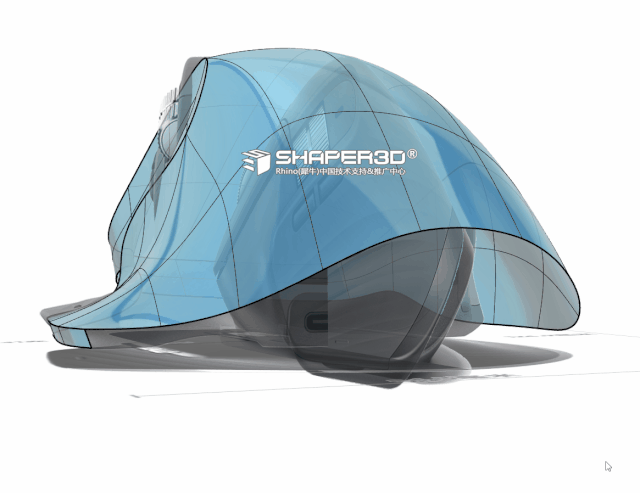
这部分也需要调整形状,通过操作轴调整细分曲面顶点或边线或是面的位置即可。


提示: 子物件的选择可能需要细心一点, 我们会在下一个更新版本中增加细分特征的选择过滤器。
到这里,鼠标的上盖造型就完成,整体的效果如下: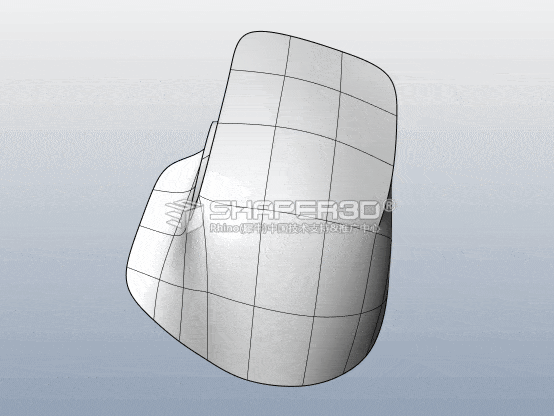
顶部造型后续还会继续处理细节特征,敬请关注。


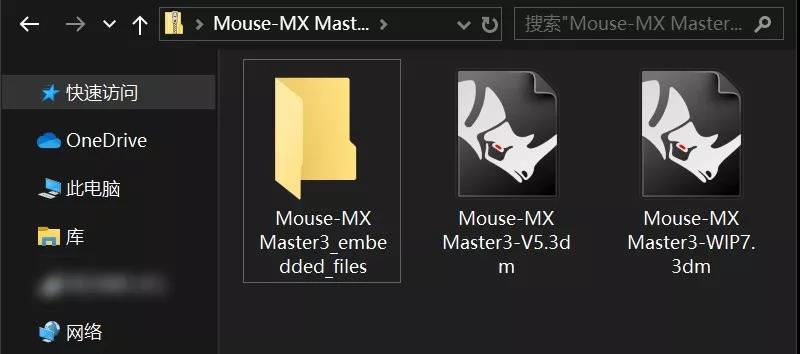





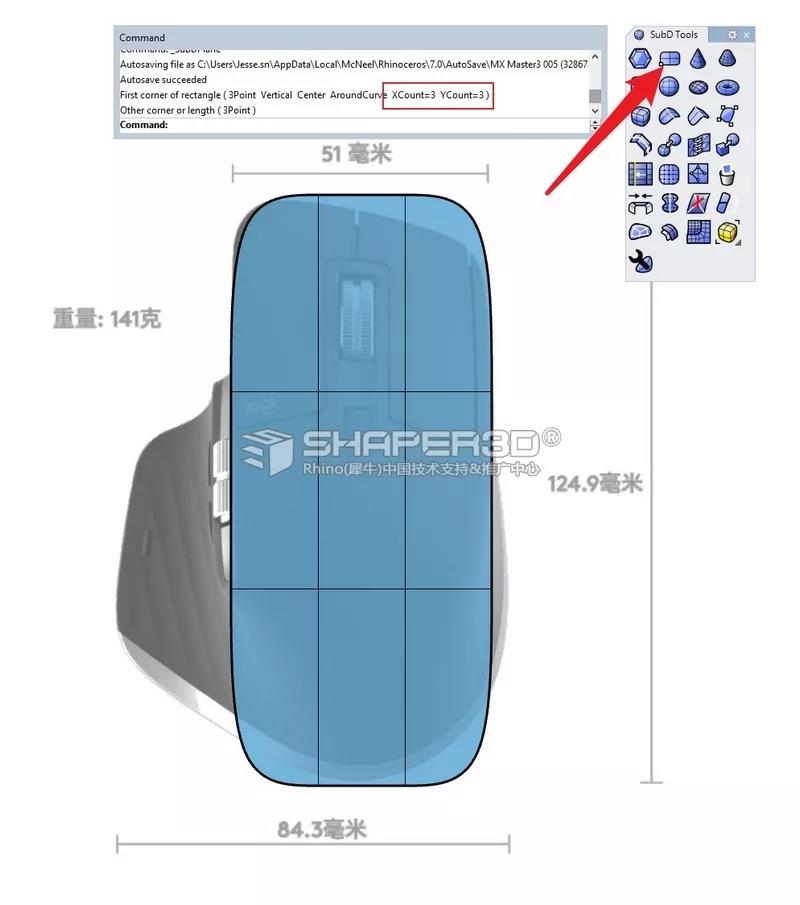

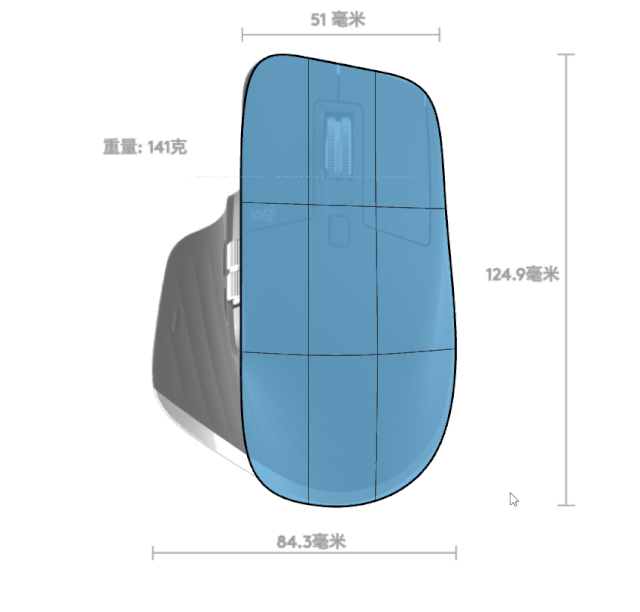


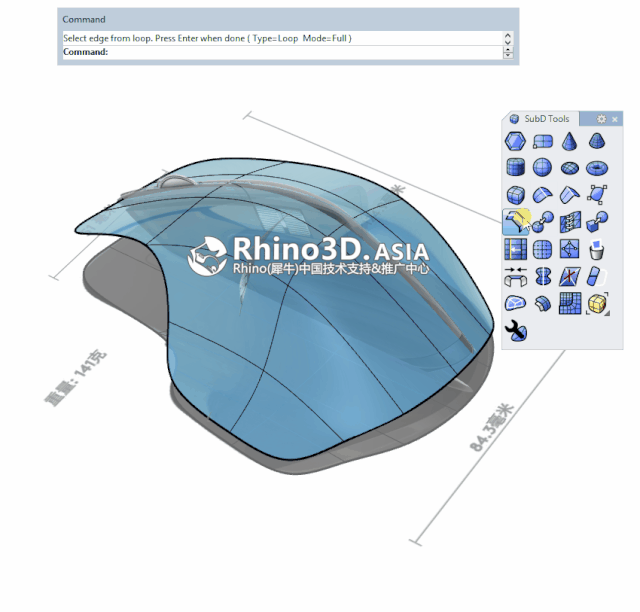
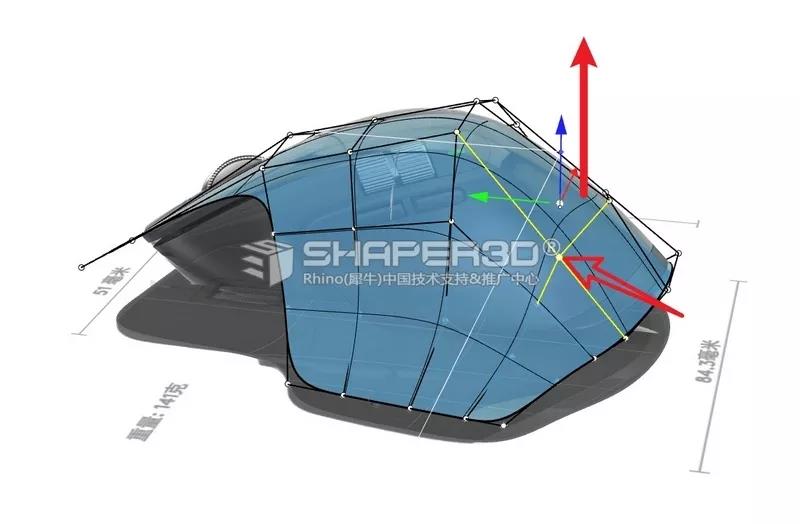
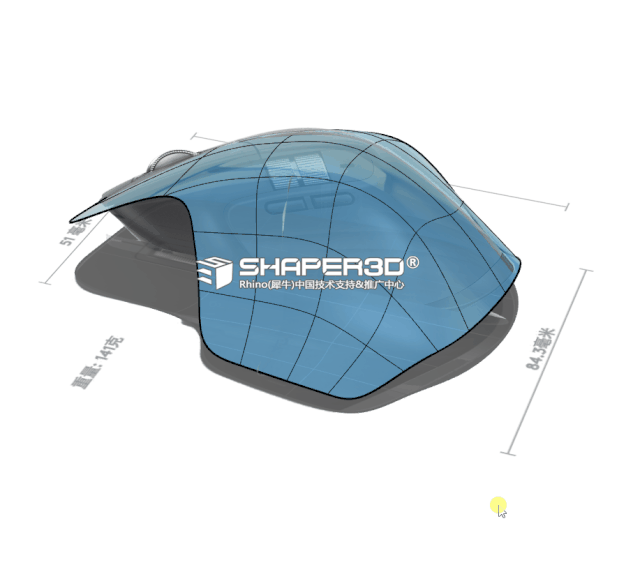

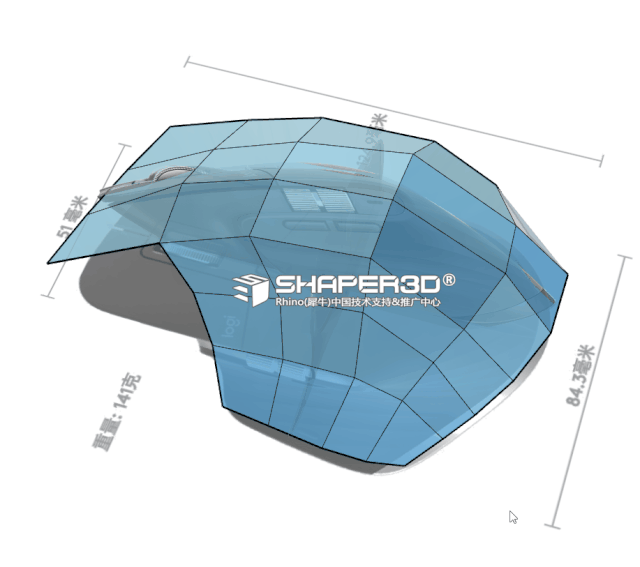

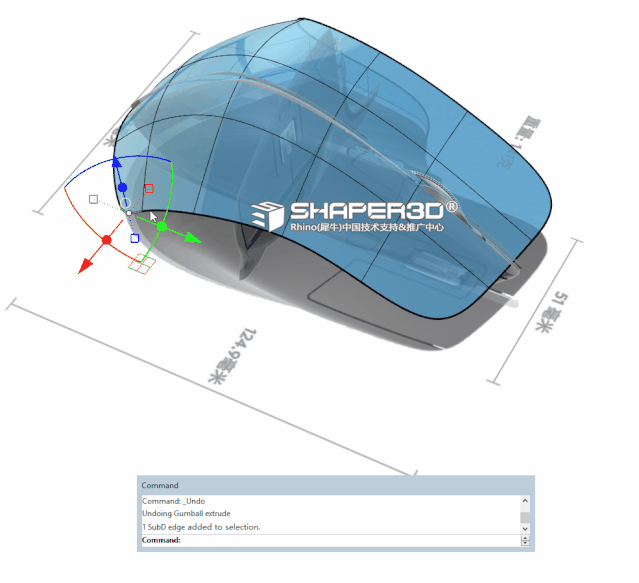

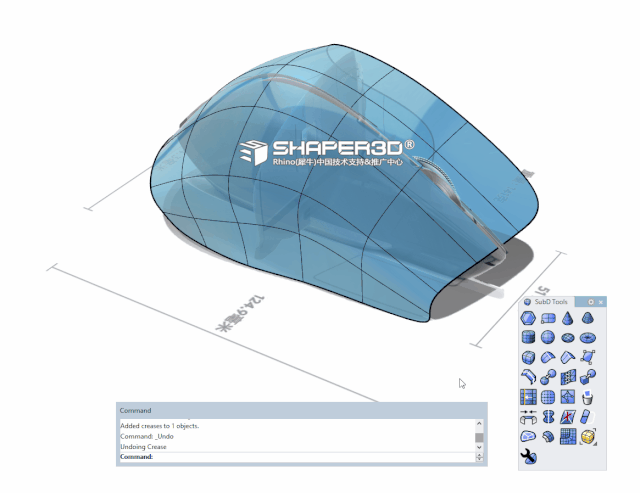
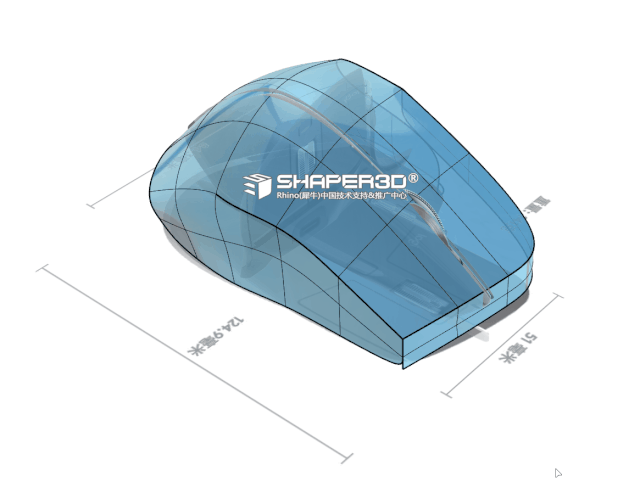
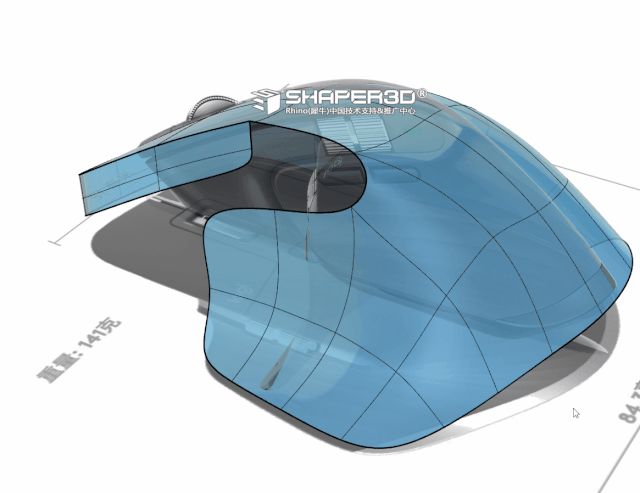
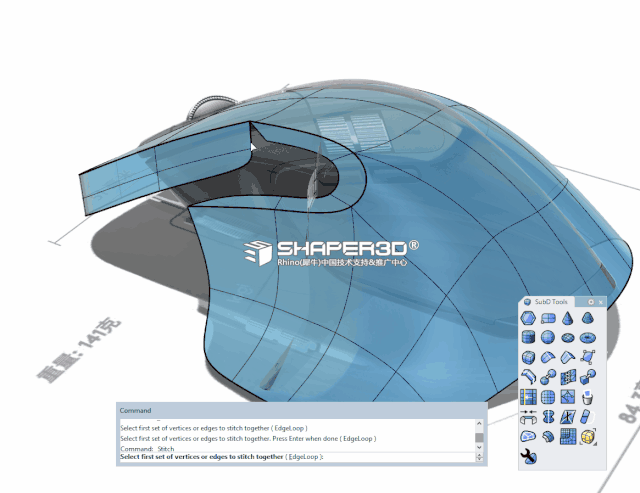


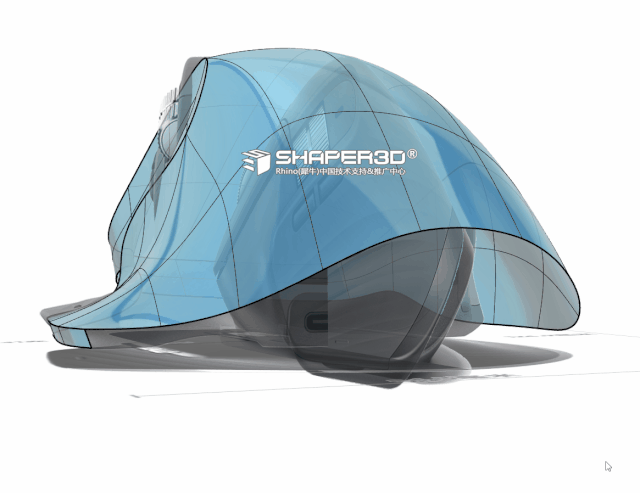


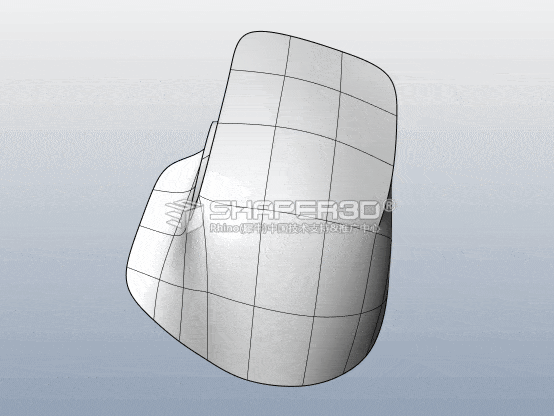

 Rhino原厂面授课程
Rhino原厂面授课程














 专题教学
专题教学




