得力于 nVidia 近几年在 AI 降噪技术上的耕耘,渲染降噪技术现在开始慢慢普及。Rhino 6 的 RhinoCycles 现在也可以利用到 nVidia 的智能降噪技术了,你没看错,是 Rhino 6 .
我们先看看 RhinoCycles 渲染原图,200线程,

再看看 nVidia AI 降噪的渲染效果,同样 200 线程

你会发现,这两张图的差别挺大的, 特别是在间接光照明的地方,降噪渲染的速度也比直接渲染快很多,更多比较请点击上面的两张原图,可以看到更多细节的差异。

左侧为降噪渲染图,右侧为原渲染图
如何在 Rhino 6 中使用 nVidia 的 AI 降噪技术呢? 在这里我们准备了一篇小的教学,希望能帮助到你。
准备工作
- 首先你要有一张 nVidia 核心的显卡,且需要是 Maxwell 架构或更新架构的,点击这里查看所有 nVidia 显卡核心列表;
- 需要把 nVidia 的显卡驱动更新至 418 版本以上,如果没有请至 nVidia 官网进行驱动更新;
- 需要 Rhino 6 SR13 或更新版本的支持,如果没有请至我们Rhino官网更新你的 Rhino 6 ;
- 需要网络连接,确定你的电脑可以正常连接到互联网;
安装 Denoise-Raytraced 与运行
- 请在指令行运行 TestPackageManager 指令,第一次运行会需要进行初始化,需要耐心等候…
- 找到 Denoise- Raytraced 插件, 然后点击 下载且安装 ,如下图所示
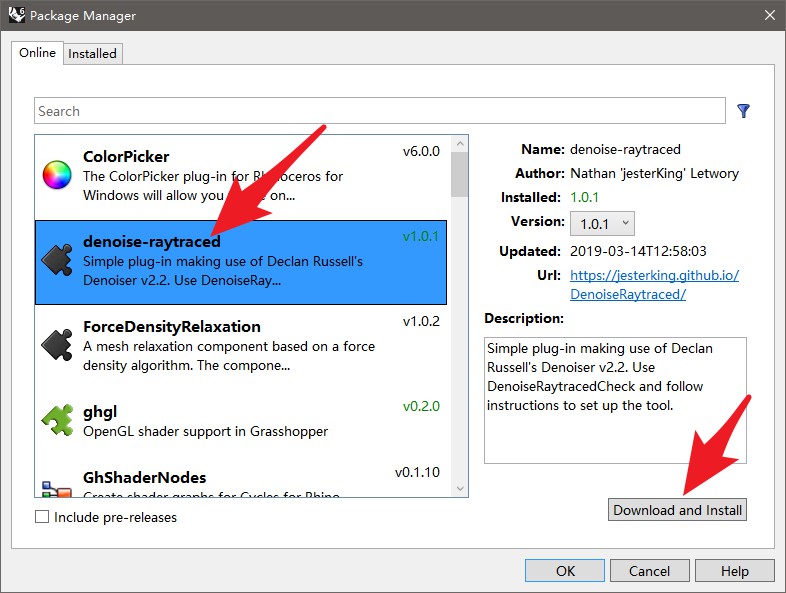
- 重启你的 Rhino 6, 然后运行 DenoiseRaytracedCheck 指令,这时候会提醒你下载 Denoiser_v2.2,压缩包大概大小为 250M,且会自动打开 Denoise Raytraced 设置文件夹,请把下载的压缩包解压缩后放入在 Settings 文件夹下,如果没有自动开启这个目录,请手动打开这个目录 (%appdata%\McNeel\Rhinoceros\6.0\Plug-ins\Denoise Raytraced (faede54a-4082-46f4-80b0-0bc9cc5069c3)\settings)

- 再次运行 DenoiseRaytracedCheck 指令,这时候Rhino会提醒你
Command: DenoiseRaytracedCheck
Denoiser found - 打开一个你已经设置好渲染,或需要渲染的文件,将当前视窗切换至需要渲染输出的视窗,然后执行 DenoiseRaytraced 指令,根据提示做好相应设置,
– 渲染图存放位置;
– 渲染图的长宽方向的像素大小;
– 渲染采样线程数;

- 这样你会获得两张图片,一张为原图,一张为降噪处理过后的图片
其他事项
- 感谢 nVidia 公司对于智能降噪技术的深度开发;
- 感谢 Declan Russell所提供的 nVidia Ai 降噪指令行工具,以及我们开发工程师 Nathan 的辛苦付出;
- Denoise Raytraced 插件目前还在开发之中,设置还不是太方便,如果有任何疑问请回帖告知;
- 如果你还不会使用 RhinoCycles 的渲染,请点击这里查看我们为你准备的Rhino 6系列渲染教学;

 Rhino原厂面授课程
Rhino原厂面授课程














 专题教学
专题教学





国内下载这个Denoiser_v2.2好慢啊,几k的速度下载一会就完全停掉了,能不能提供个其他下载方式啊,很想体验一下新功能
用上了,带纹理的材质降噪后涂抹痕迹较明显。不过可以用Cycles出大图了,这个点赞!
希望cycles可以出全景图
您好
按照教學方式 下載也安裝的denoiseRaytraced
但開始執行指令後
出現了
Command: DenoiseRaytraced
Display mode set to “Raytraced”.
The display wasn’t successfully switched to Raytraced 🙁
No Raytraced captured nor denoised.
上網查也沒查到相關的文章
請問可以怎麼解決呢?
謝謝
你试着看是否能先切换显示模式为光线跟踪?另外请问你的Rhino6的版本是多少?在Rhino指令行内执行一下 SystemInfo 指令, 然后回复弹出内容看看