由曲面实业提供的Paneling Tools 简单教学6-含参变数的自定嵌面(渐变拼贴)2D版
延续上一篇教学,这里还要告诉大家其他两种含参变数的自定嵌面方式─形变〈两图形间渐变〉与缩放〈图形由大到小渐变〉。
照惯例先作2D版,简易说明与教学如下:
01.如同前几篇教学〈像是简单教学4〉中、一开始线搞的作法,画出2个图样出来〈左边为圆形、右边为六芒星〉。
02.如同前几篇教学〈像是简单教学4〉中、自由曲面的作法,画出曲面出来并设定网点于其上。
接下来在Paneling from Grid工具列里,选择Panel Custom 2D Variabl指令,点选曲面上的网点然后按滑鼠右键确定。接着下一步…
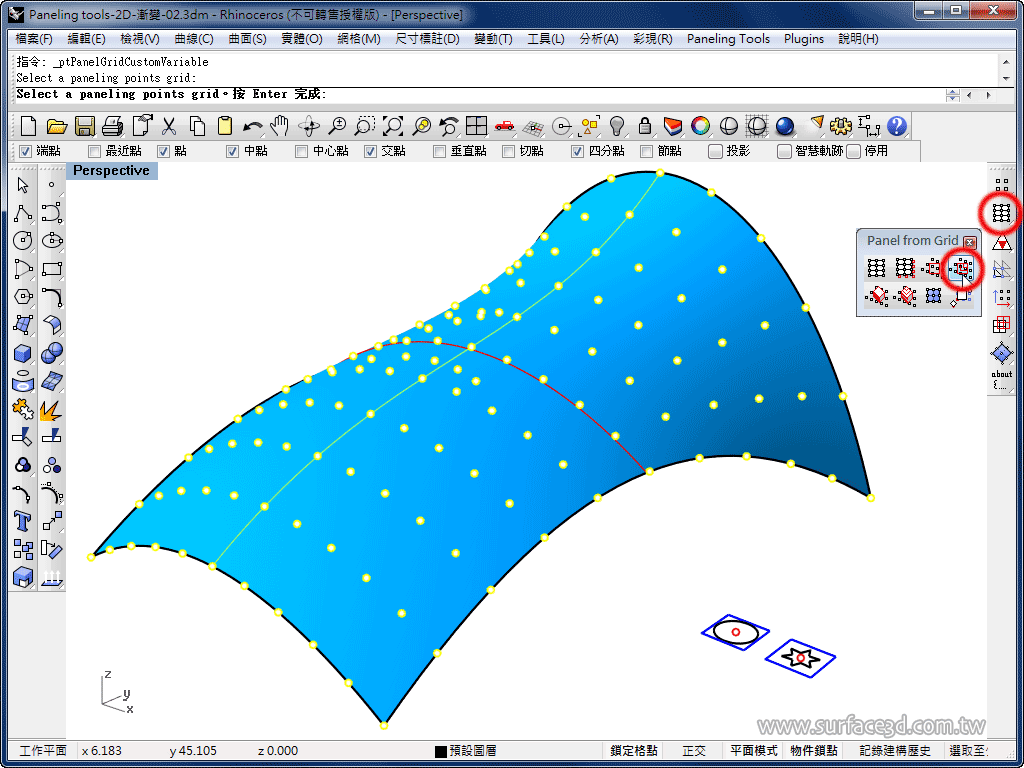
03.点选曲面之后,在指令提式列的PatternMethod嵌面方式选择 Mean平均化,DistributionMethod分布方式选择CurveAttractors吸附曲线,按滑鼠右键确定。接着下一步…
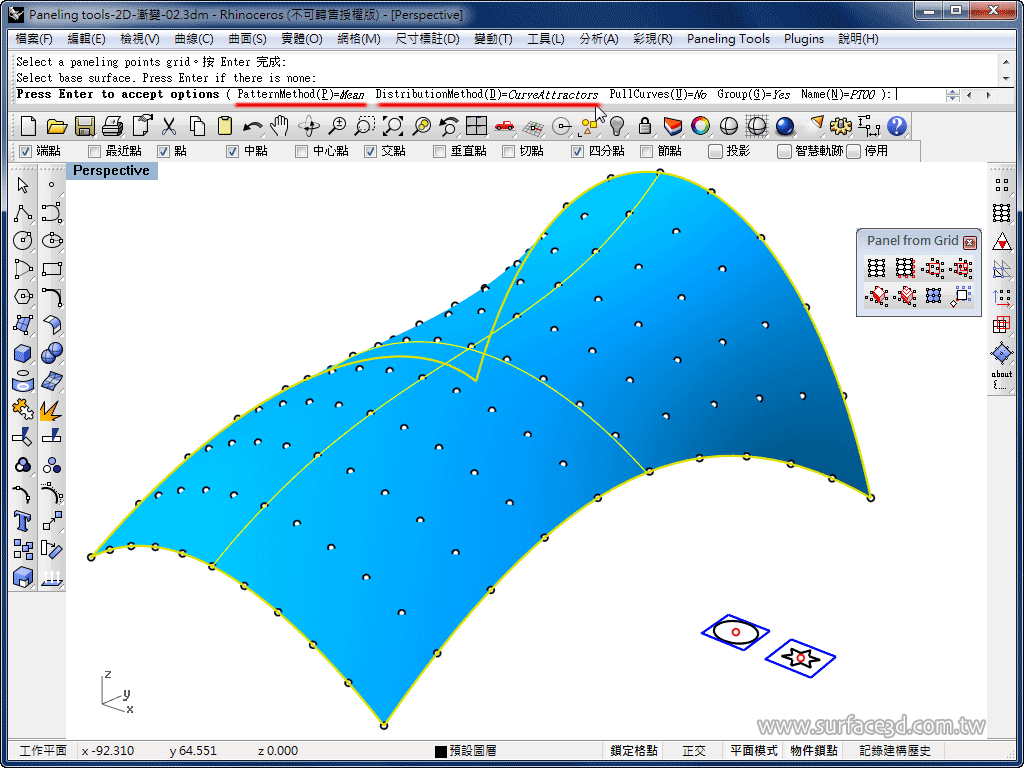
04.选择自由曲面下方的边缘线,当作未来第一组图形的拼贴起始位置。按滑鼠右键确定。接着下一步…
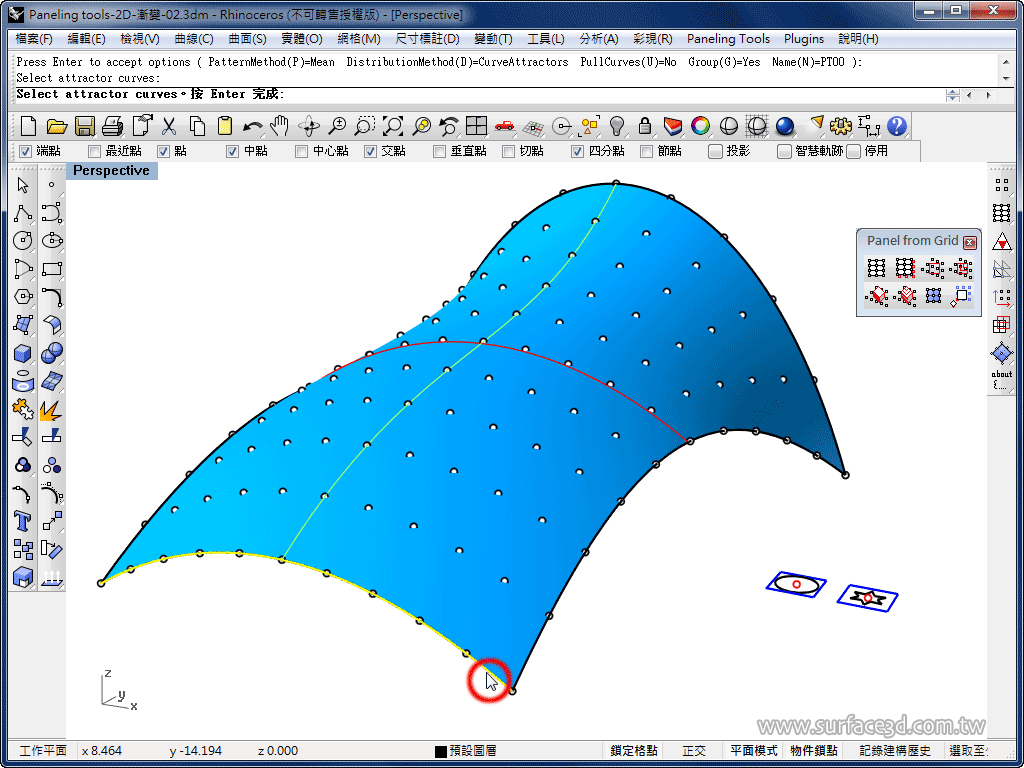
05.选择第一个图形〈这边我先选六芒星〉,按滑鼠右键确定。接着下一步…
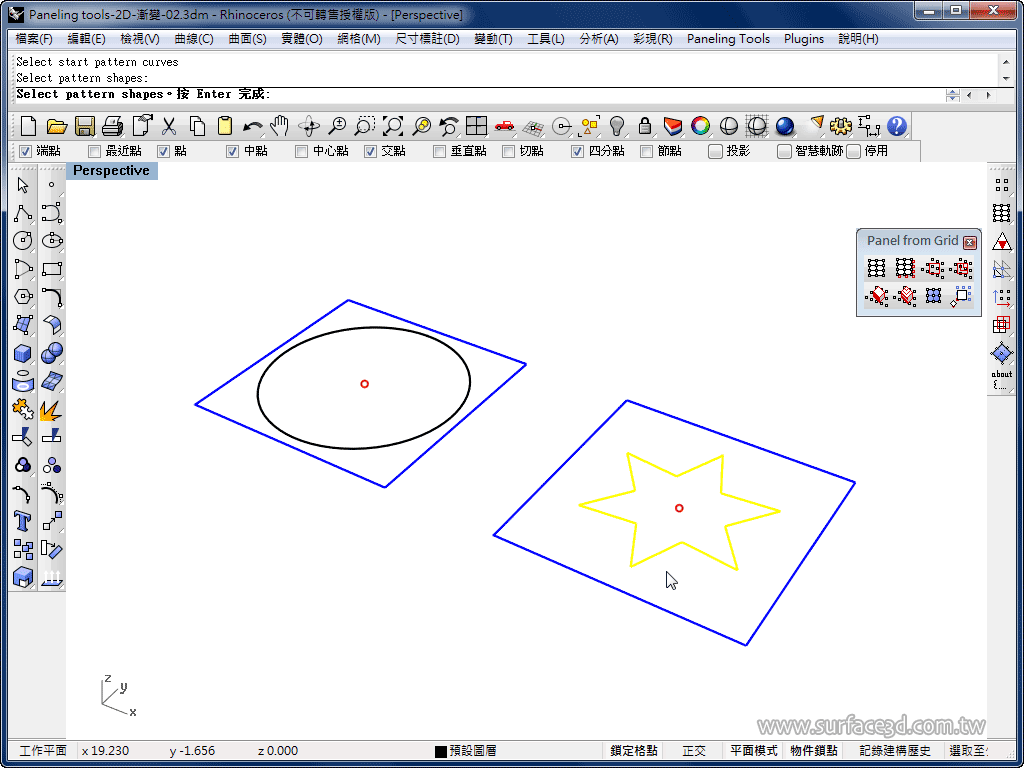
06.选择图形范围的边框矩形线〈若没有的话直接按滑鼠右键确定,会自动寻找此图形的最长最宽处当做边框〉,按滑鼠右键确定。接着下一步…
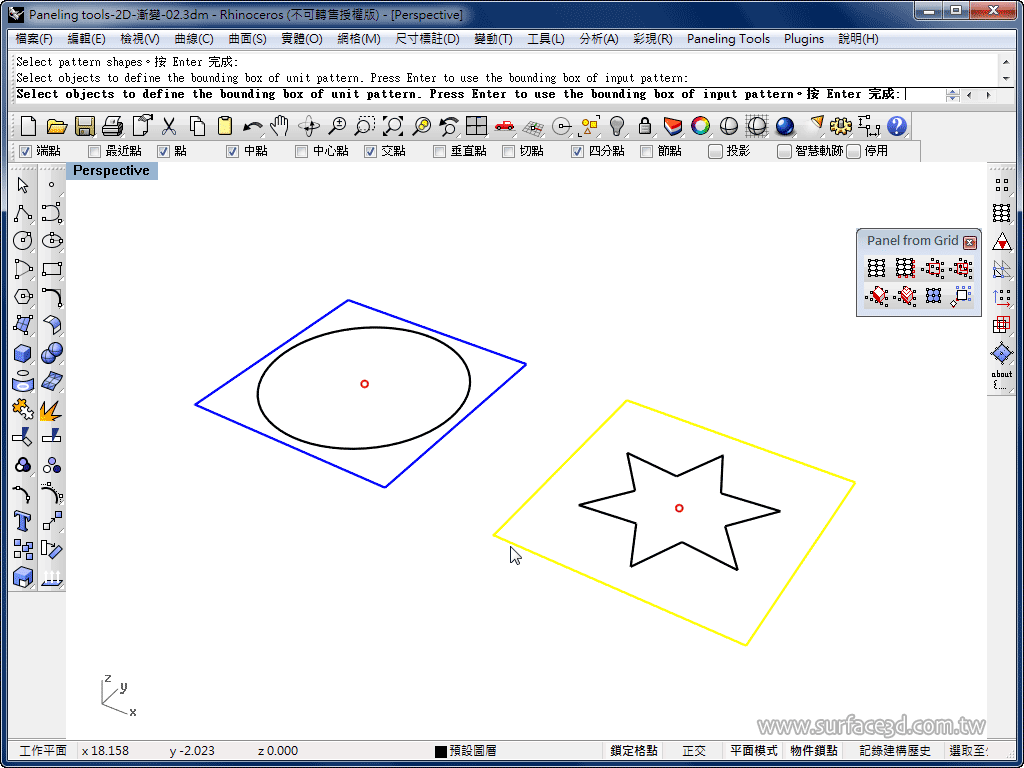
07.选择第二个图形〈这边我选圆形〉,按滑鼠右键确定。接着下一步…
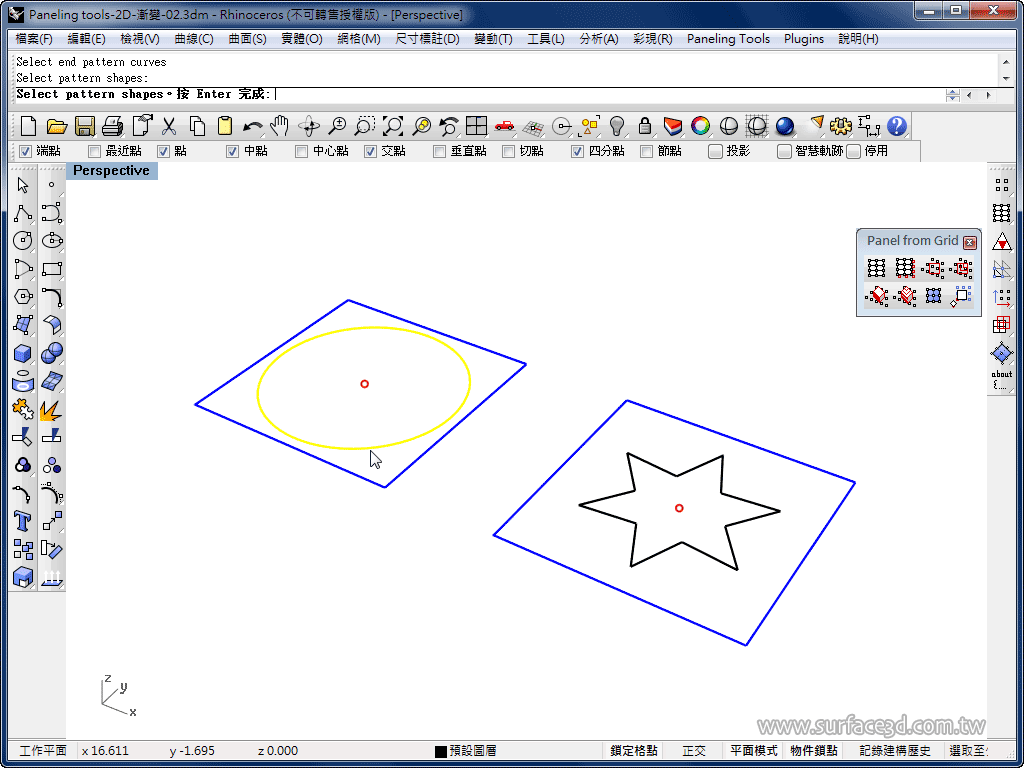
08.选择图形范围的边框矩形线〈若没有的话直接按滑鼠右键确定,会自动寻找此图形的最长最宽处当做边框〉,按滑鼠右键确定离开指令。
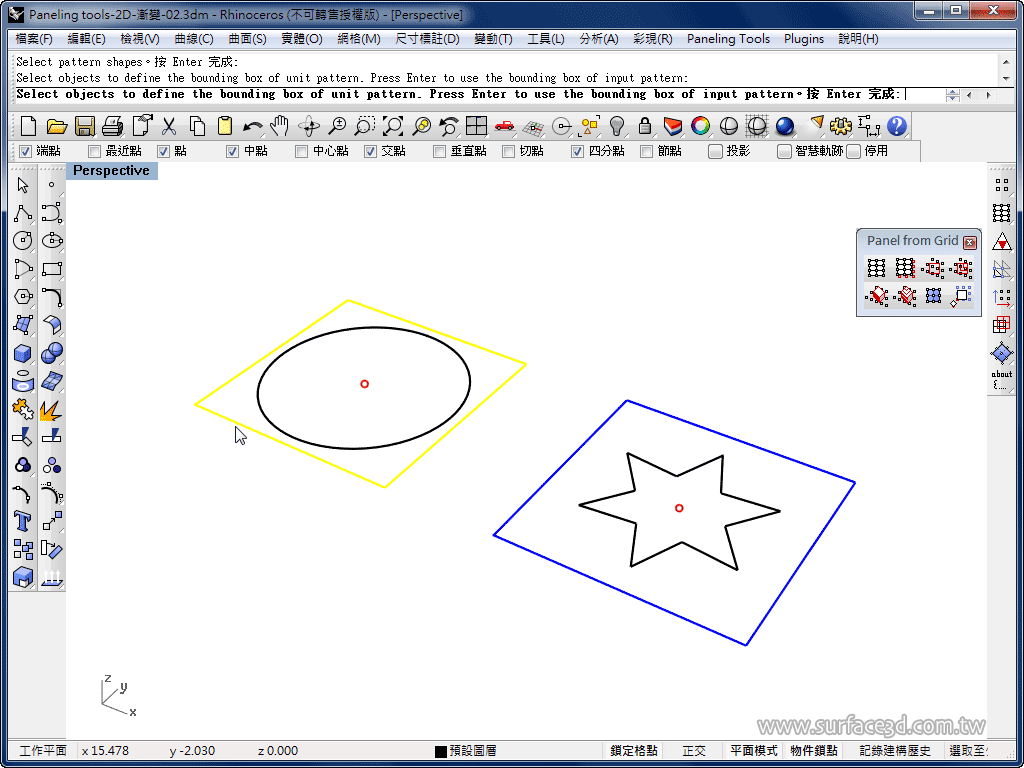
09.完成形变拼贴!你会发现六芒星从自由曲面底部的边缘线开始、由下而上渐变成圆形!
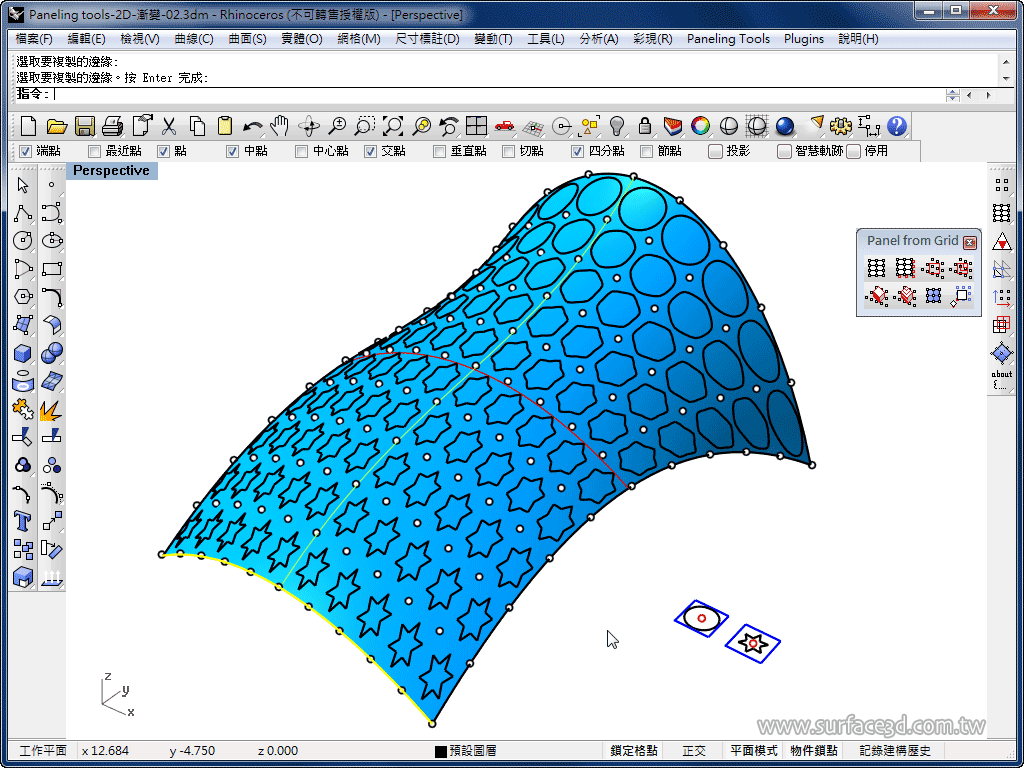
10.接下来,我们来看另一种缩放拼贴的方式。在执行Panel Custom 2D Variabl指令时,在指令提式列的PatternMethod嵌面方式选择 Scale缩放,DistributionMethod分布方式选择CurveAttractors吸附曲线,按滑鼠右键确定。接着下一步…
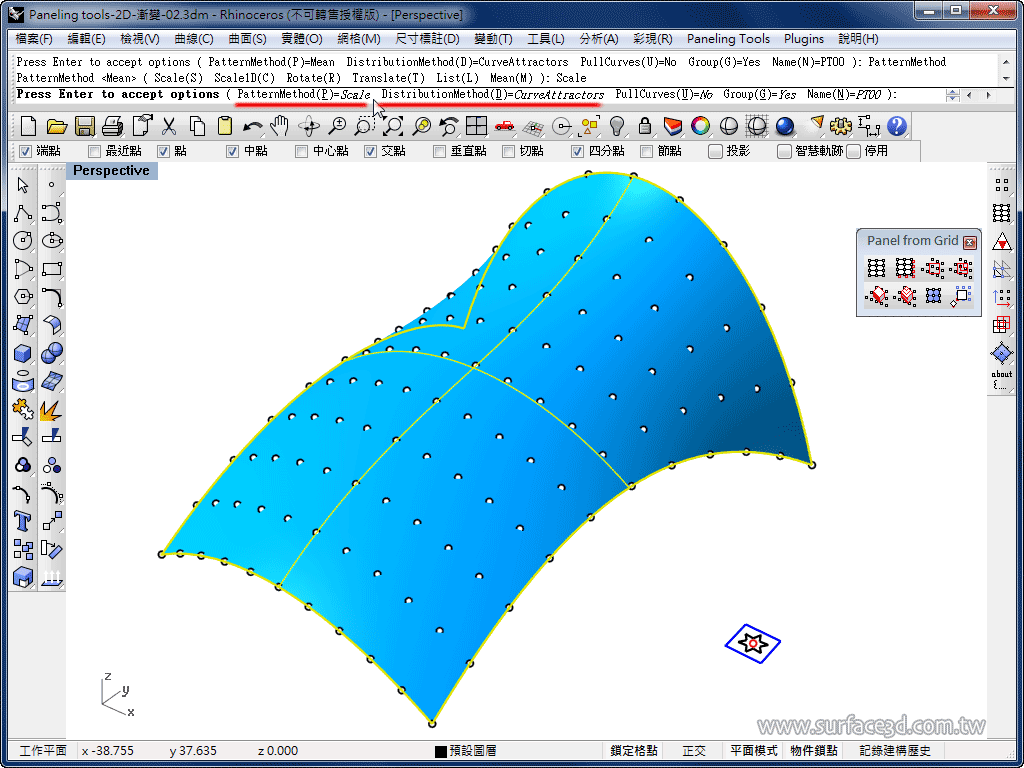
11.选择自由曲面下方的边缘线,当作未来图形的拼贴起始位置。按滑鼠右键确定。接着下一步…
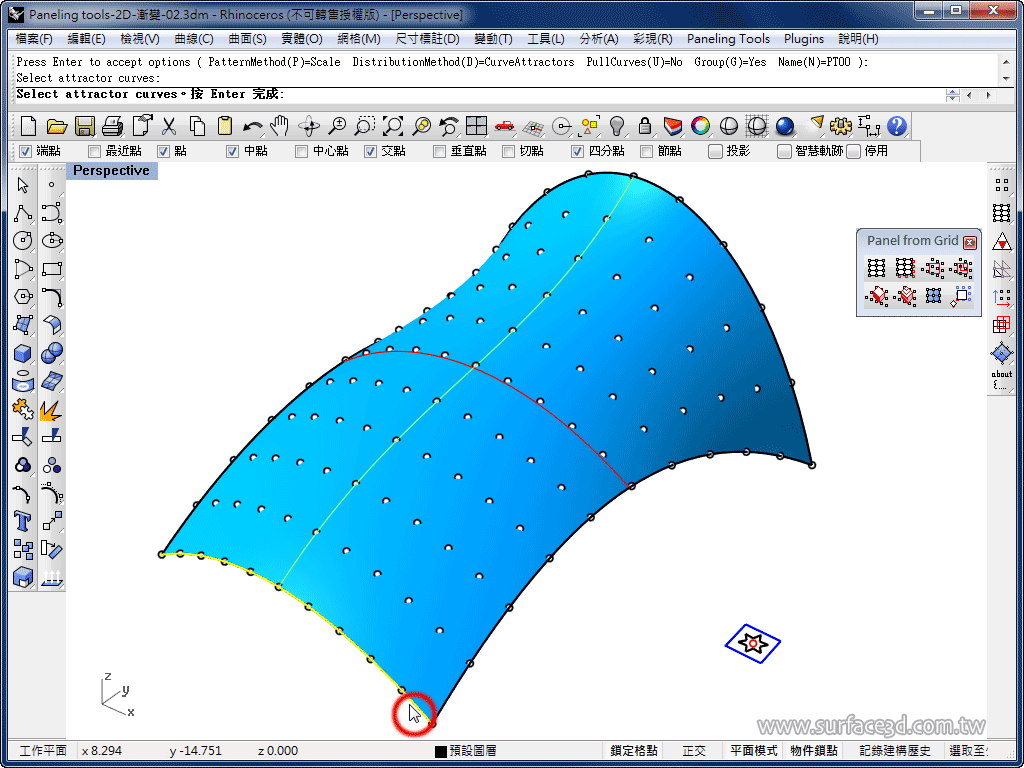
12.选择图形〈这边我选六芒星〉,按滑鼠右键确定。接着下一步…
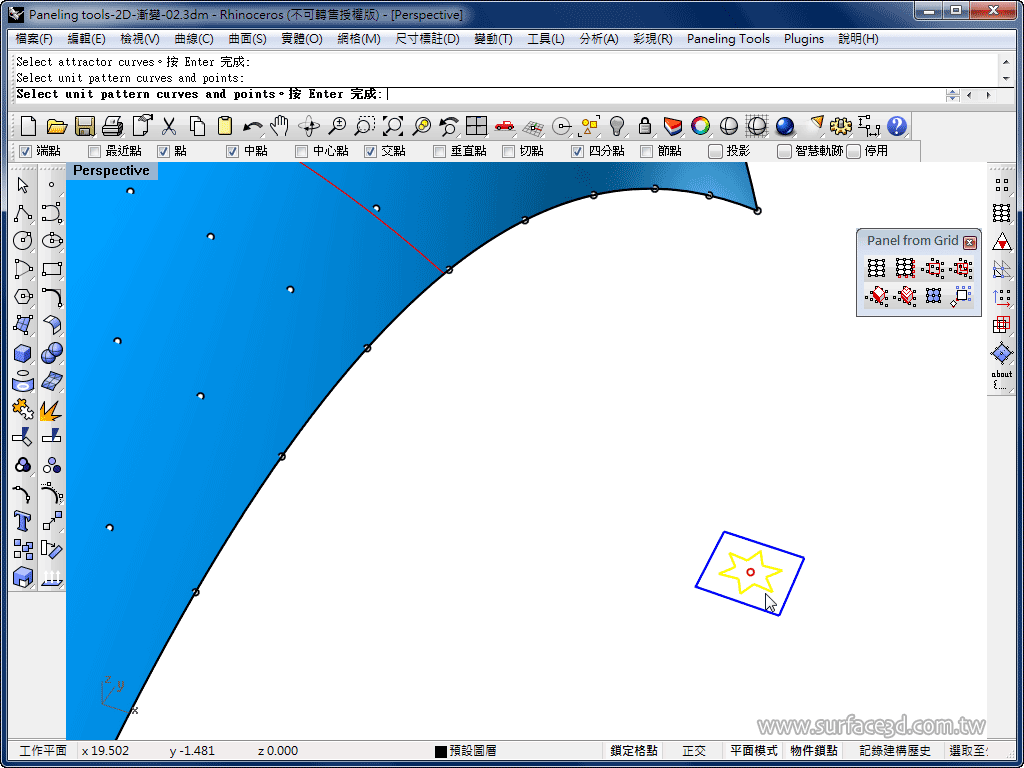
13.选择图形范围的边框矩形线〈若没有的话直接按滑鼠右键确定,会自动寻找此图形的最长最宽处当做边框〉,按滑鼠右键确定。接着下一步…
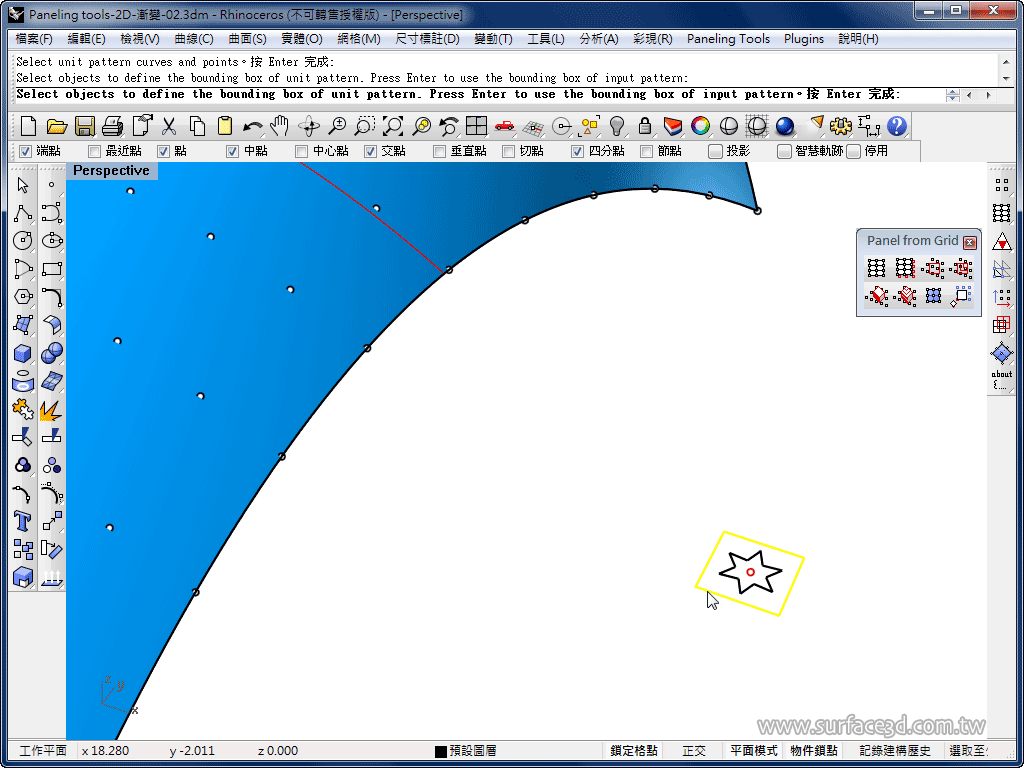
14.选择中央定位点,接着在指令提示列中输入最小的缩放数值〈这里我保持预设值0.1,即缩小10倍的意思〉。按滑鼠右键确定。接着下一步…
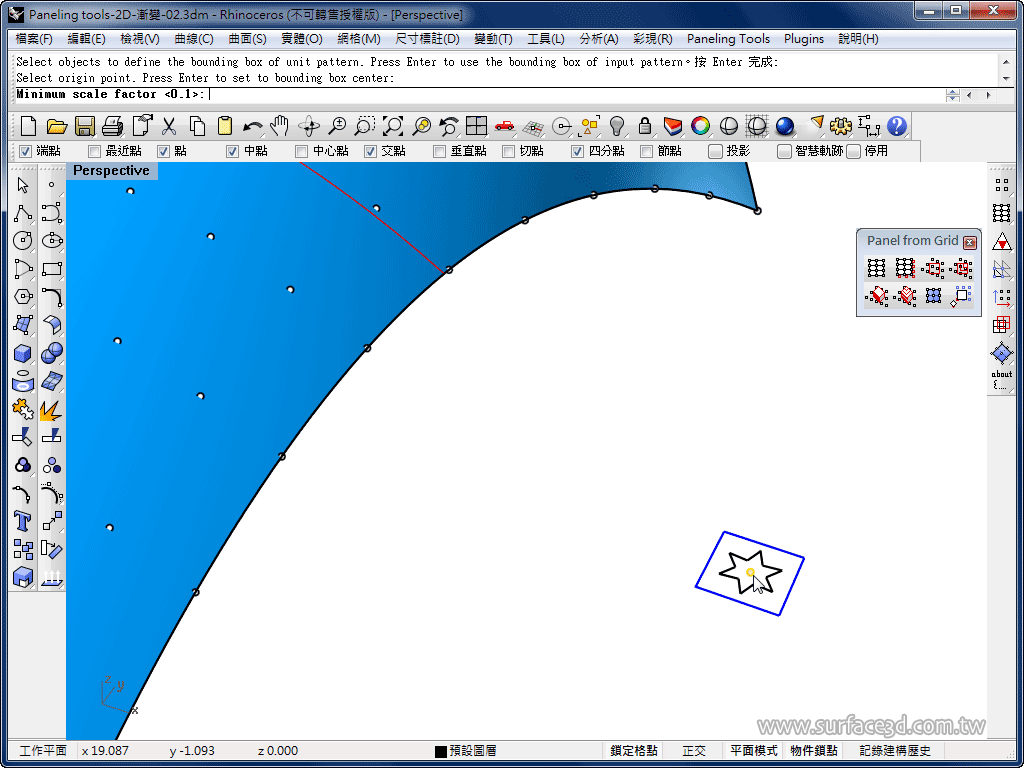
15.在指令提示列中输入最大的缩放数值〈这里我输入的是1,即大小不变的意思〉。按滑鼠右键确定离开指令。
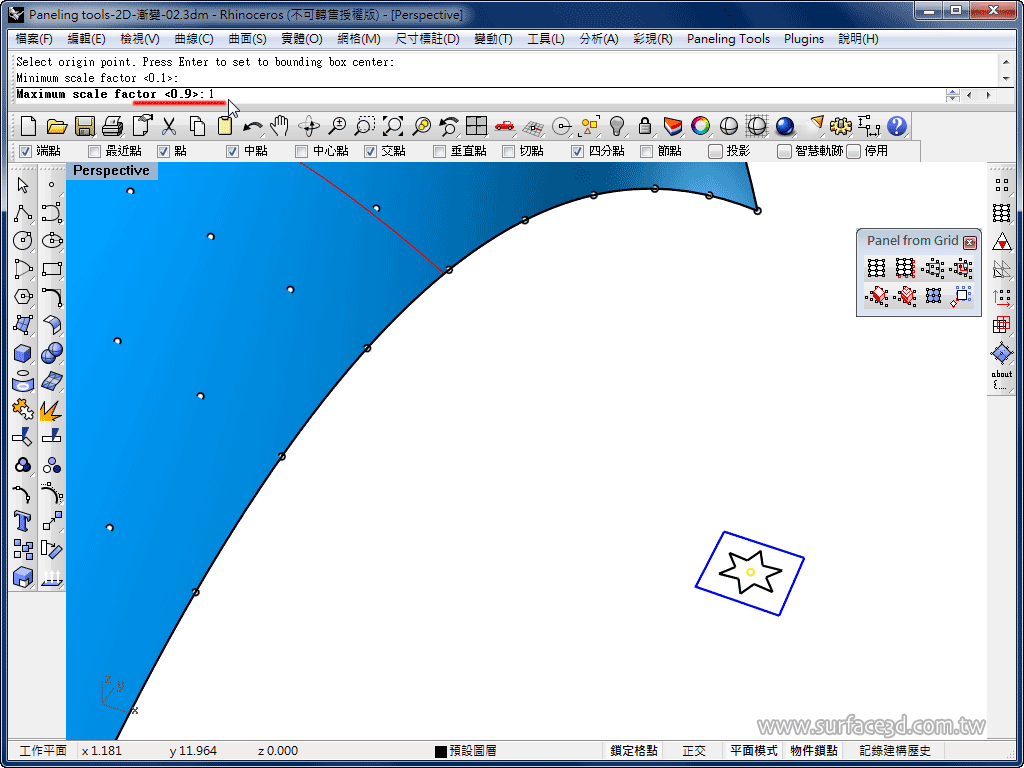
16.完成缩放拼贴!你会发现六芒星从自由曲面底部的边缘线开始、由下而上渐渐缩小至原本的10分之1大小!

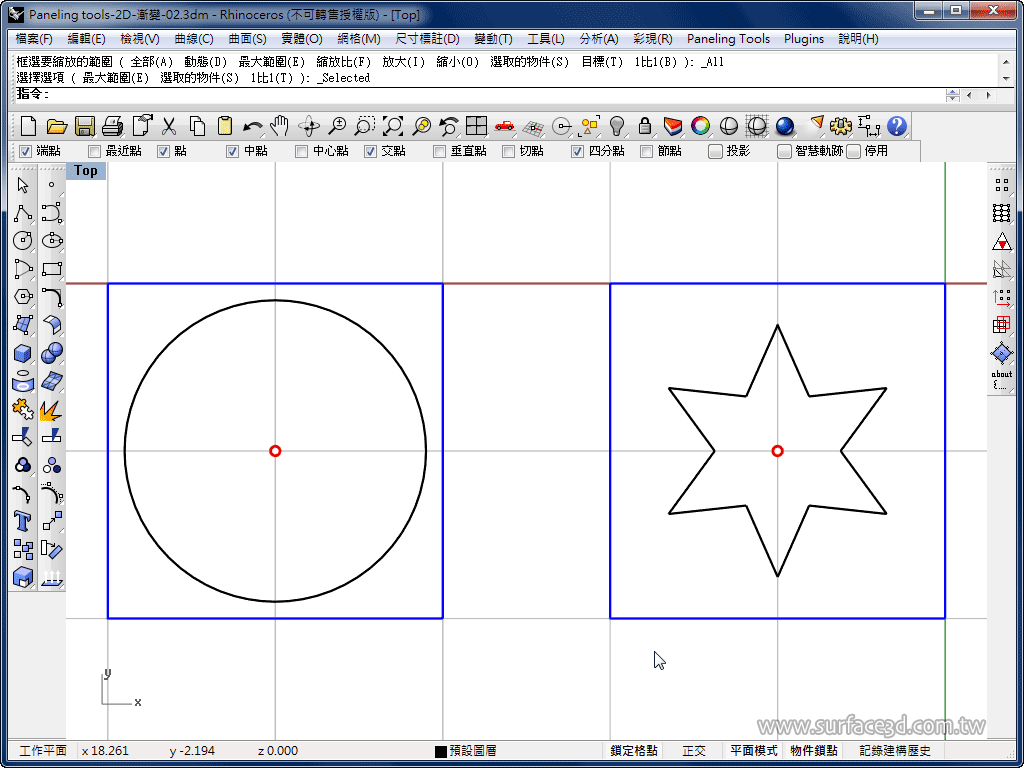
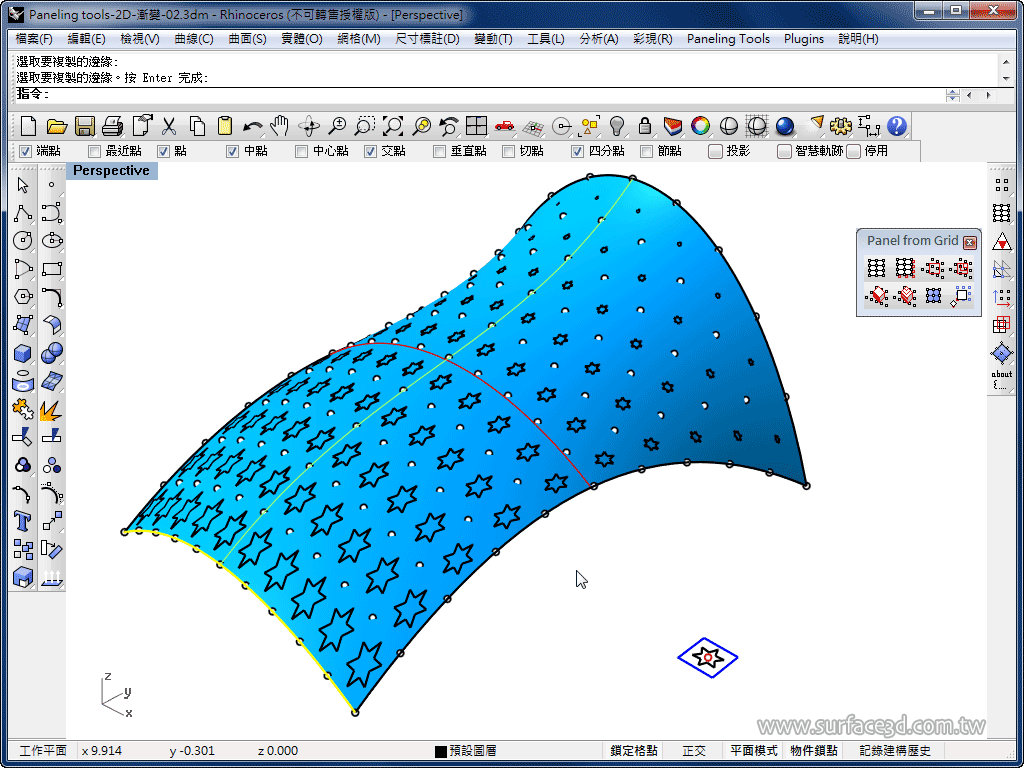
 Rhino原厂面授课程
Rhino原厂面授课程














 专题教学
专题教学




