02.使用Scale1D单轴缩放指令〈下图红圈处〉,缩放原点设在前视图原点处,将圆球高度〈Z轴的方向〉缩小5倍〈即缩放比输入0.2或是1/5〉;变成一个椭圆体。
03.使用Copy复制指令〈下图红圈处〉,复制起始点设在前视图原点处,将椭圆体以距离0.3单位朝上跟下个复制出一个物件出来,如下图所示,一共有三个交叠在一起的椭圆体。
04.使用BooleanDifference布林运算差集指令〈下图红圈处〉,第一组物件选择要保留的中间椭圆体,第二组物件选择上跟下的两个椭圆体〈即切割用物件〉,按滑鼠右键确定离开指令。完成一个上下各有一个圆形缺口的椭圆体。
05.接下来,在上视图使用Rectangle矩形指令〈下图红圈处〉,指定矩形中心点为上视图中央原点处,绘制出一个长宽皆为1.6的矩形〈如下图蓝线所示〉。
06.使用Trim修剪指令〈下图红圈处〉,将矩形范围外的椭圆体修剪掉。
07.完成!模形物件造形如下图所示。
08.建立一组长宽皆为11个点、间距为2的网点〈在Paneling Tools工具列中,第1个即为Create Paneling Grid 工具列,用来创建嵌面用网点;选择Array以阵列的方式建立网点。或是从功能表点选Paneling Tools→Create Paneling Grid→Array〉
09.完成一组网点后,再向上距离0.2单位复制出第2组网点;将这两组网点分别付与不同的颜色,方便之后的编辑〈这里我将上方的网点设为红色、下方的网点设为绿色〉
10.将上方的网点〈红色网点〉使用Ungroup指令解散群组,然后每隔一个点选取,如下图所示。
11.将视图切换到前视图〈侧视图也可以〉,将选取的点向上移动1.8个单位,如下图所示。
12.现在,你已经完成一组高低相间的网点了!确认无误后,再执行Group指令将这些网点群组起来〈浅绿色线为表示网点高低落差用,无需实际绘制出来〉。
13.接下来,在Paneling Tools工具列中,第5个即为Grid Utility工具列,里头有许多编辑网点用的工具;选择Shuffle Grid让网点朝某指定位置接近或是远离〈或是从功能表点选Paneling Tools→Grid Utility→Shuffle Grid〉;启动指令后,选择网点,按滑鼠右键确定。然后在指令提示列中,DistanceMethod移动方式选择PointAttractors吸附 点、AttractMethod吸引模式选择Towards接近、Magnitube强度设成2;按滑鼠右键确定。接着下一步…
14.如下图所示,选择正中央的点,做为网点集中的目标点;按滑鼠右键确定离开指令。
15.完成!如下图所示,现在这组高低相间的网点已朝中央点接近!
16.接着来编辑下方的网点〈绿色网点〉,使用Ungroup指令解散群组,然后将第2圈〈由外向内数〉矩形通过的点选取起来,如下图所示。
17.将视图切换到前视图〈侧视图也可以〉,将选取的点向下移动1个单位,如下图所示。
18.再将第4圈〈由外向内数〉矩形通过的点选取起来,如下图所示。
19.将视图切换到前视图〈侧视图也可以〉,将选取的点向下移动2个单位,如下图所示。
20.接着再选取正中央的点,如下图所示。
21.将视图切换到前视图〈侧视图也可以〉,将选取的点向下移动3个单位,如下图所示。
22.现在,你已经完成另一种高低相间的网点了!确认无误后,再执行Group指令将这些网点群组起来〈浅蓝色线为表示网点高低落差用,无需实际绘制出来〉。
23.最后,执行Panel Custom 3D指令〈功能表点选Paneling Tools→Paneling from Grid→Panel Custom 3D〉,将之前绘制好的模型拼贴至这两组网点中,如下图所示。
24.完成拼贴!
25.将其他物件隐藏后,使用着色来显示〈上方工具列:着色Shade〉。
26.将模形翻到背面再着色观看,你会发现这模形的正面与背面是截然不同的造型!〈这是因为上下网点形状不同所造成的现象〉
27.若想把目前这堆曲面物件制作成单一实体物件的话,可以执行Join组合指令,将这些曲面物件们组合成一个多重曲面,再执行实体工具里头的Cap〈将平面洞加盖〉指令〈下图红圈处〉,制做成一个封闭的实体物件!如下图所示。

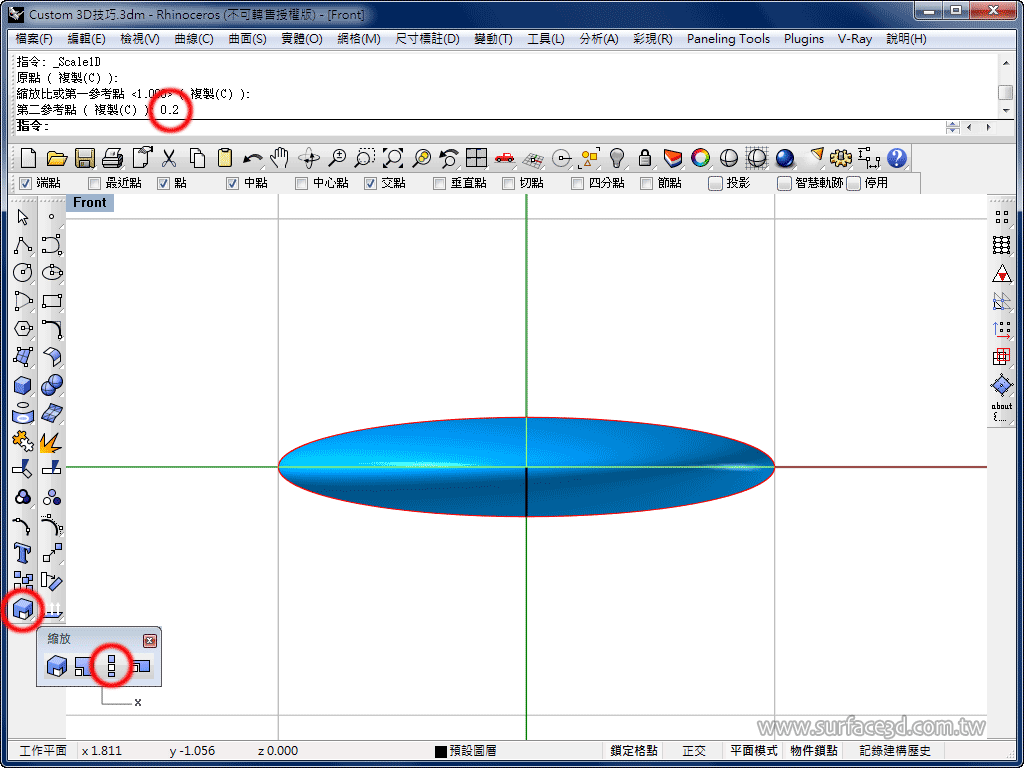
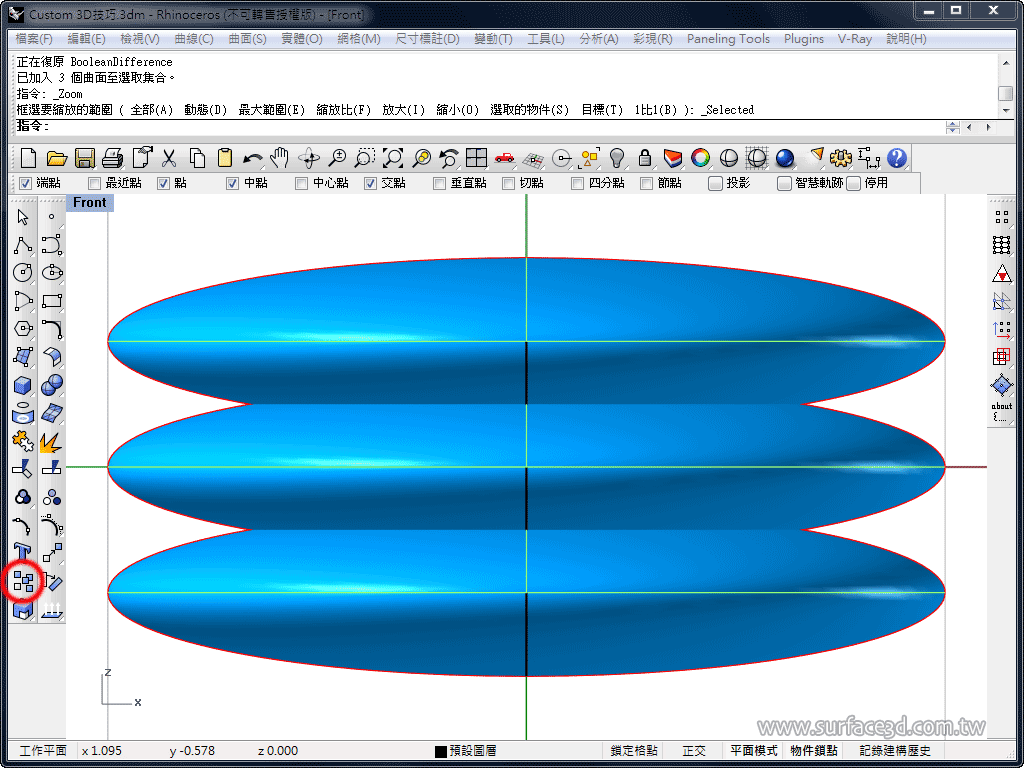
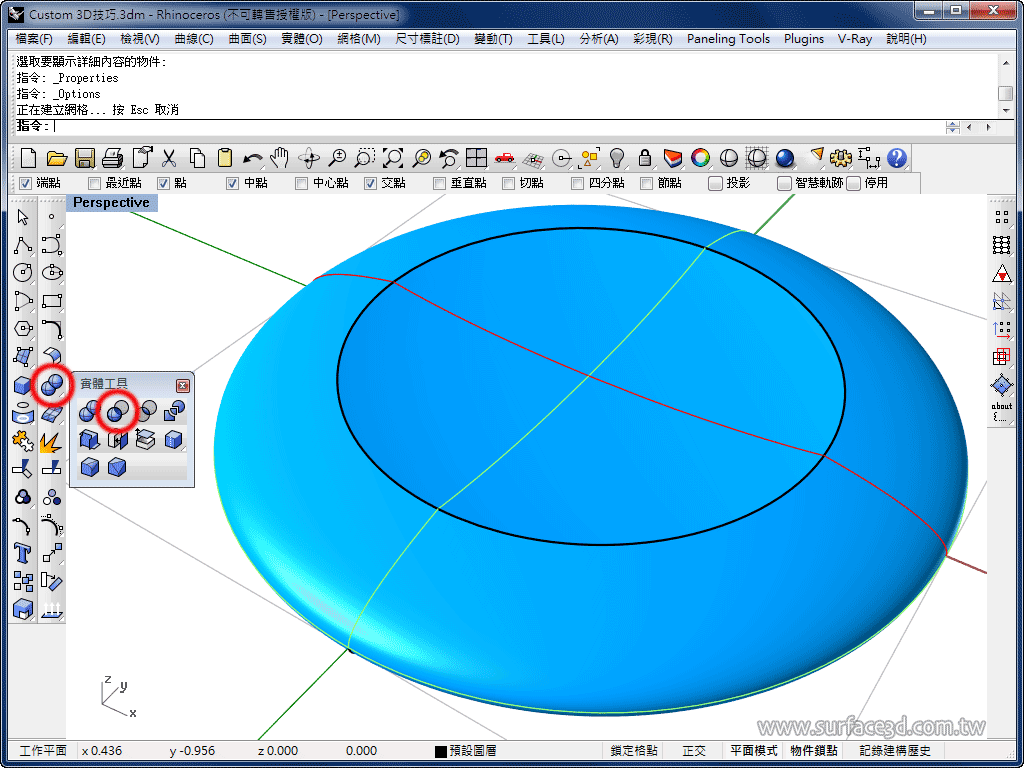
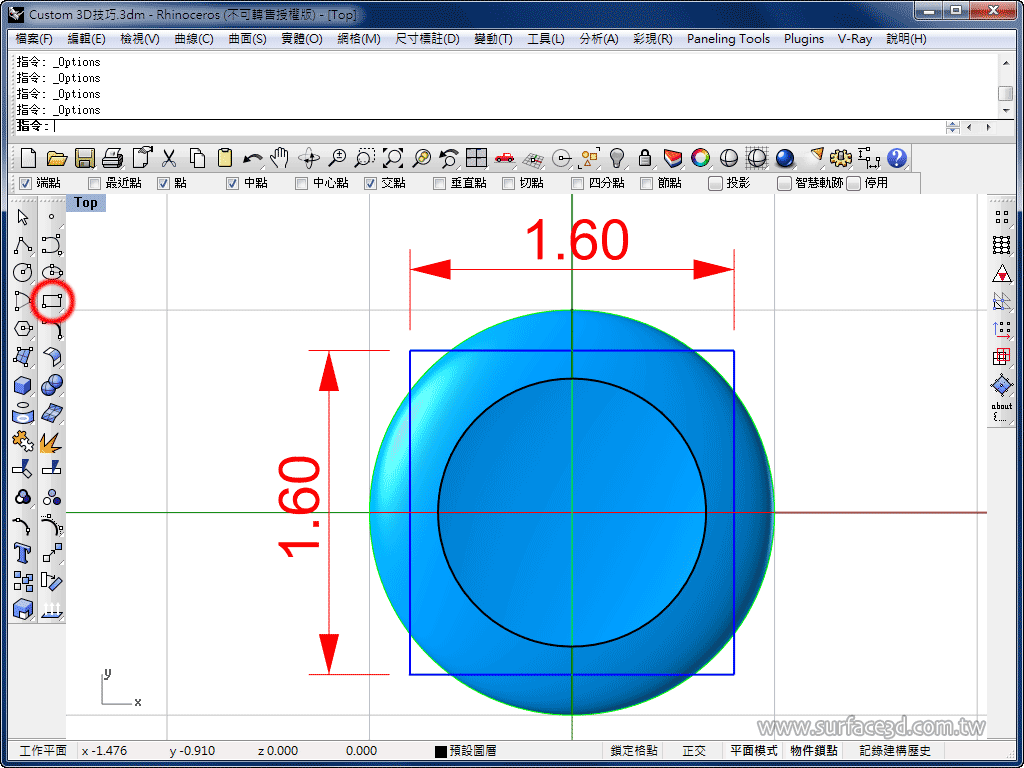
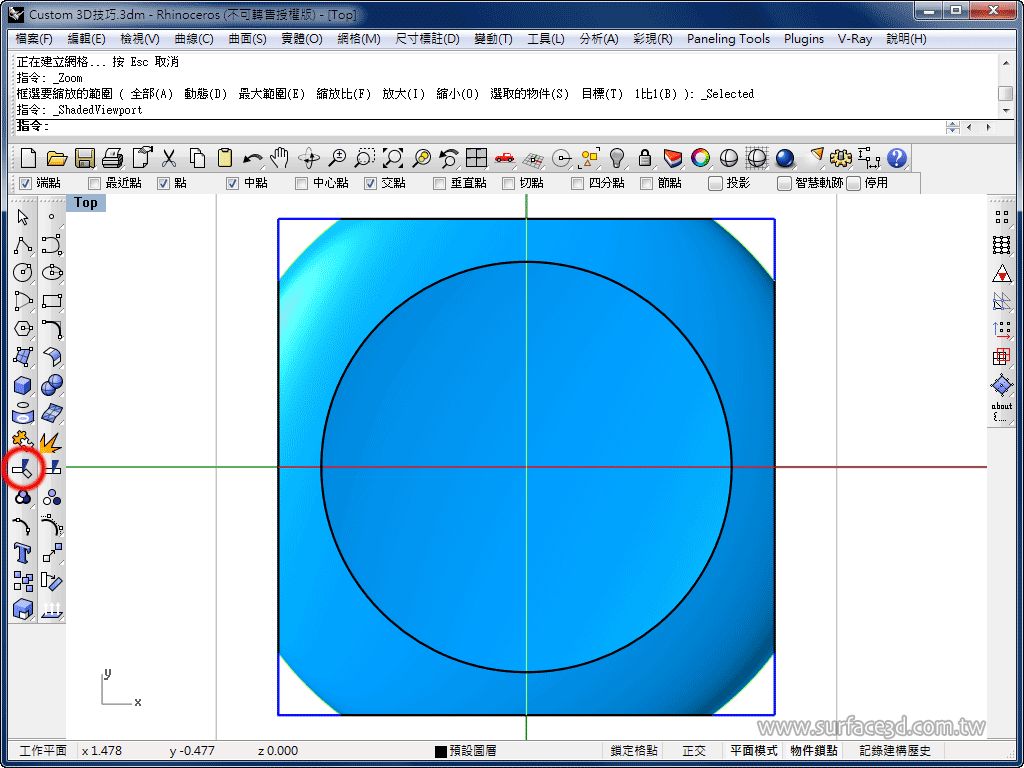
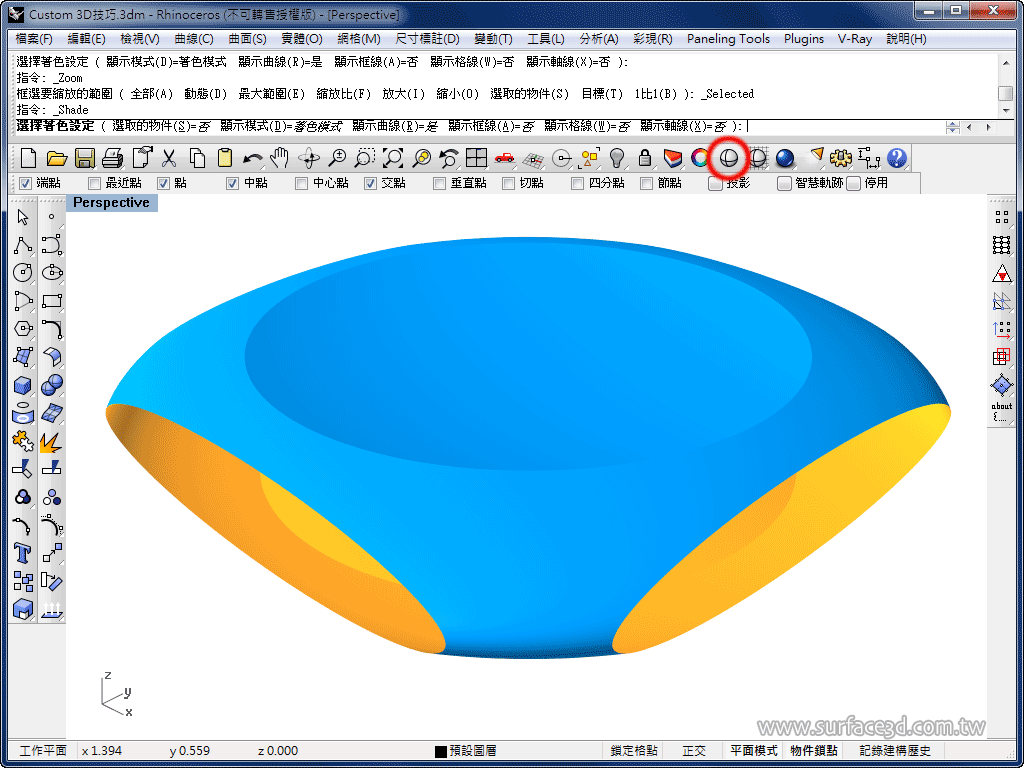
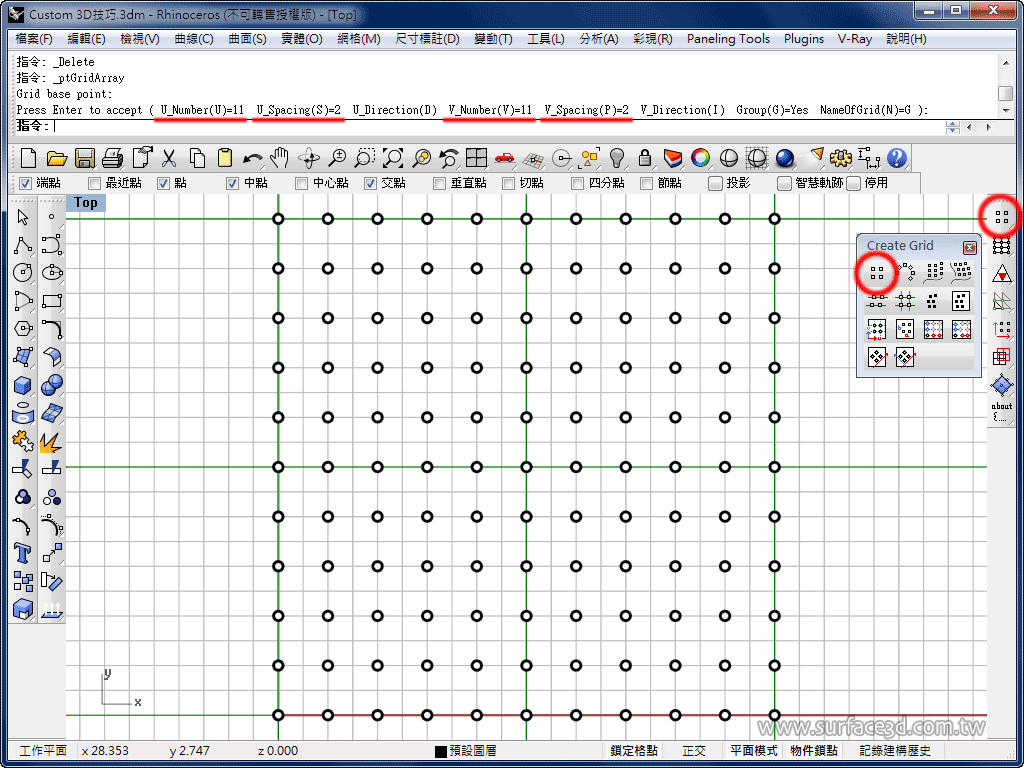
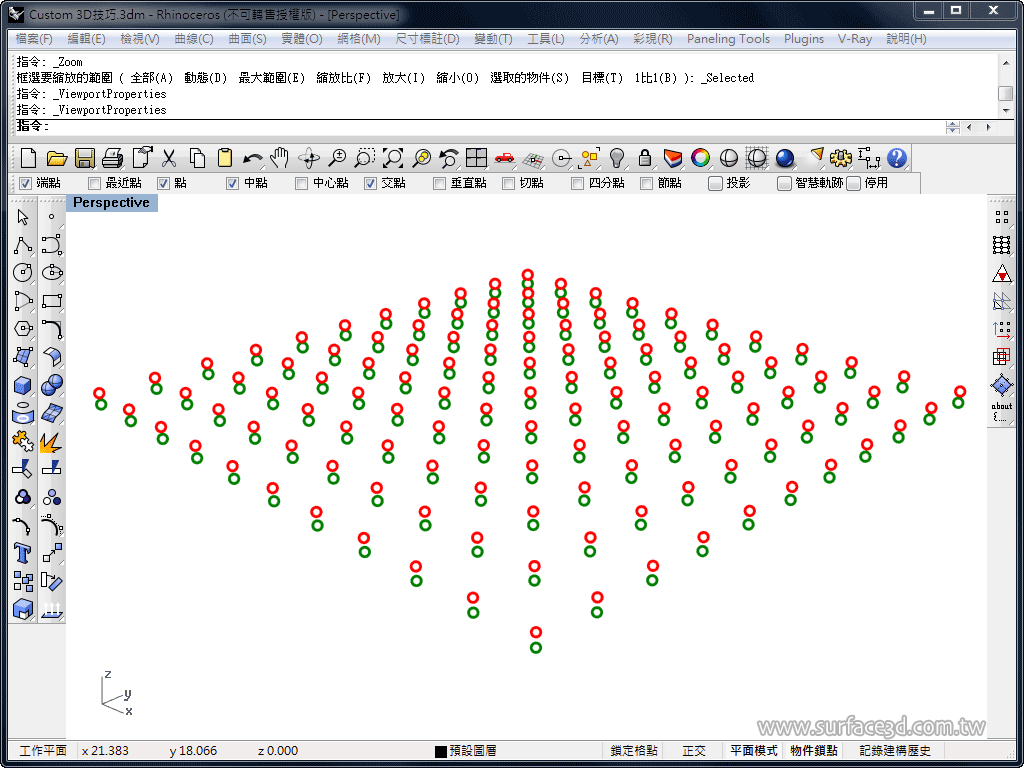
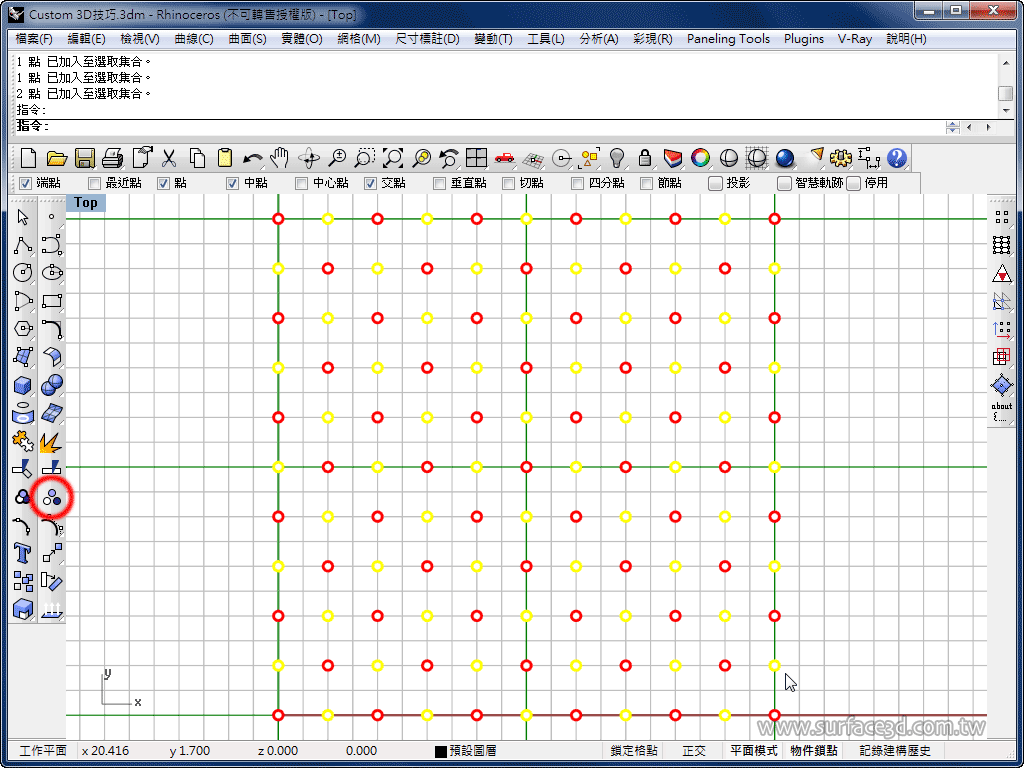
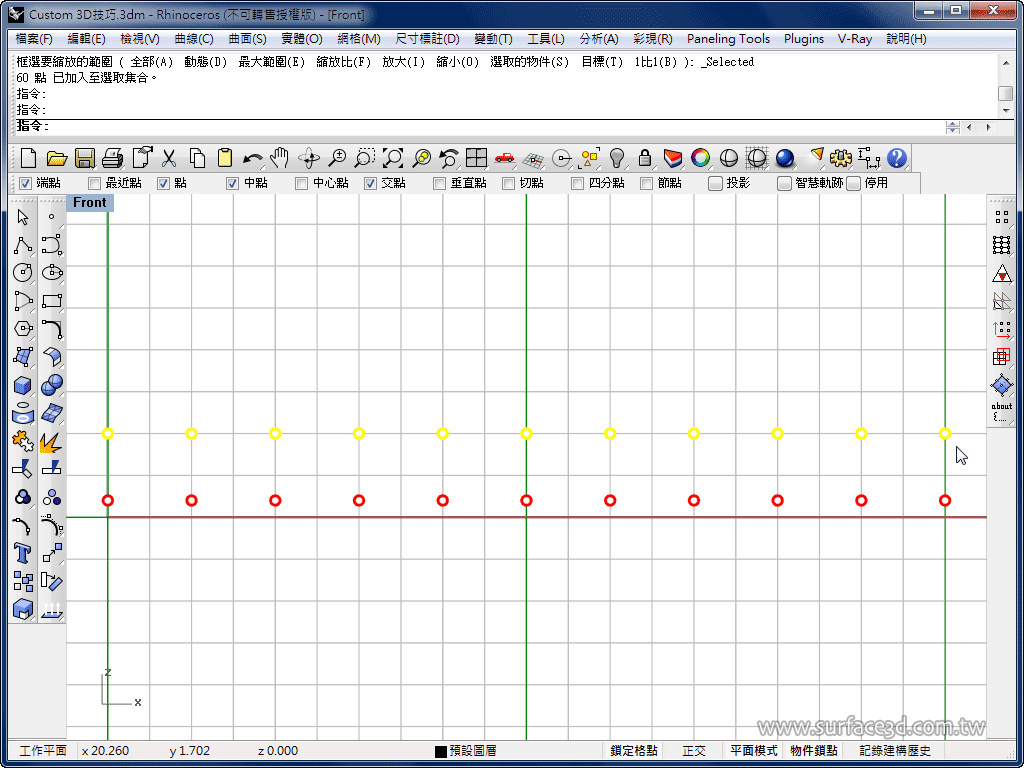
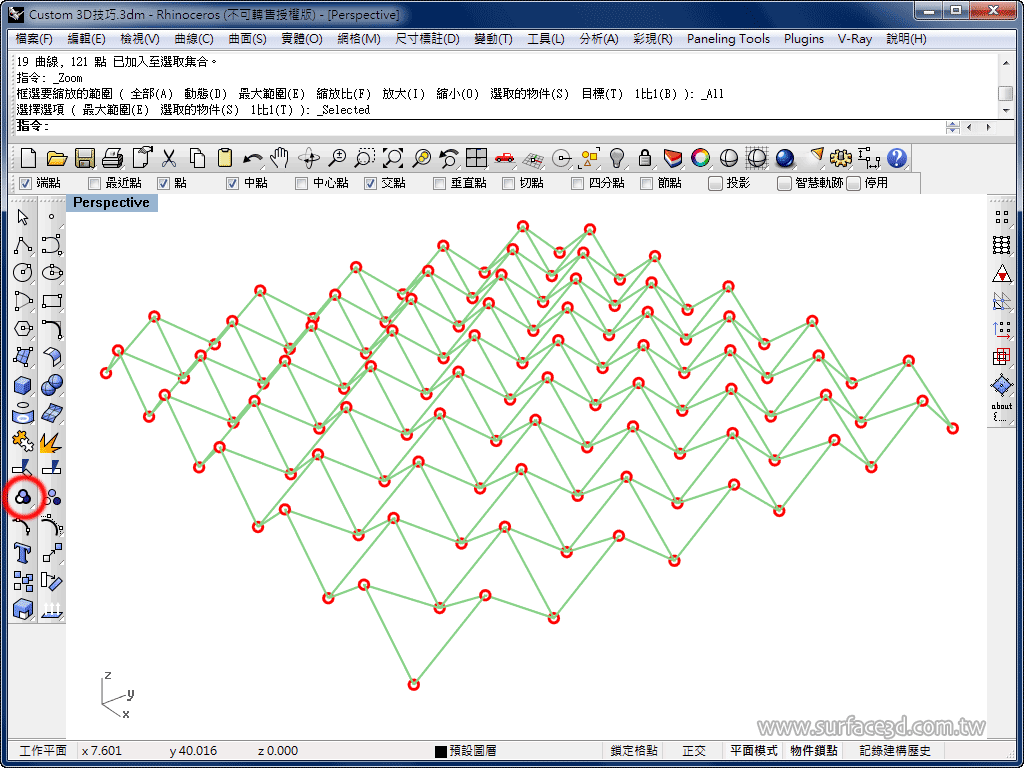
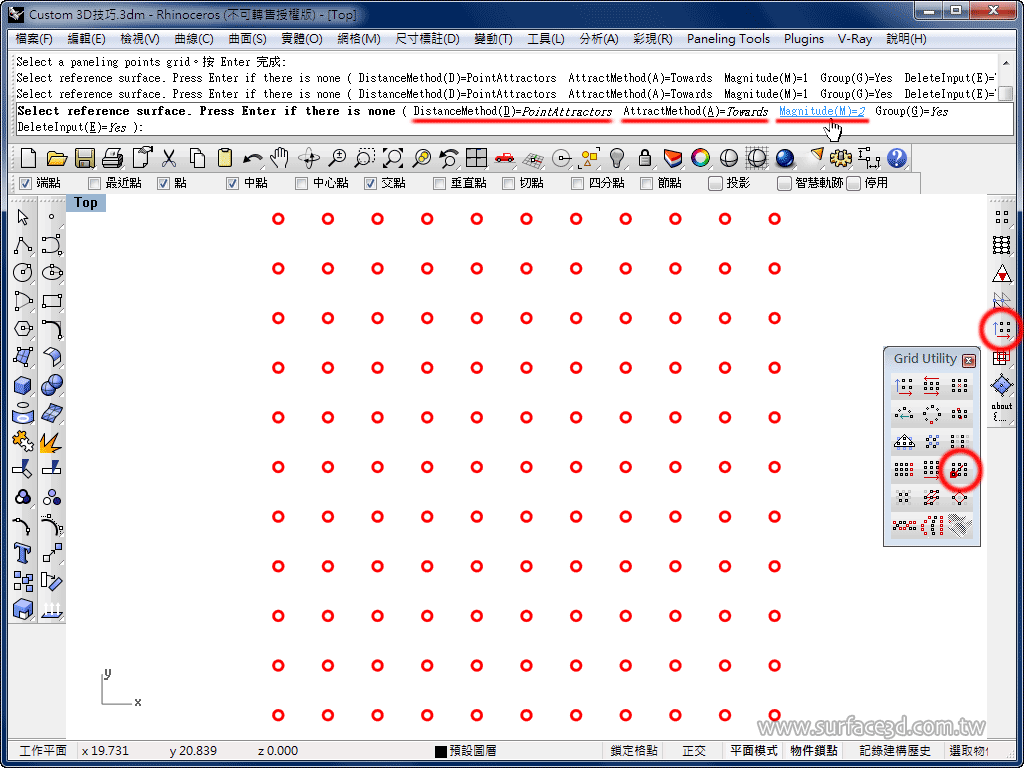
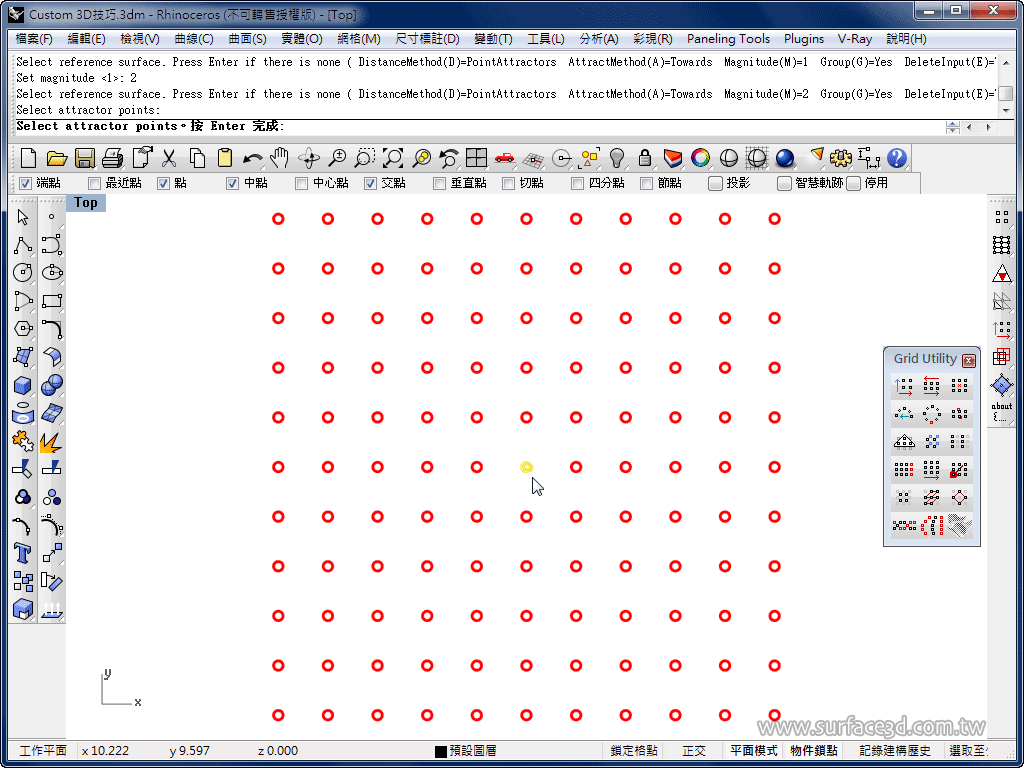
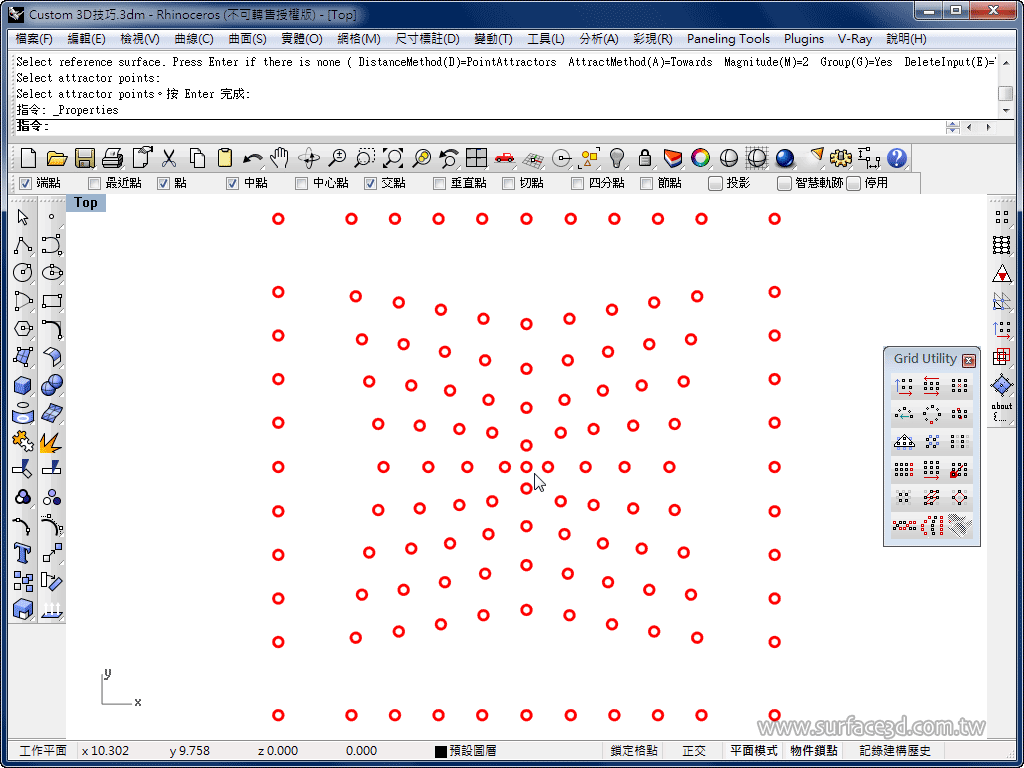
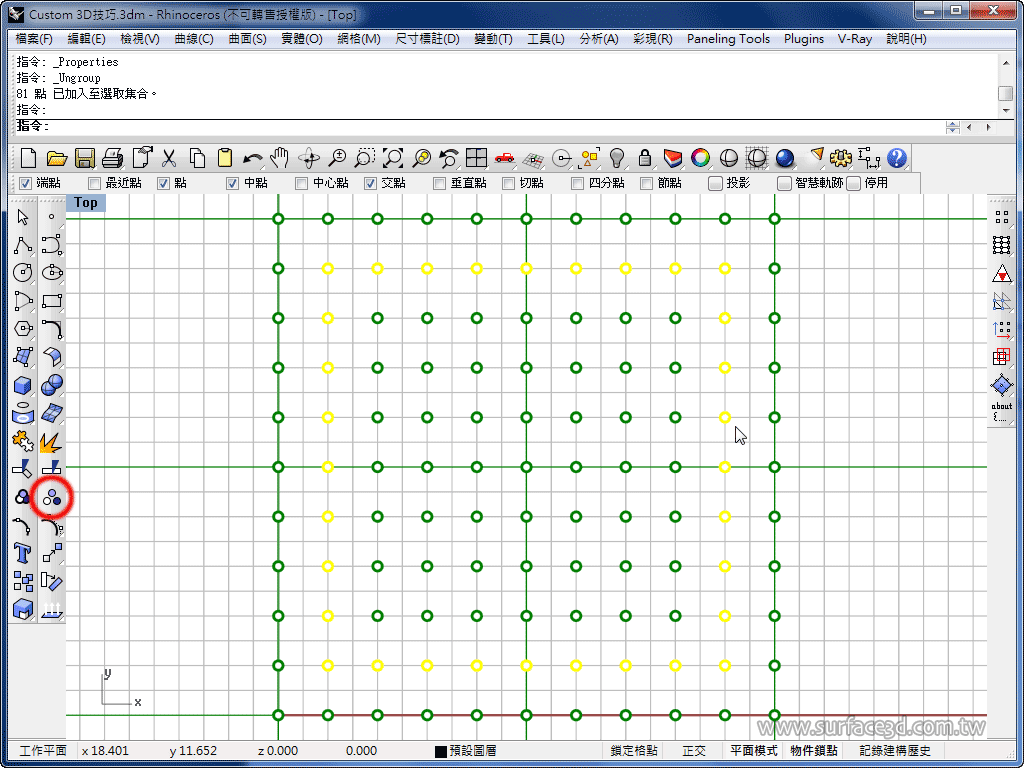
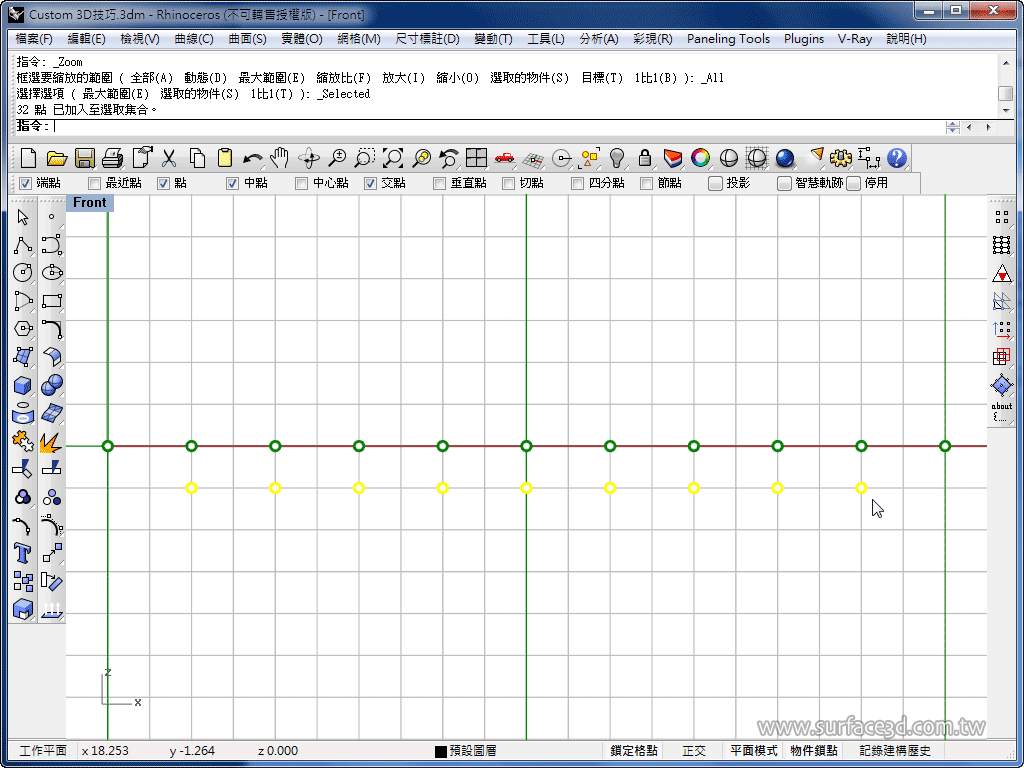
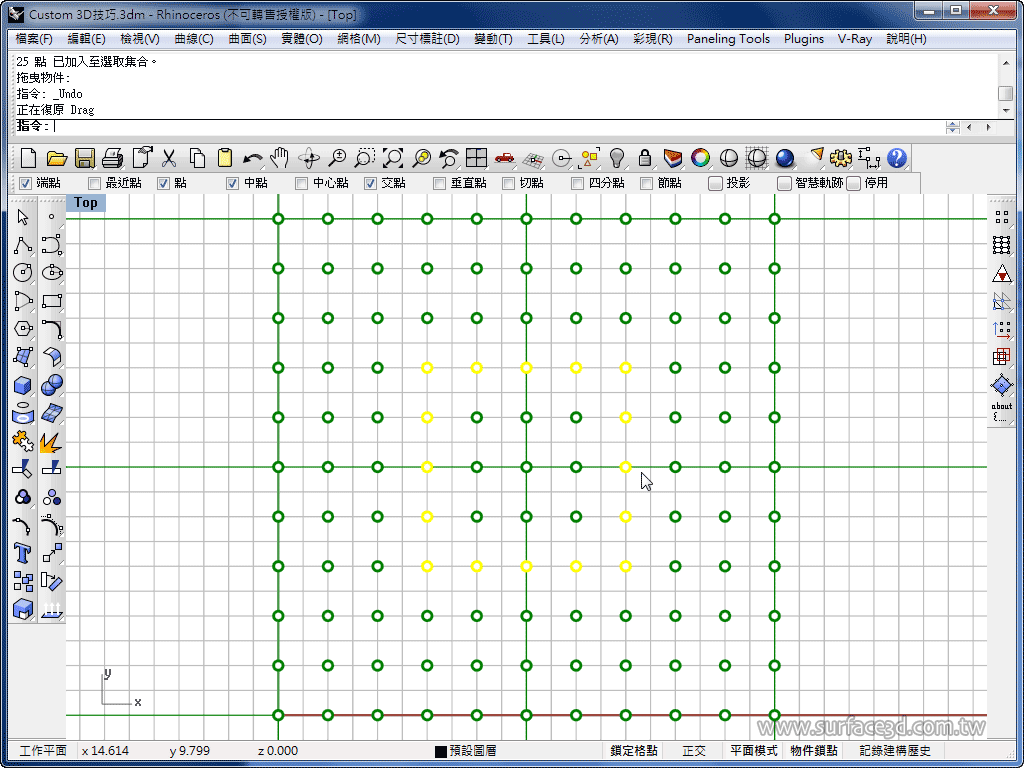
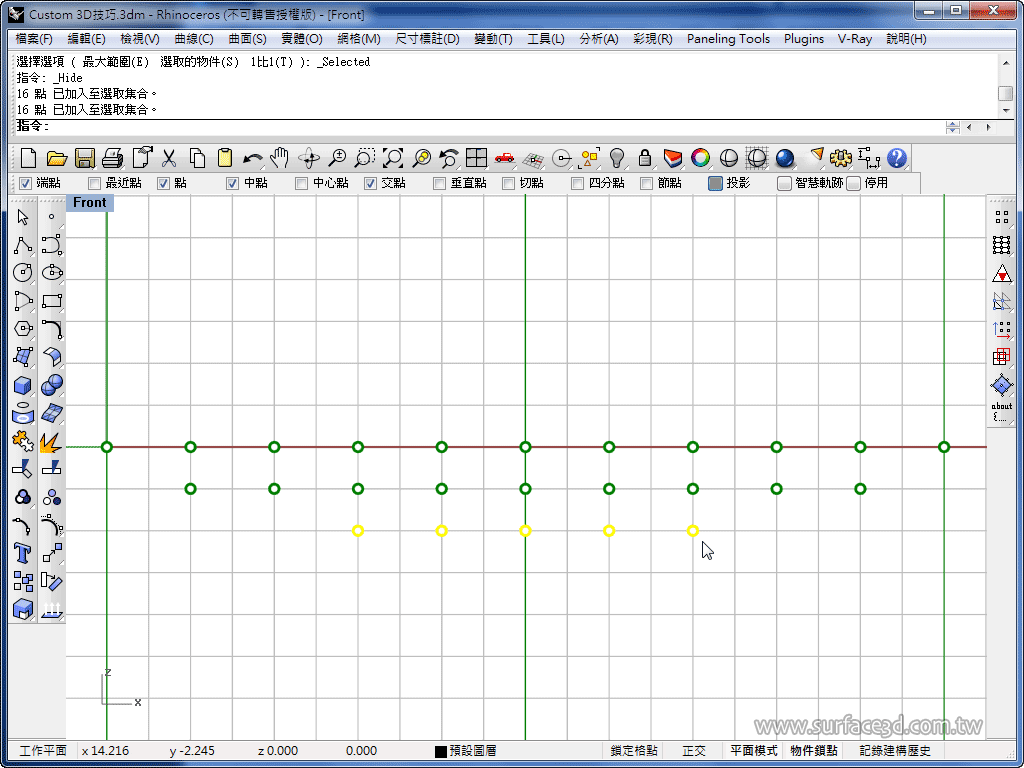
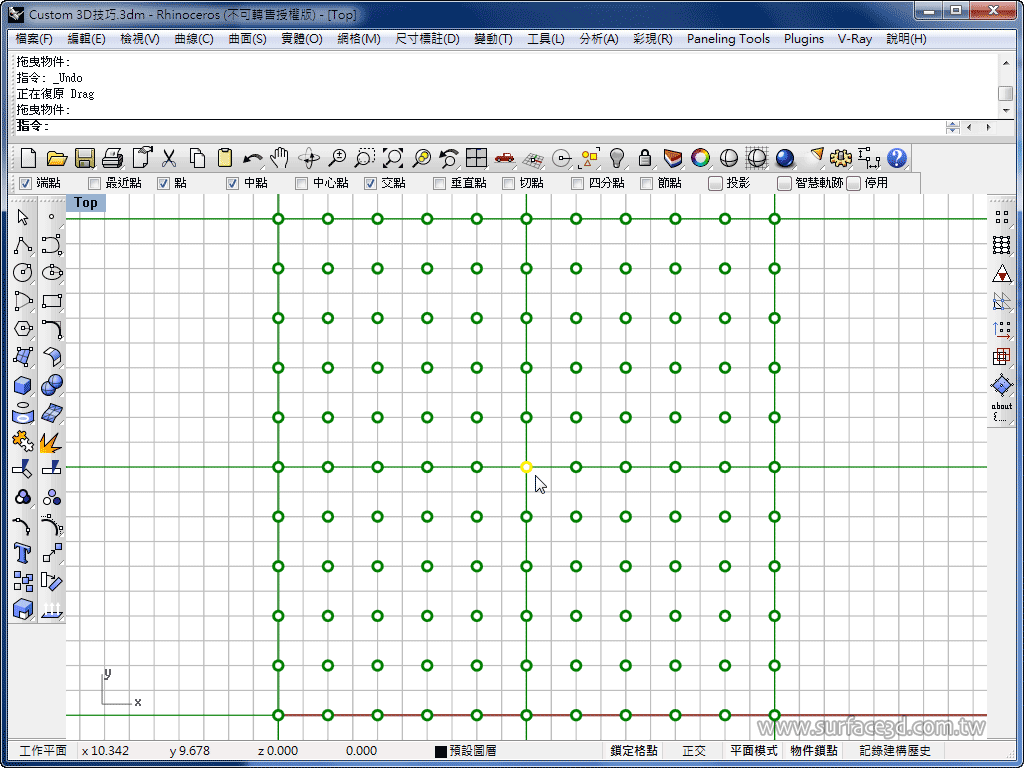
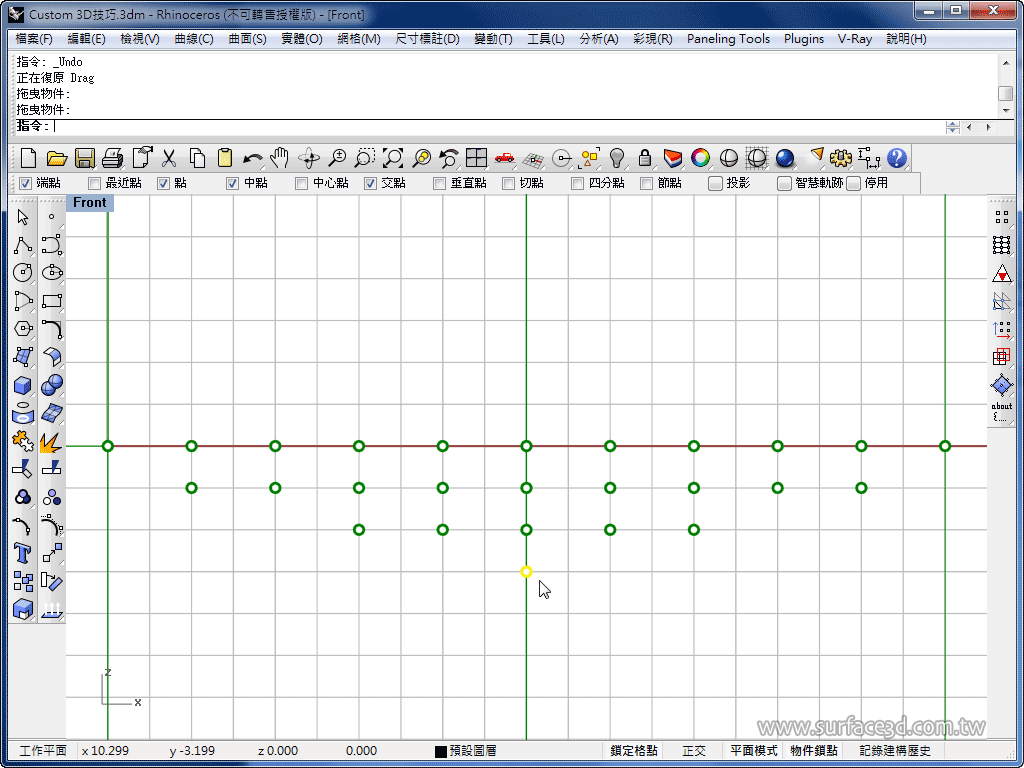
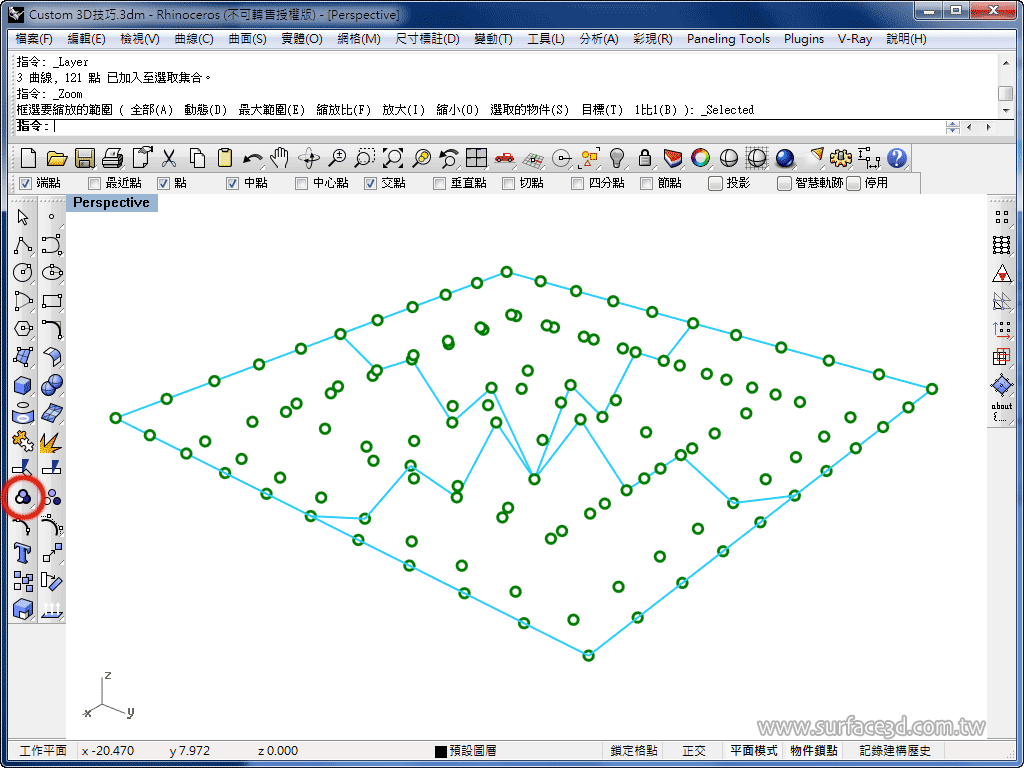
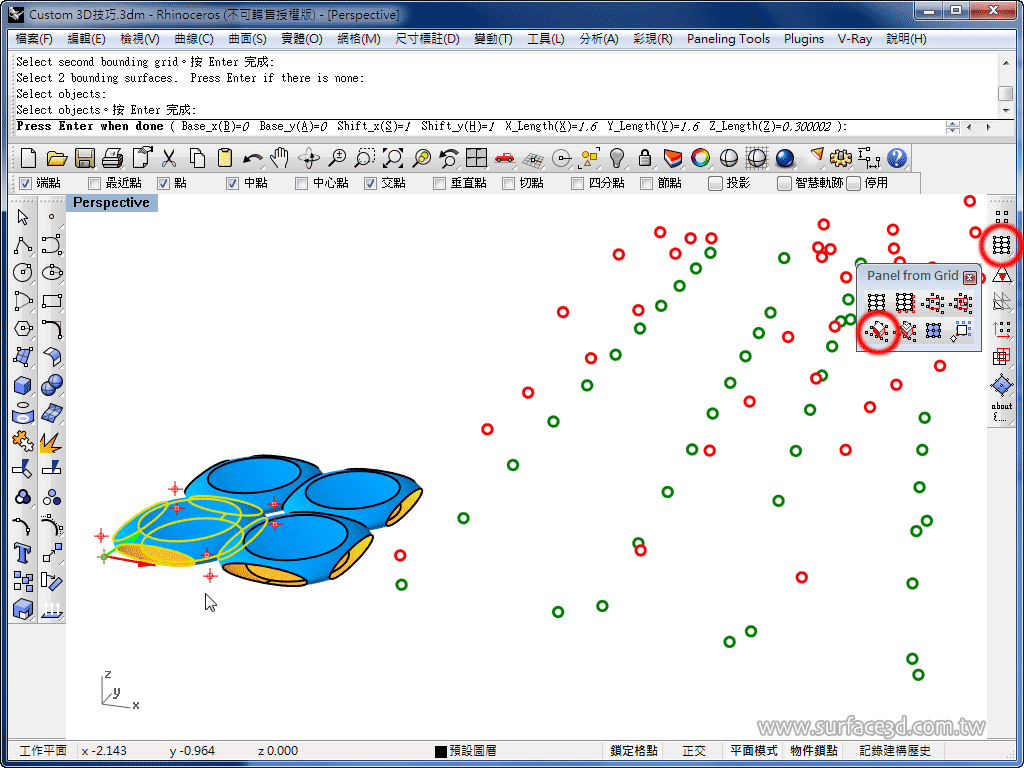
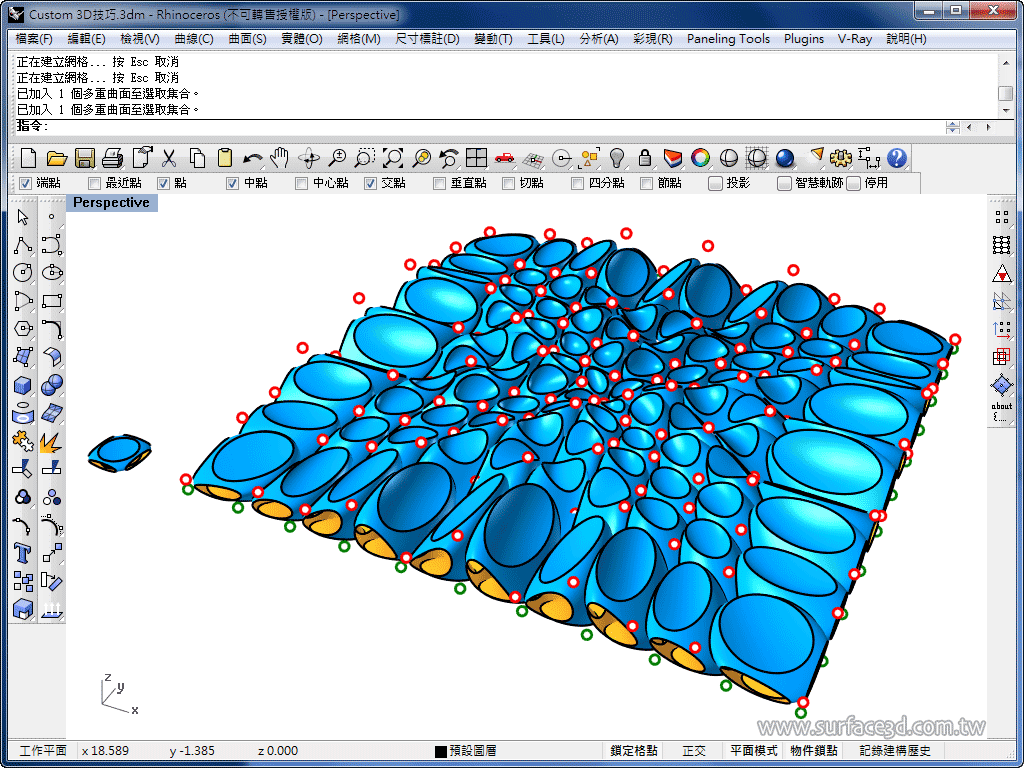
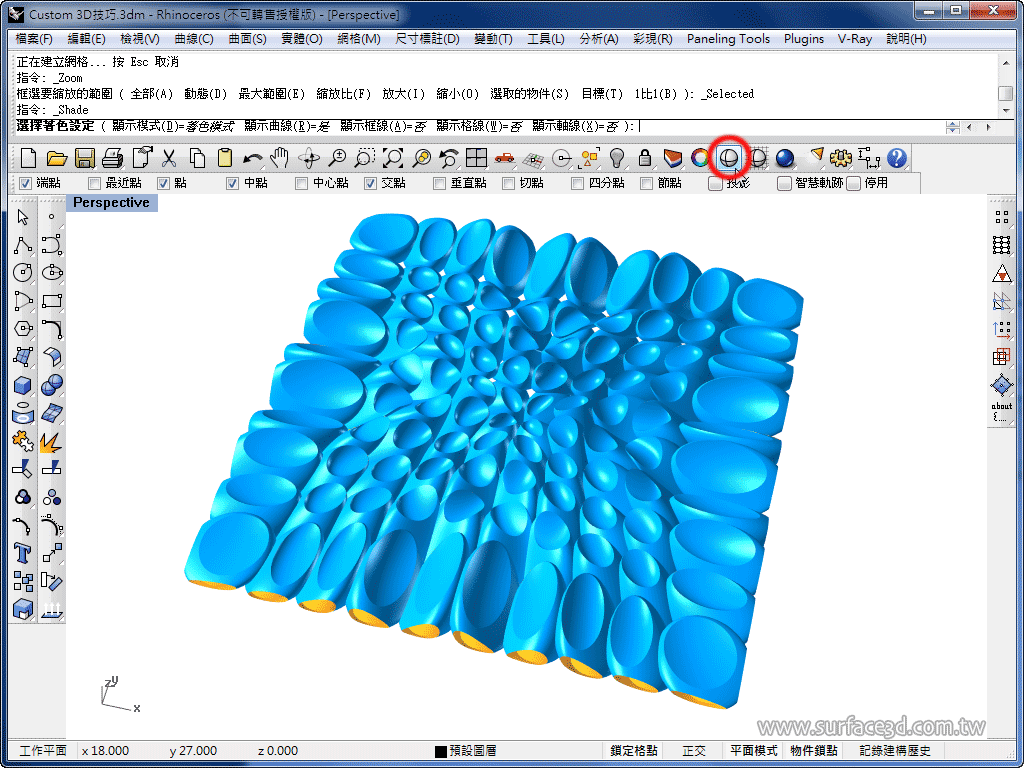
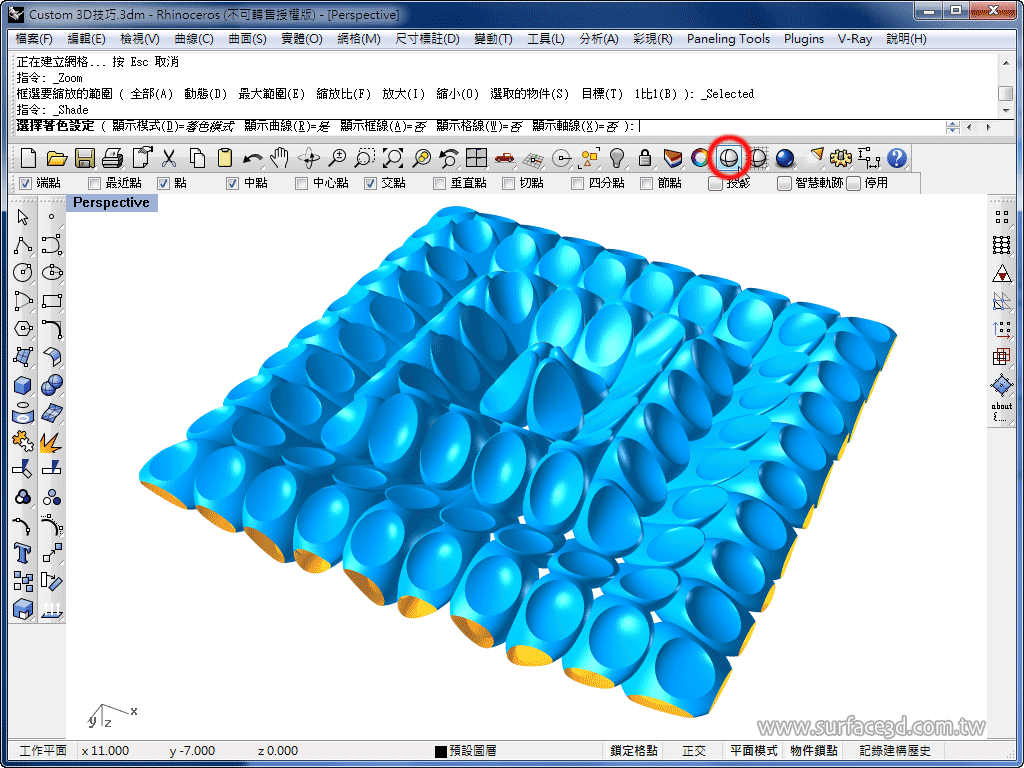
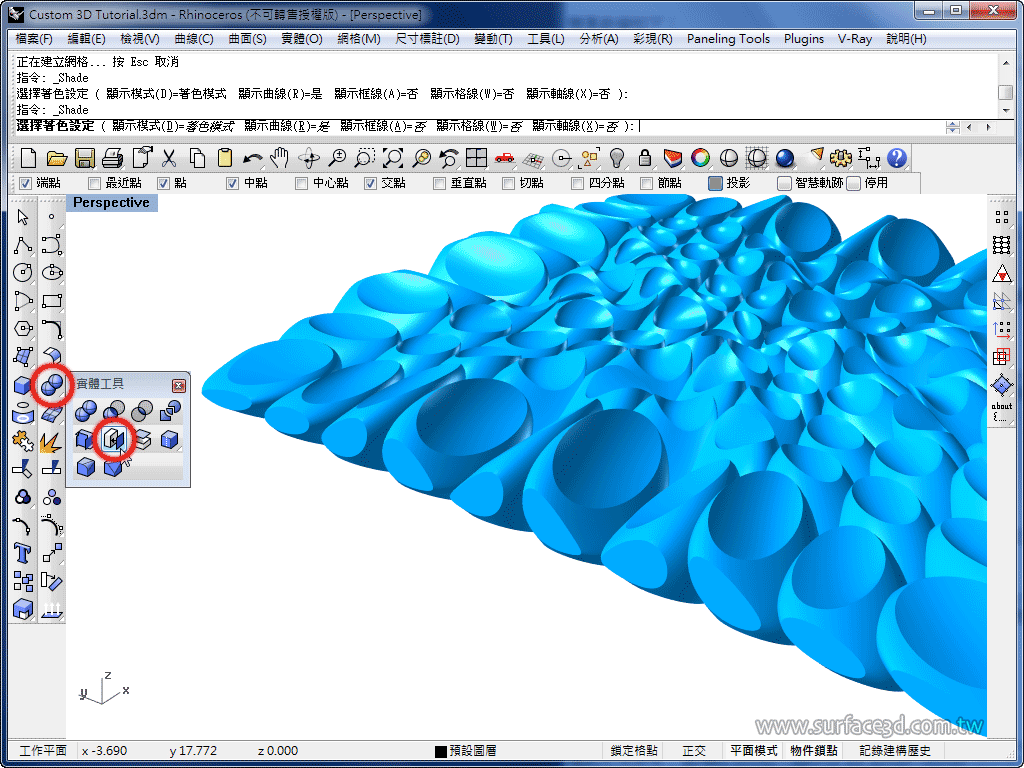
 Rhino原厂面授课程
Rhino原厂面授课程














 专题教学
专题教学





这个插件好方便哦!犀牛越来越强大了…
J大果然厉害啊 又有的学了~