
如果你已经顺利完成第一章的内容,且能把上盖的模型做好,恭喜你可以继续下盖的练习了。
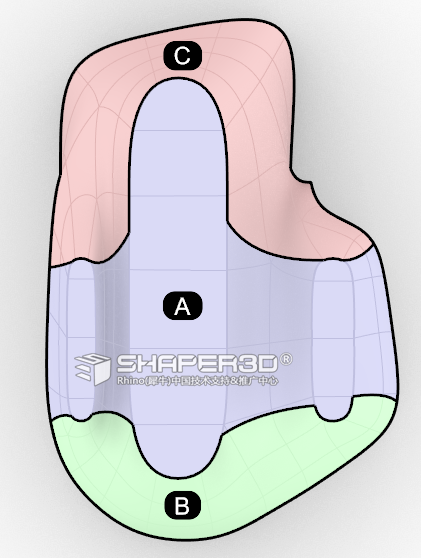
在上一个章节中让大家体验了一下细分建模的大概方法,并没有介绍多边形布线与分面的技巧,这个章节也是这样安排,不会去谈及偏向技巧性的用法,会在比较详细的介绍鼠标底部建模的同时顺便介绍一些辅助调整造型的方法,如果你已熟练使用是多边形建模,欢迎一起交流。
01 构建底部A
1.1 参考底部图,在 Top视图使用 SubDPlane 指令绘制底部三个主要的凸起,X与Y的面数设置如下图所示:
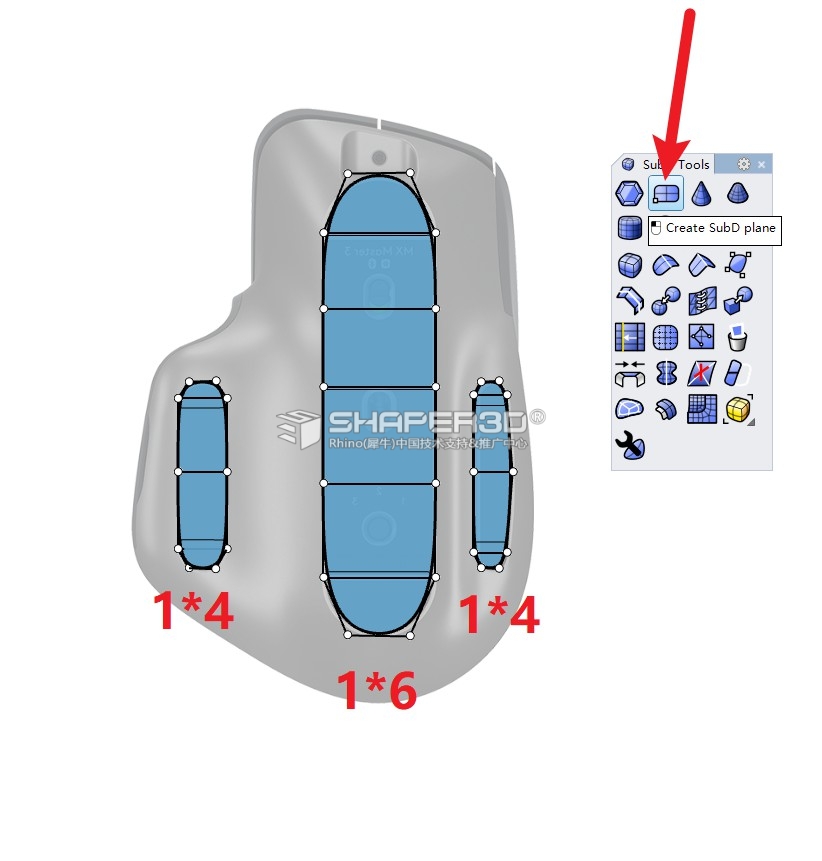
提示:
● 为了降低底部造型的难度,这里简化底部三个凸起的造型形状,所以XY两个方向的多边形面数也是尽可能的少。
● 需要的底部参考图如下,这里并没有准备教示范如何对图建模,如何放置图片请自行解决 。
1.2 将上一步的三个凸起链接起来,这里需要用到 Bridge 指令,相关设置请参考下面的GIF
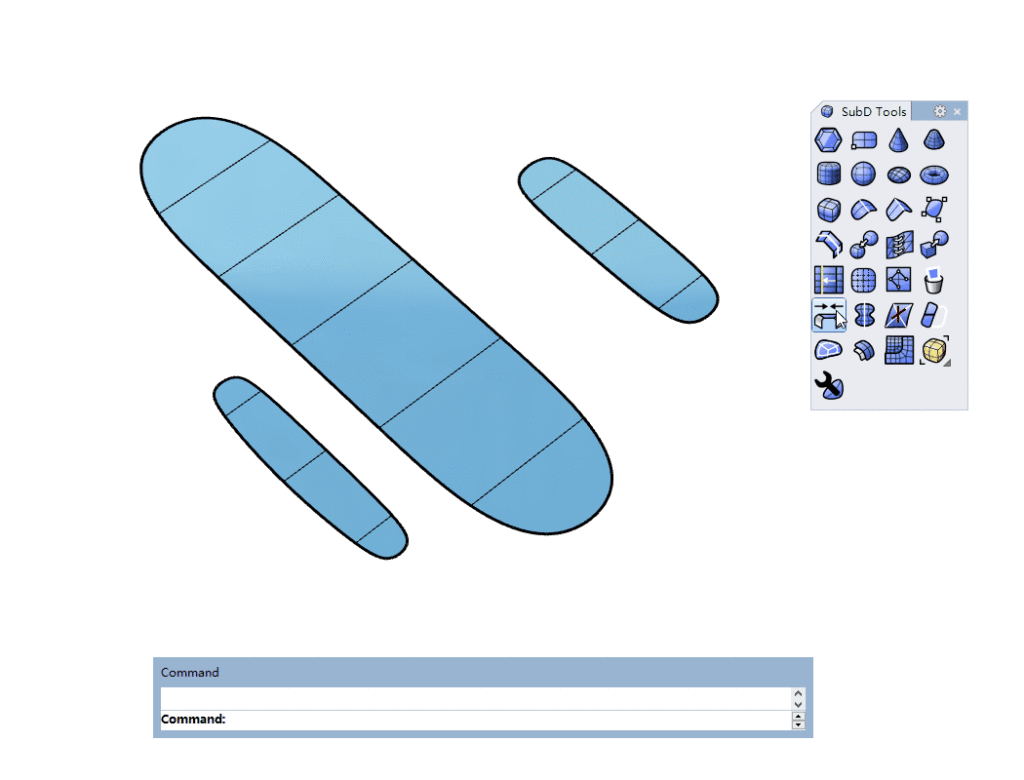
1.3 然后稍稍调整形状,将中间的边线沿着高度方向“调低”。见以下GIF:
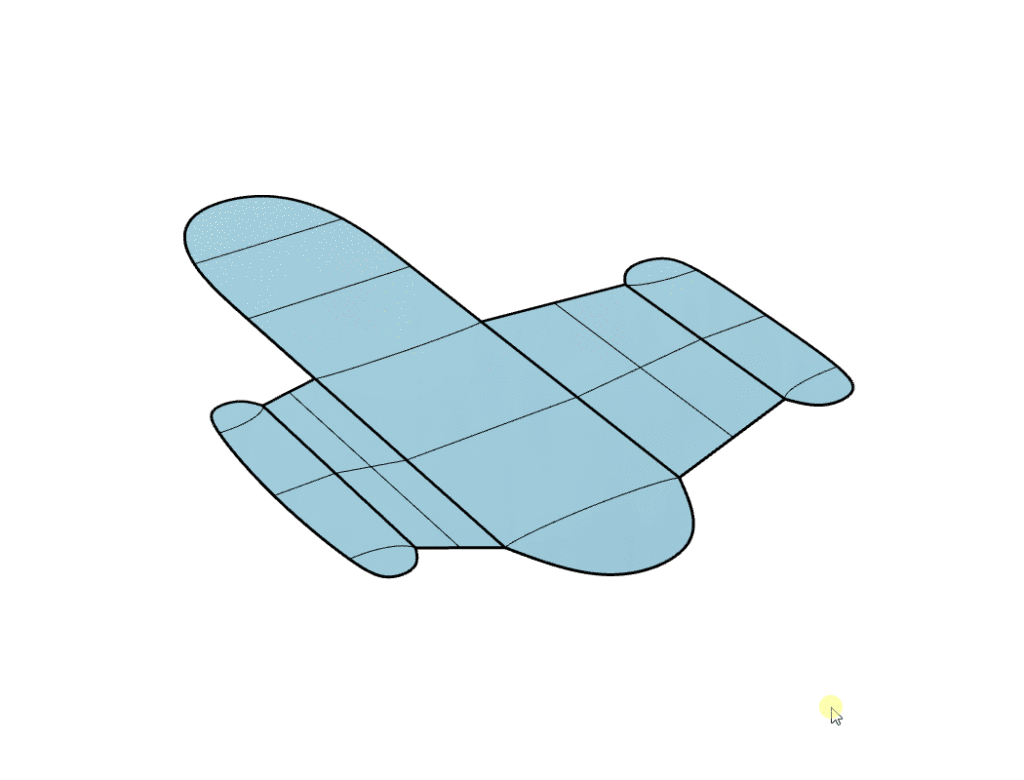
提示:
Ctrl+Shift+鼠标左键 选择中间的边线,这里双击鼠标左键可以实现 Loop 快速选择。
1.4 调出你已经完成好的上盖,现在准备进行融合, 把上一步调整好的凸起与上盖进行融合。
首先融合鼠标右侧 (从Tops视角来看) 与底部临近的凸起, 需要用到 Bridge 工具且 Segments=1 / Join=Yes / Crease=Yes 。
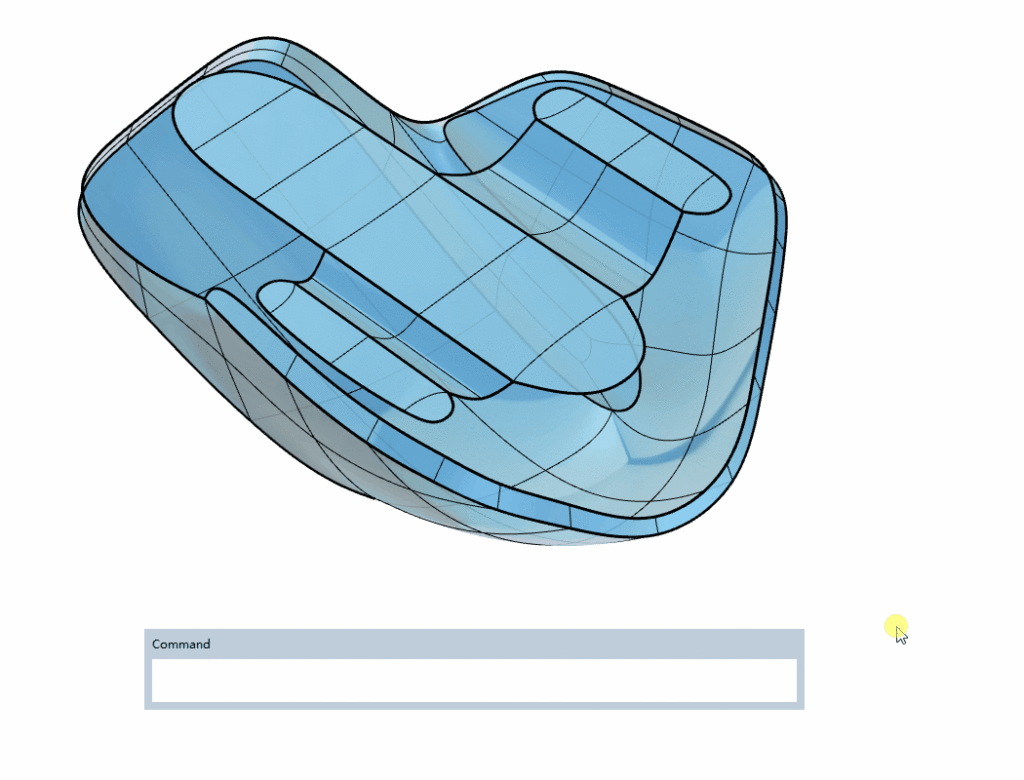
完成 Bridge 后不要忘记使用 RemoveCrease 把不要 Crease 的地方移除,这样实现局部的顺滑“融合”。
1.5 以相同的方式融合“尾部”, 同样用到 Bridge 工具且 Segments=2 / Join=Yes / Crease=Yes
提示:
● Bridge 指令可以一次性选择完,但要注意所选择的一对边线需要有相同的数目。
● 如果结果出现交错,请点击两边缘中任何一边的端点(两个边缘都会预显示白色的端点)即可调整一致。
02 构建底部B
下面要把上一步留下的空缺填补上,一个原则以四边面片“填充”空缺。这步骤对于细分建模初学者来说可能稍有难度,请先跟着一起体验 。
2.1 以1.5 相同的方式融合“尾部”, 同样用到 Bridge 工具且 Segments=2 / Join=Yes / Crease=Yes
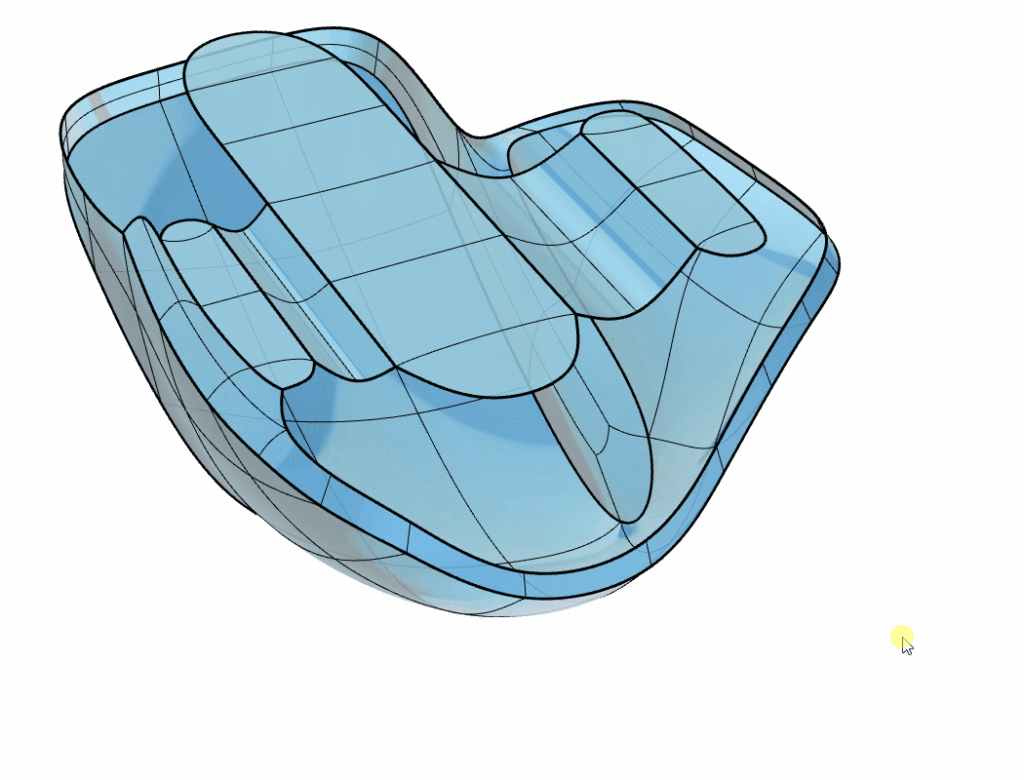
2.2 用到的指令是 AppendFace, 主要选置 PolygonType=Quad / FromEdge=Yes / Mode=MultipleFaces
具体操作如下GIF,完成后你会发现有部分锐边被顺滑了,请使用 Crease 指令将其还原。
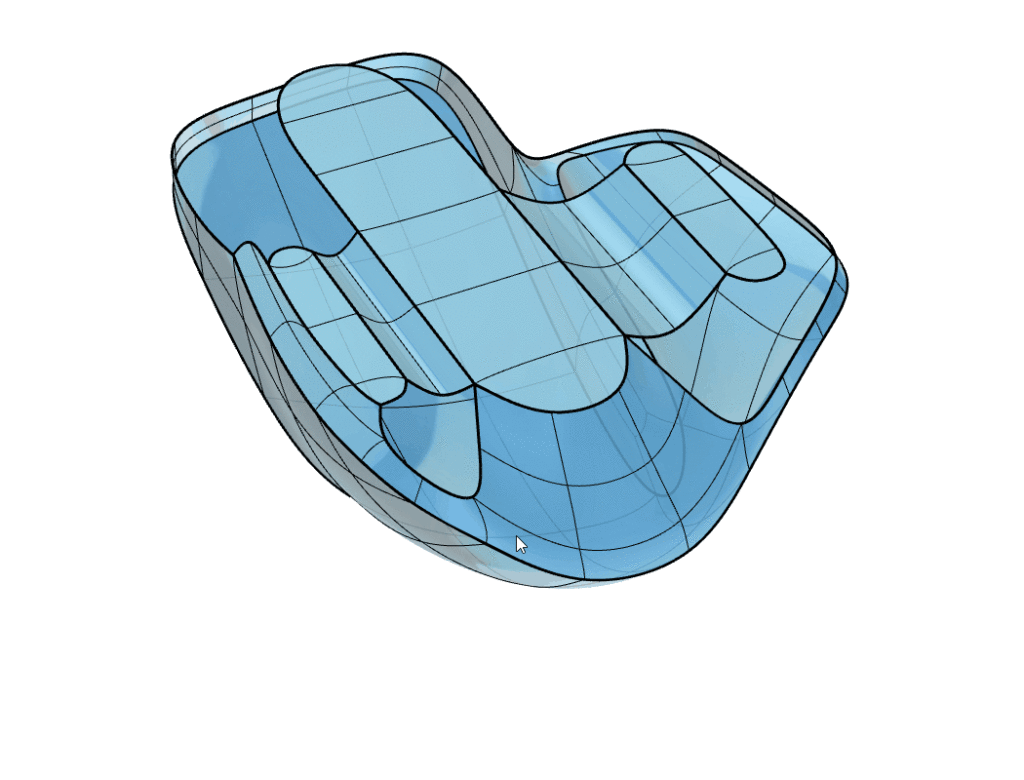
接着你会发现剩下一个三边的孔, 虽然这里填充一个三边面但不推荐,细分建模尽量四边化,所以增加结构的方式来消除这个三边。
2.3 使用 InsertEdge 增加一条边线,然后 DeleteFace 已经变成 N-gon 的 Face, 最后使用 AppendFace 来填充这个孔,当然不要忘记使用 Crease 还原被顺滑的锐边。
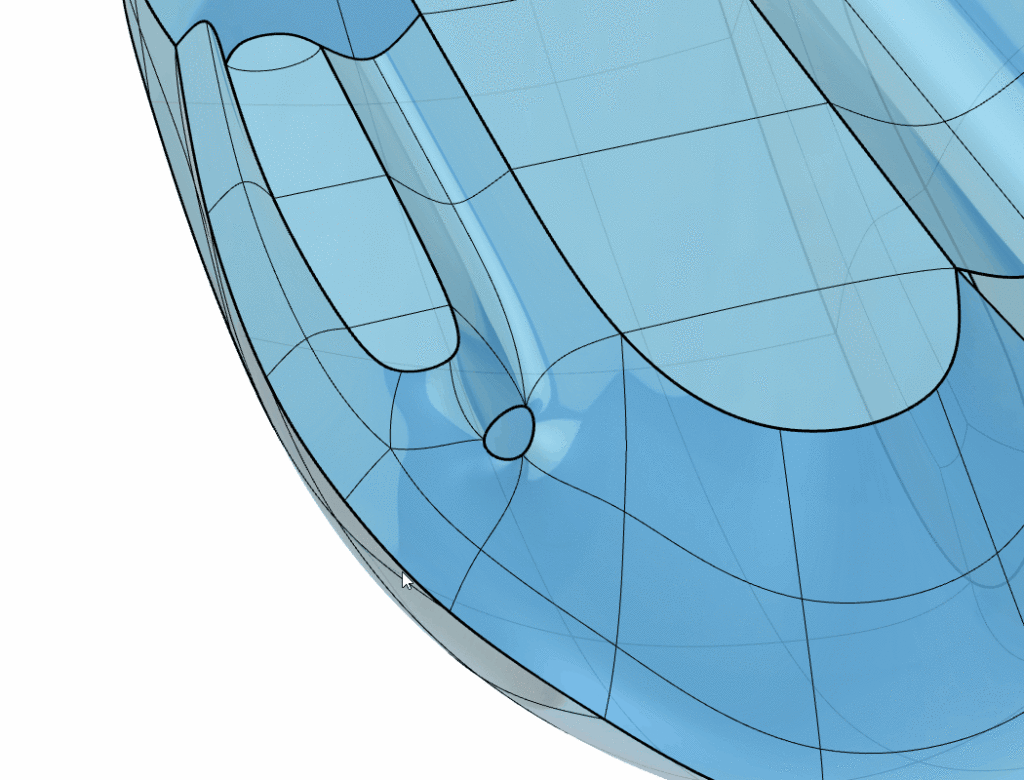
提示:
● 这个步骤需要细心,这个步骤需要细心,这个步骤需要细心…重要的事情说三次!!!
● 细分建模请尽量四边化,但不同的四边排布会有不同的顺滑结果,这个过程通常称之为”布线“。就初学者而言,布线的技巧是多尝试!
2.4 重复上述步骤,用相同的方法来处理另外一侧的融合,首先使用 Bridge 进行融合,然后使用 RemoveCrease 移除不需要的锐边
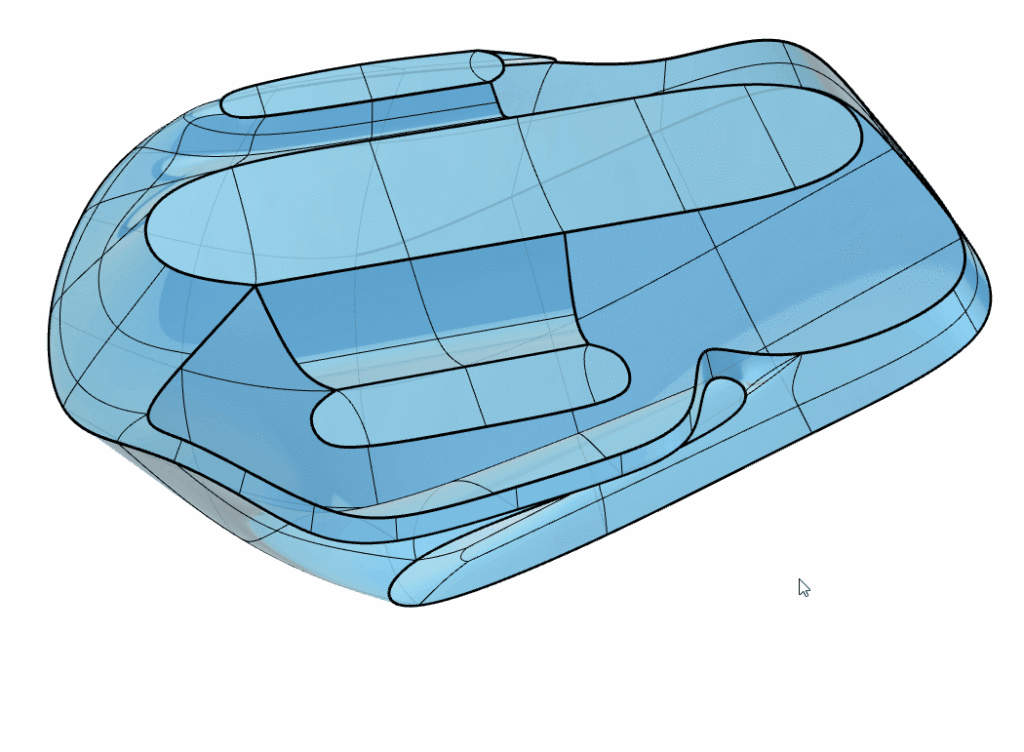
2.5 继续 Bridge 剩下的空缺,相关参数如下:
请注意 Bridge 只能融合所选边线的两侧,另外两次其实是外漏的。
2.6 可以使用 Stitch 来进行缝合缝隙。不要忘记使用 RemoveCrease 顺滑不需要的锐边,被顺滑过的锐边使用 Crease 进行还原。
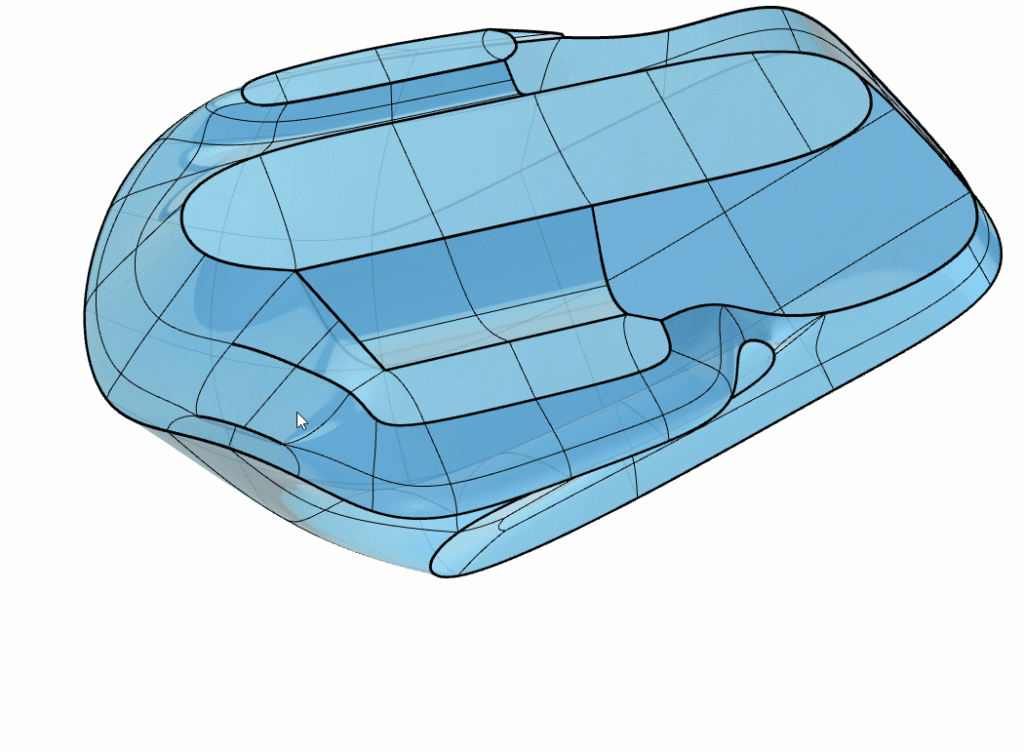
提示:
Stitch 是一个很灵活的指令,可以针对多边形的边线或顶点来进行缝合,但需要是分两次选择且确定,两次选择的顶点或边线数目需要一致。如果你用过TS的焊接,你会发现它比焊接更方便。
每当完成一个相对主要特征后都需要及时的调整形态,方法在第一章中提示过,最快的方法还是利用操作轴来移动顶点、边线或是面片来均匀造型。
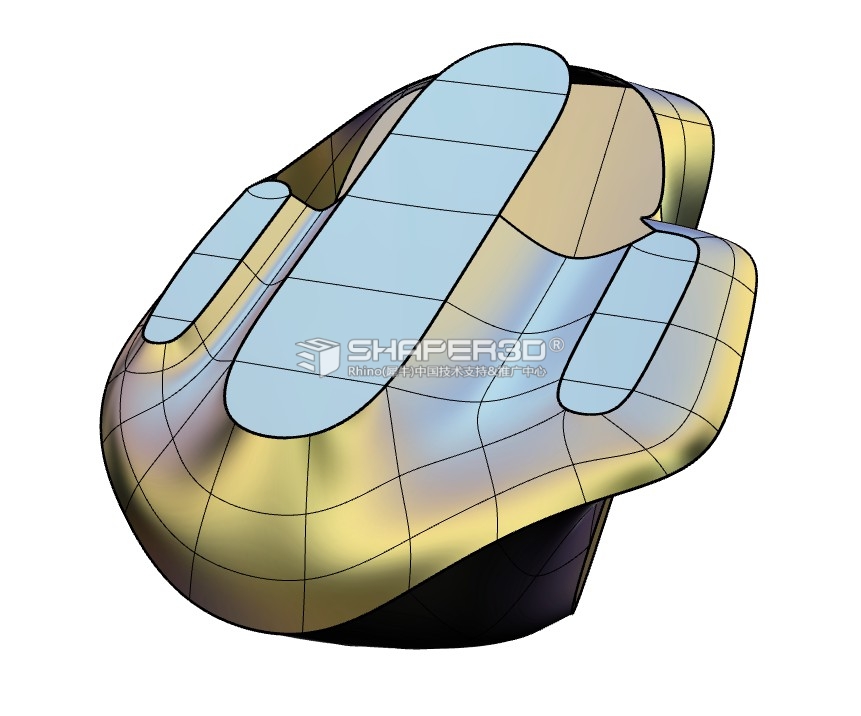
03构建底部C
3.1 继续完成底盖前半部分的融合,这里执行两次 Bridge 即可,注意第一次和第二次的 Segments 设置不相同,见以下GIF:
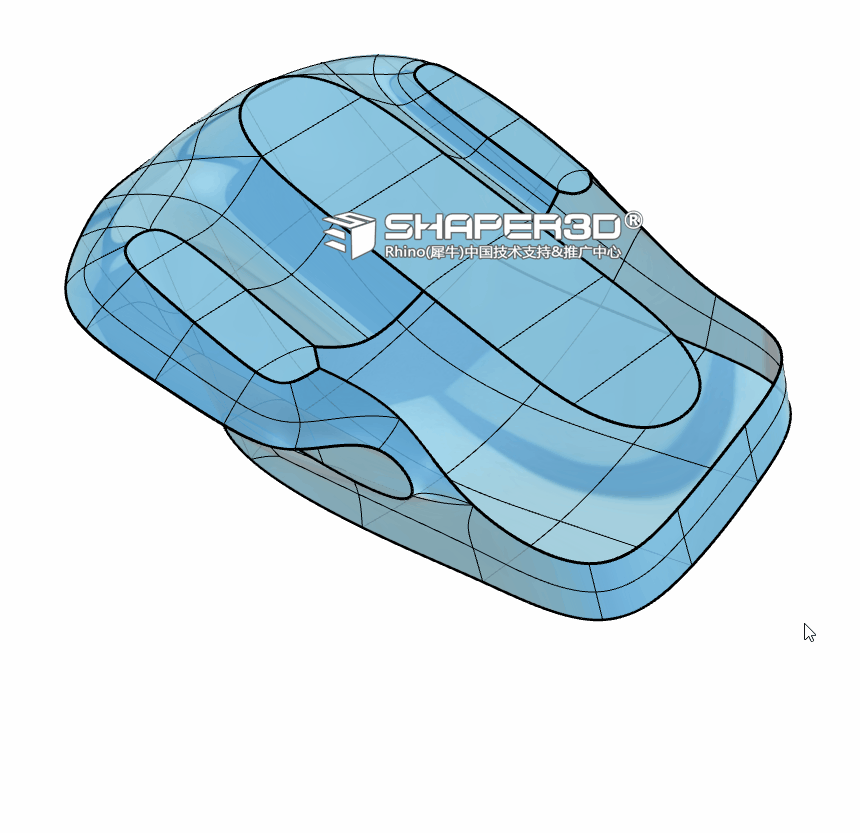 3.2 使用 Stitch 工具,缝补上面的操作留下的缝隙,另外不要忘记使用 RemoveCrease 指令移除造型中并不需要的锐边,过程见以下GIF:
3.2 使用 Stitch 工具,缝补上面的操作留下的缝隙,另外不要忘记使用 RemoveCrease 指令移除造型中并不需要的锐边,过程见以下GIF:
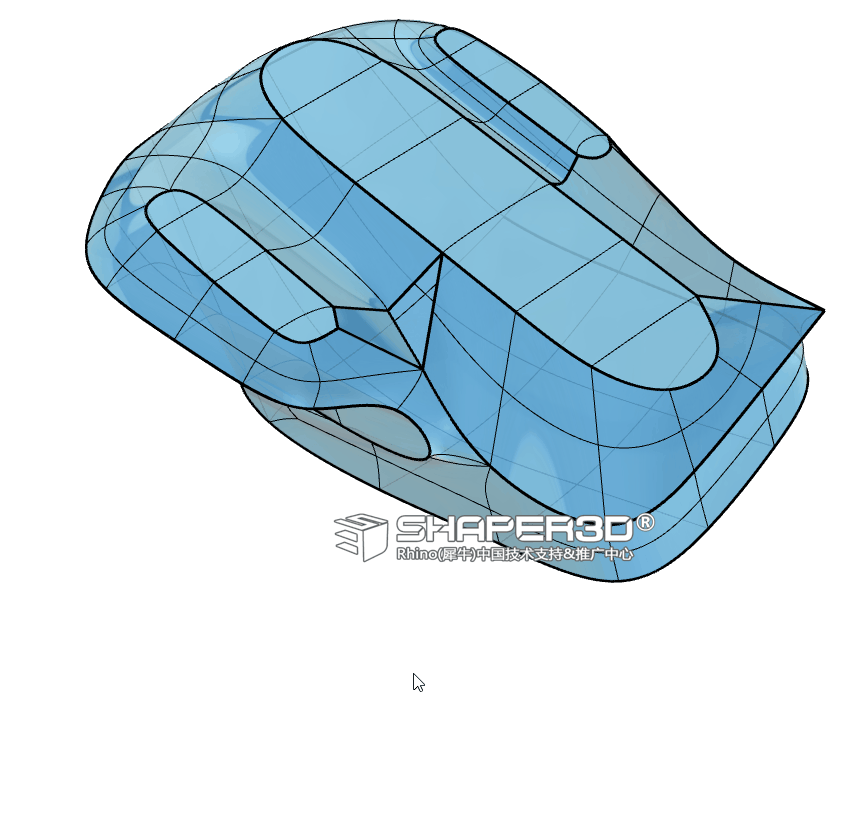
提示:
目前 RhinoWIP 还没有直接提供细分顶点、边线与片面的过滤工具,所以选择的时候需要比较细心一些,推荐使用 Ctrl+Shift+鼠标左键 选取子物件的方式,选取细分特征时双击鼠标左键还可以实现快速 Loop选择,例如上图中最后的RemoveCrease。
形态细节调整,细分建模与NURBS建模有很多差异,就形态而言传统的细分建模很容易让模型做的很软、很没有力度,例如下图中标识出来的3条边线处
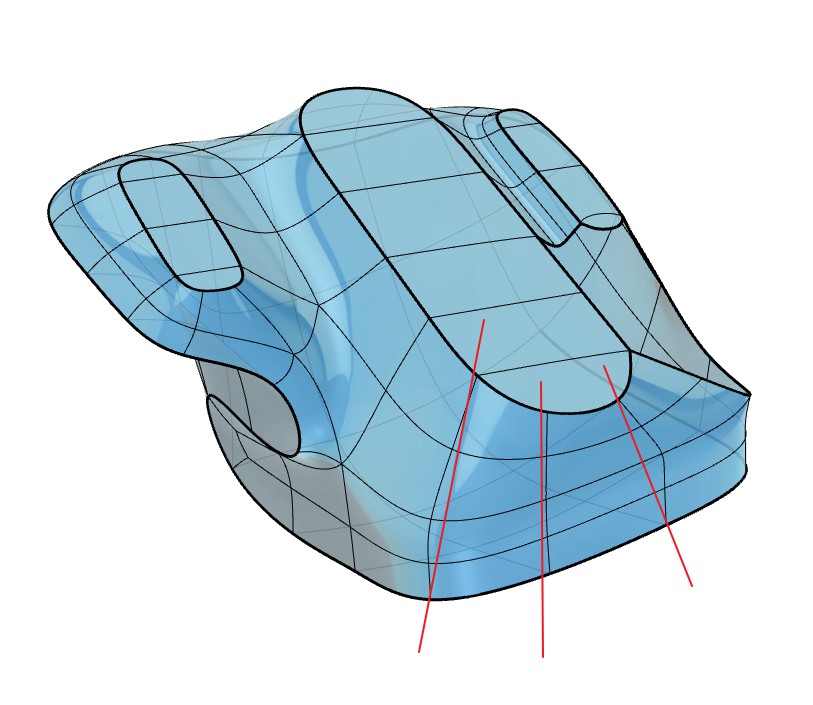
3.3 要解决这样的问题就需要借用 NURBS建模中的一些技巧,例如借用辅助线,把响应的顶点重新均匀定位实现拉直造型,下面GIF示范用到了 AddGuide 指令来辅助 :
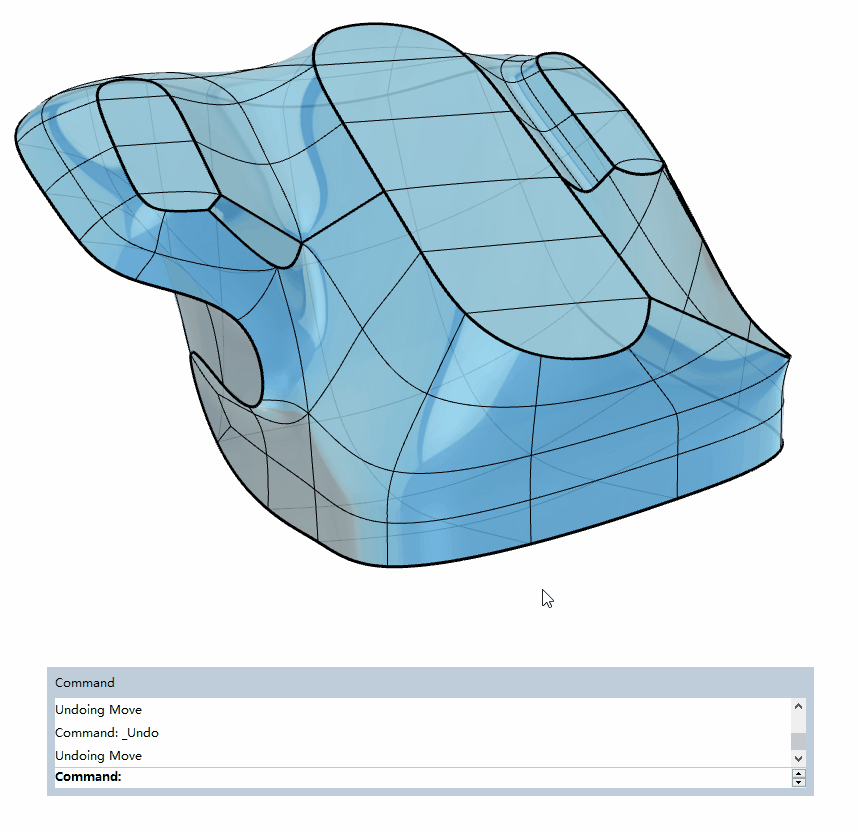
3.4 继续以 AddGuide 在如下图所示的位置建立辅助线;
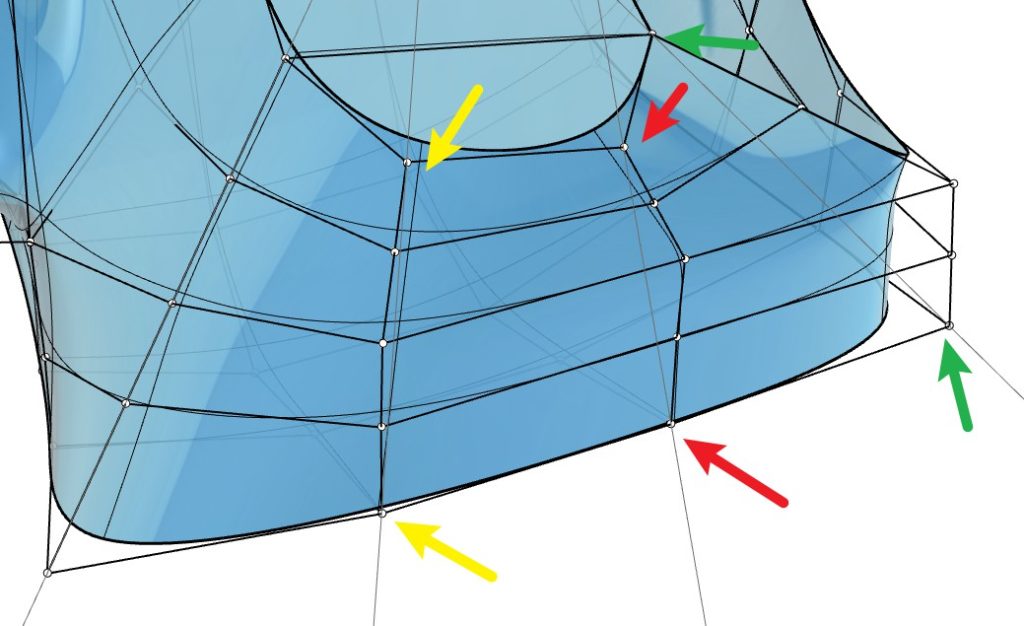
然后和前面一样把相应位置的顶点重新较均匀的定位,从而实现拉直造型,见以下GIF所示:
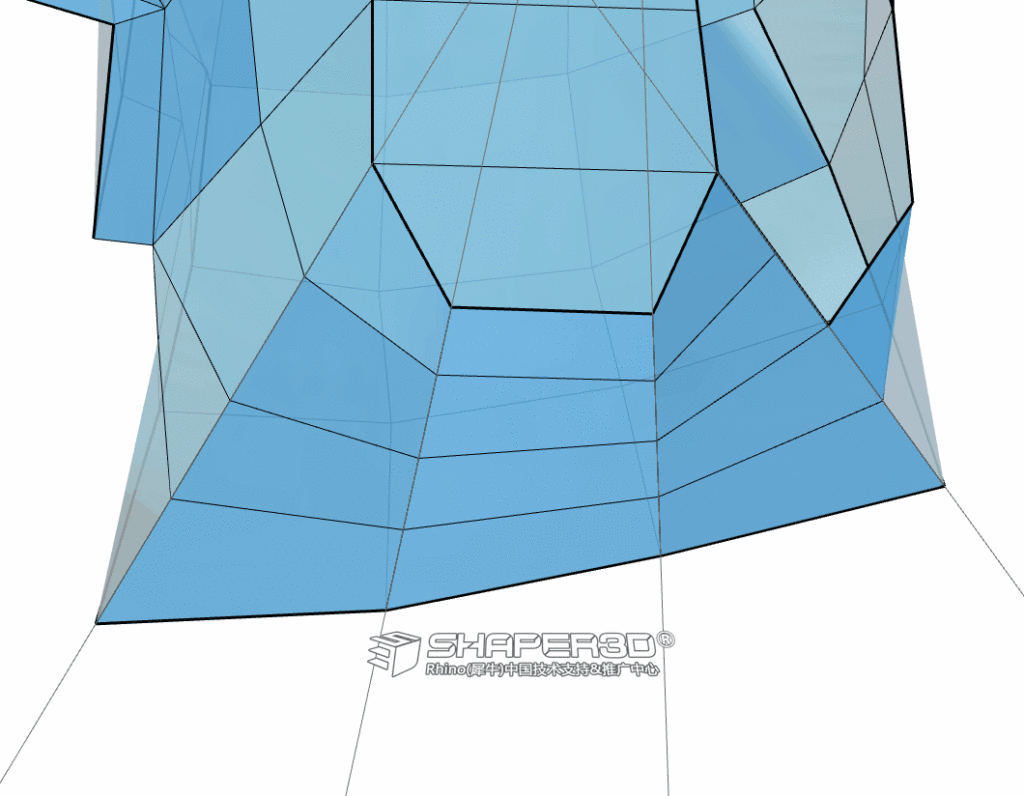
3.5 继续使用 Bridge 进行融合,相关参数设置 Segments=2 / Join=Yes / Crease=No
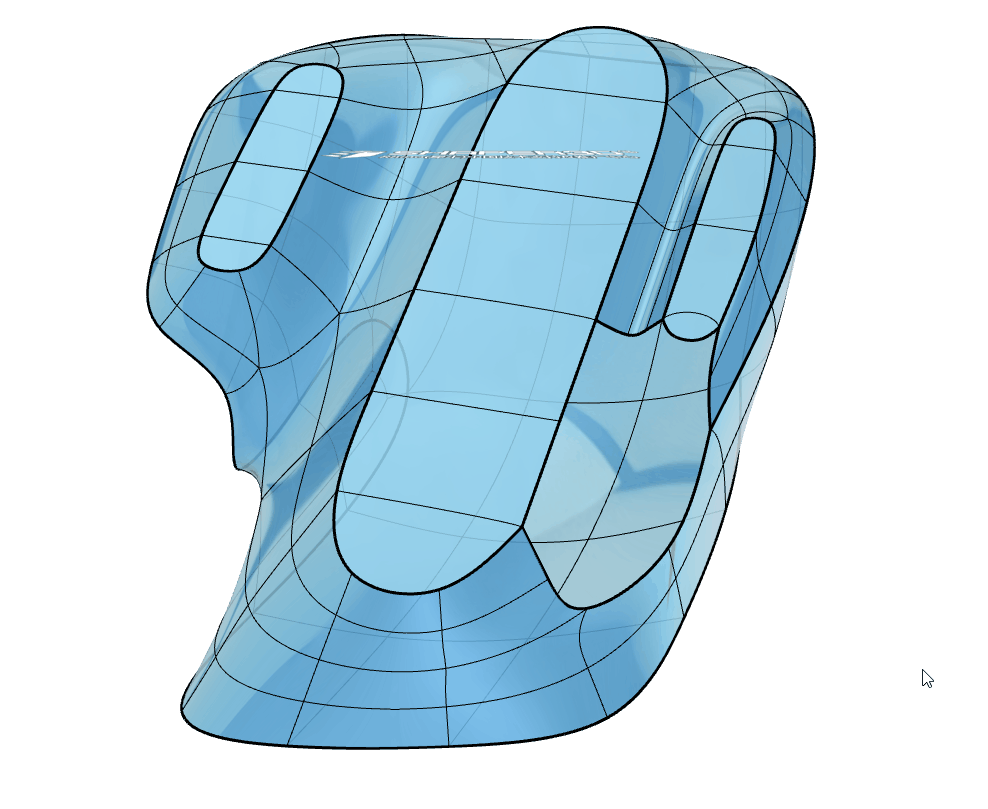
3.6 请注意Bridge 融合后其实还存在外漏边缘,在前面的操作中我有解释原因。这里可以借助 ShowEdges 来查看,然后使用 Stitch 修复,见以下GIF:
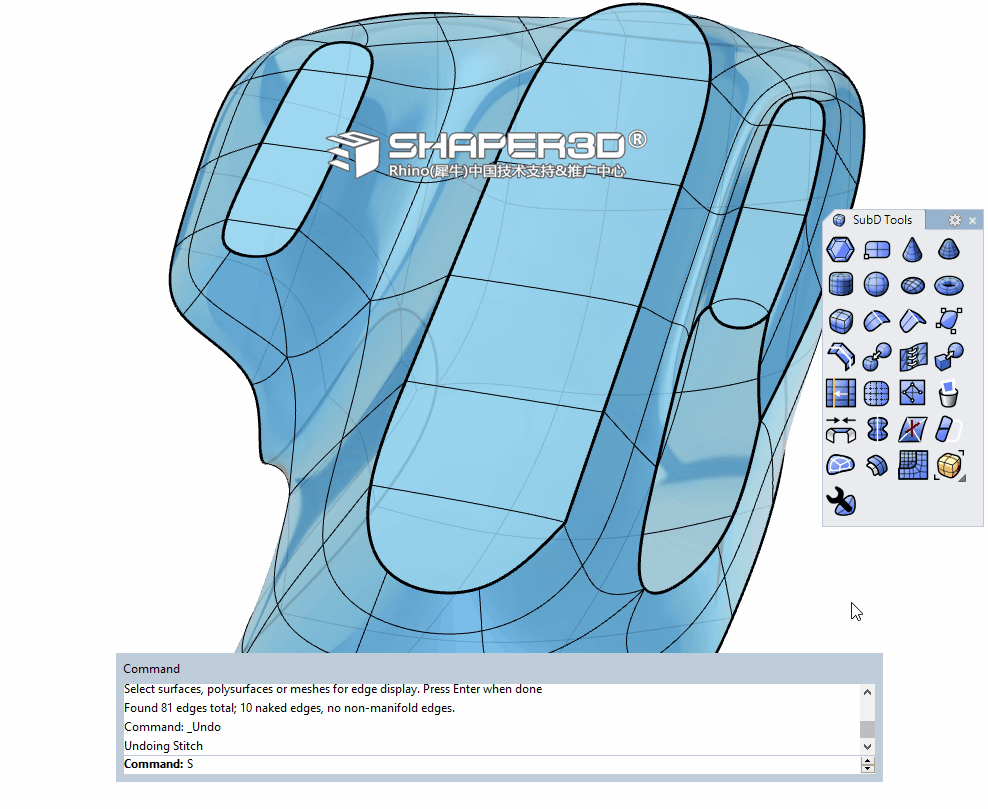
3.7 整个造型就剩下最后一个“孔”需要“修补”, 以下使用两种从子物件的边挤出面片的方法:
第一种:Ctrl+Shift+鼠标左键选择选择底部凸起的边,单轴拖动时再按 Ctrl键 即可挤出新的面片;
第二种:是直接点击操作轴的“挤出球”来进行挤出,见以下GIF:
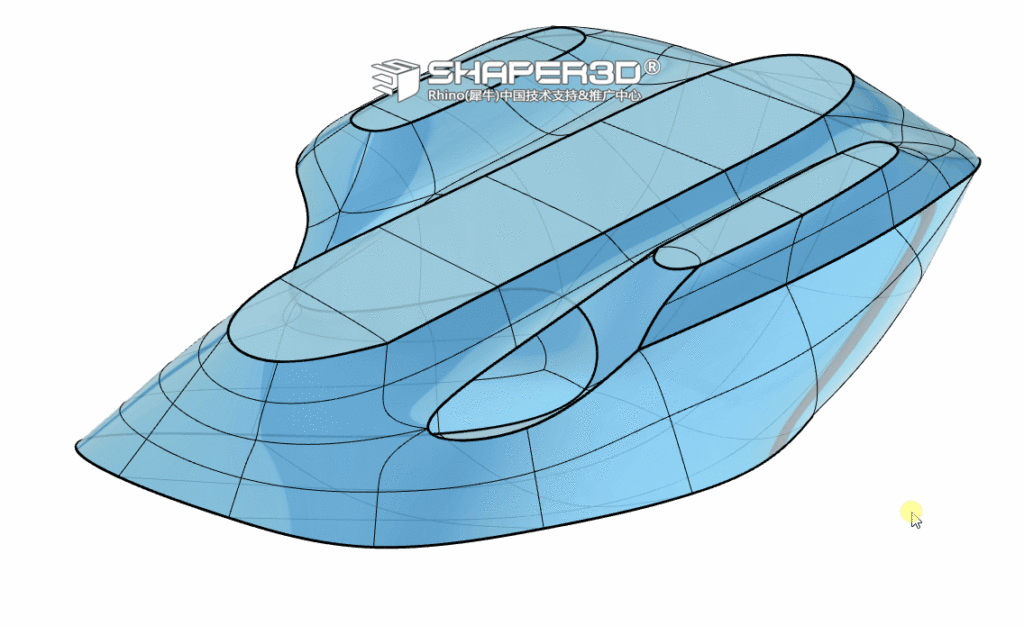
3.8 使用 Stitch 进行缝合,并且使用 Bridge 指令接上侧边的开口,见以下GIF:
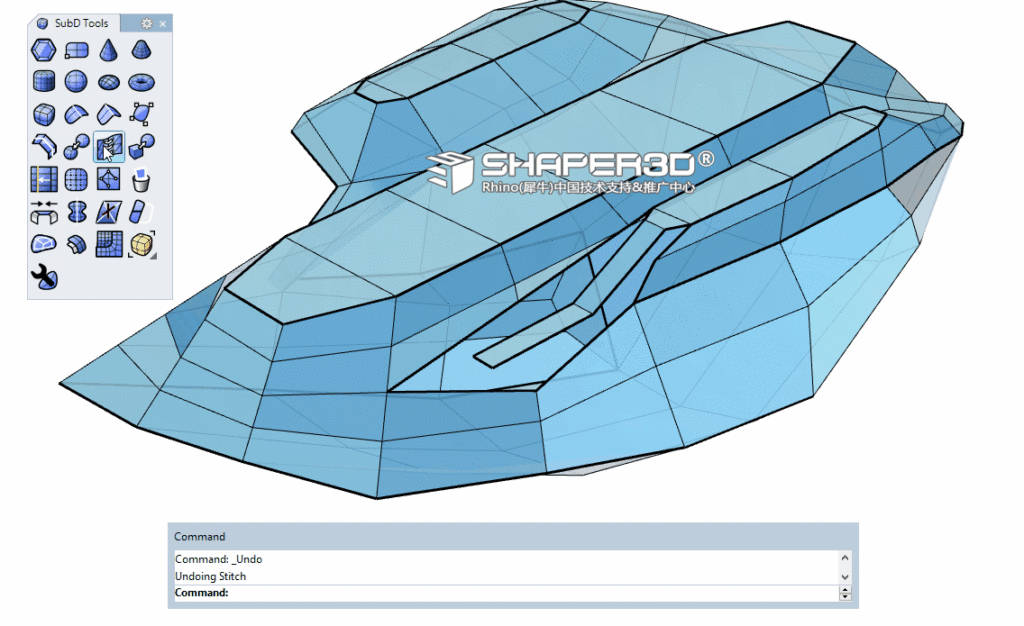
3.9 最后使用 Fill 闭合整个造型所留下的最后一个四边,然后把所有不需要的锐边使用 RemoveCrease 进行移除,需要锐边的地方使用 Crease 还原,见以下GIF:
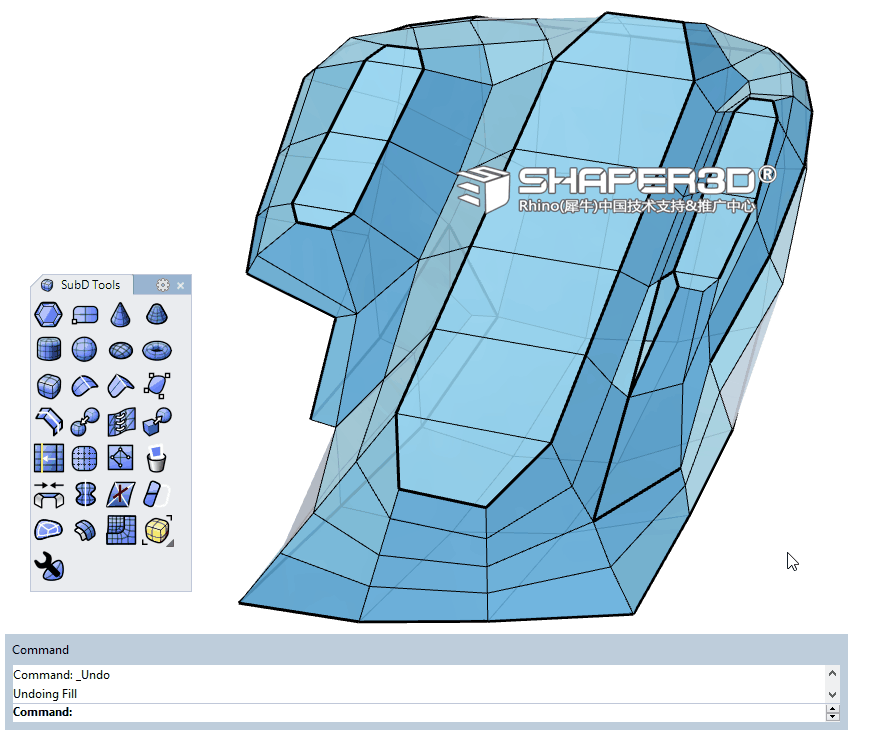
请注意如下图所示的箭头处,这里有一个尖锐点, 这是前面操作遗留下来的问题。
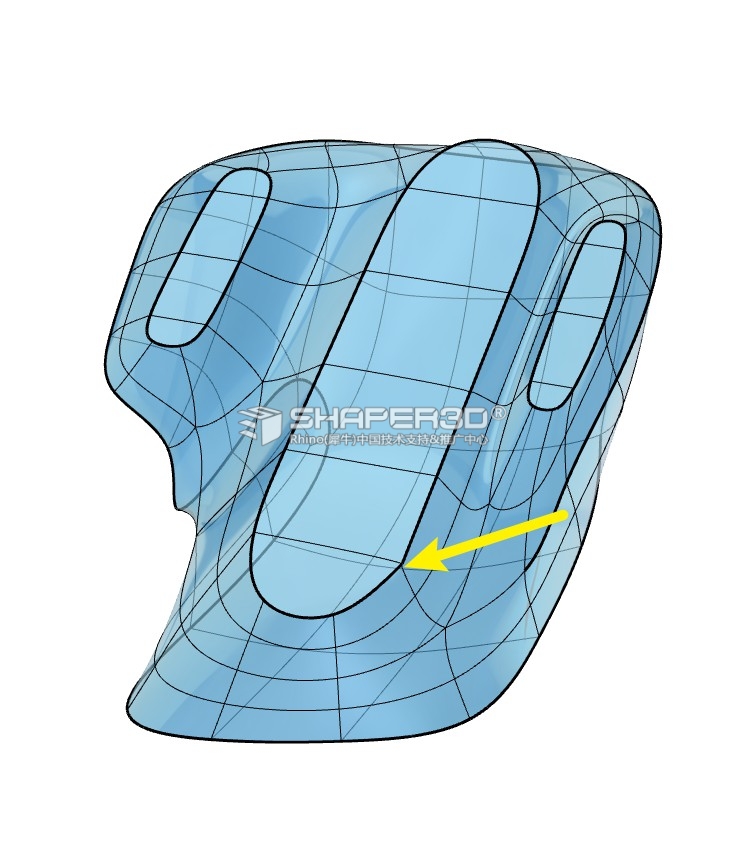
这个锐点需要进行顺滑,处理方法见以下GIF:
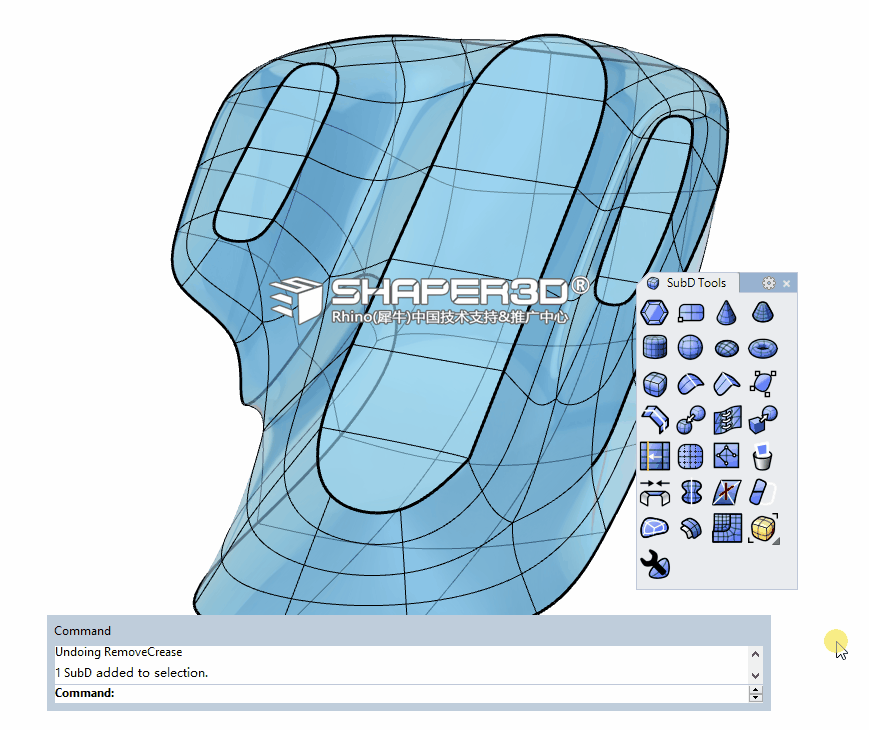
到这步,底盖造型基本完成,并且做到上下盖无缝的融合的效果。
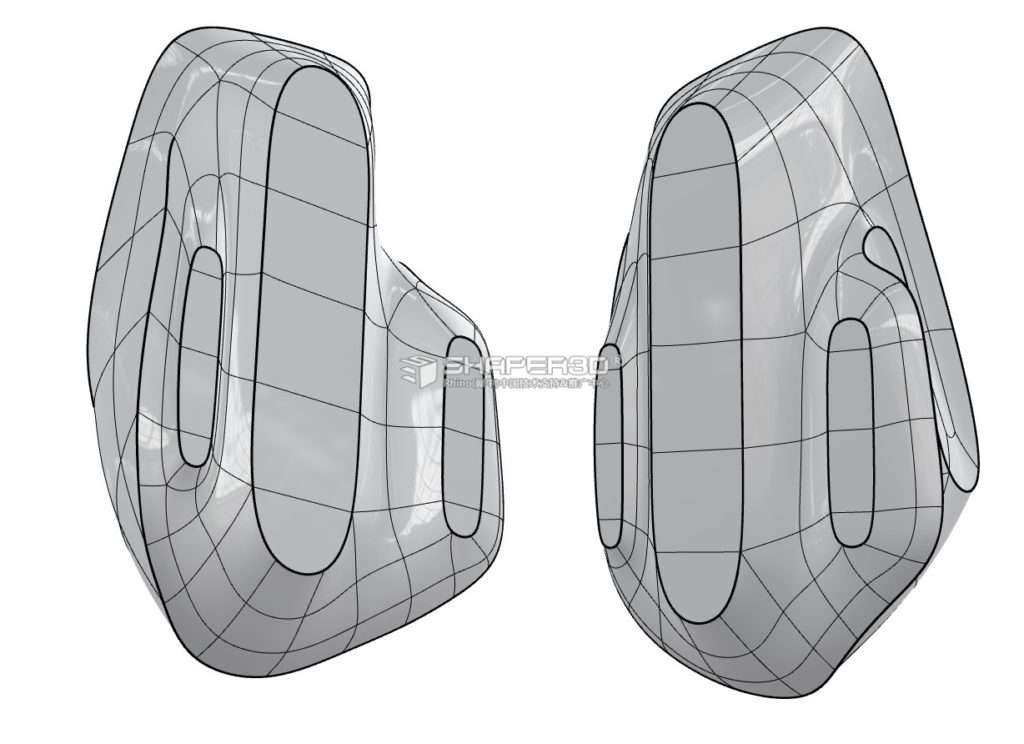
倒圆角,对所有影响到手握的地方都需要处理圆角, 这里需要用到 Bevel 指令,主要参数设置 Segments=2 / OffsetMode=Absolute / KeepCreases=No, 方法如下
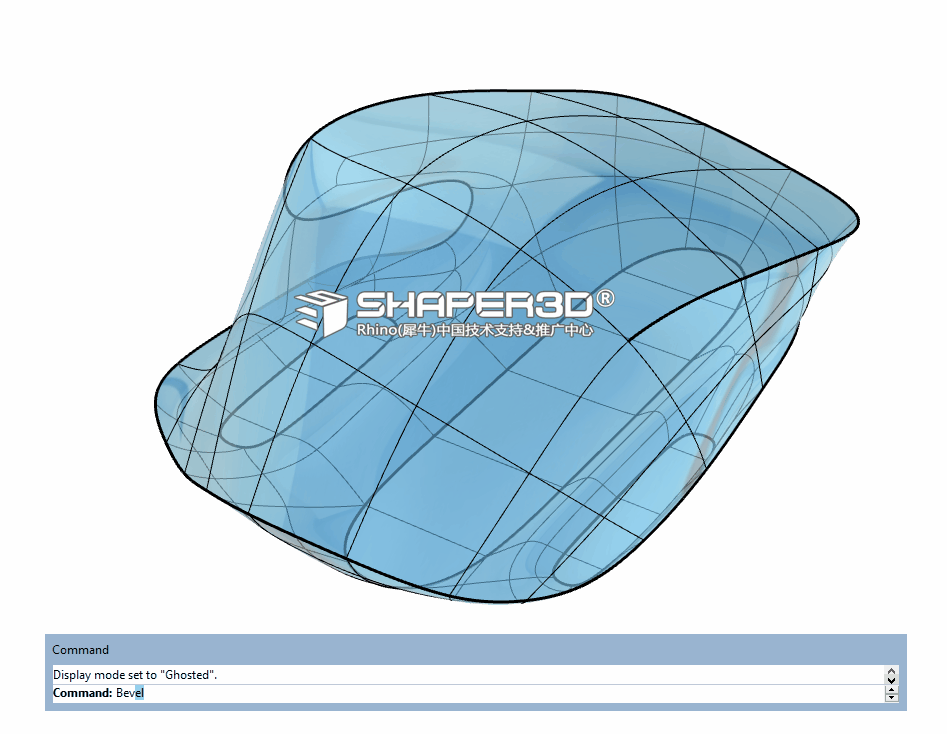
提示:Bevel 这个工具的图标目前是放在 MeshTools 工具列下面
可以对比一下倒角前后的差异,虽然这个步骤稍稍有些繁琐,我还是强烈推荐大家跟着完成这一步:
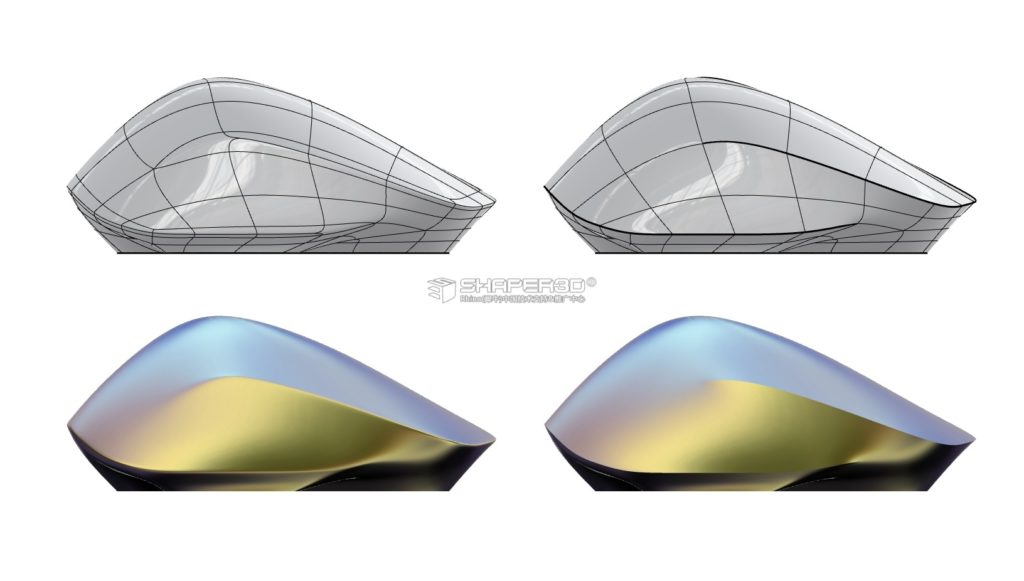
提示:在 Bevel 之前请备份一个没有圆角的模型,因为后面的结构会需要用到。
本节教学完!

 Rhino原厂面授课程
Rhino原厂面授课程













 专题教学
专题教学




