由曲面实业提供的Paneling Tools 简单教学7-自定嵌面3D版
看过前几篇的教学之后,2D版的自定嵌面我想大家都应该会了,接下来就是要教大家3D版的啦~
简易说明与教学如下:
01.开启锁定格点,建立一个长2宽2高0.5的立方体,并在正中央做出一个凹陷的球形缺口。
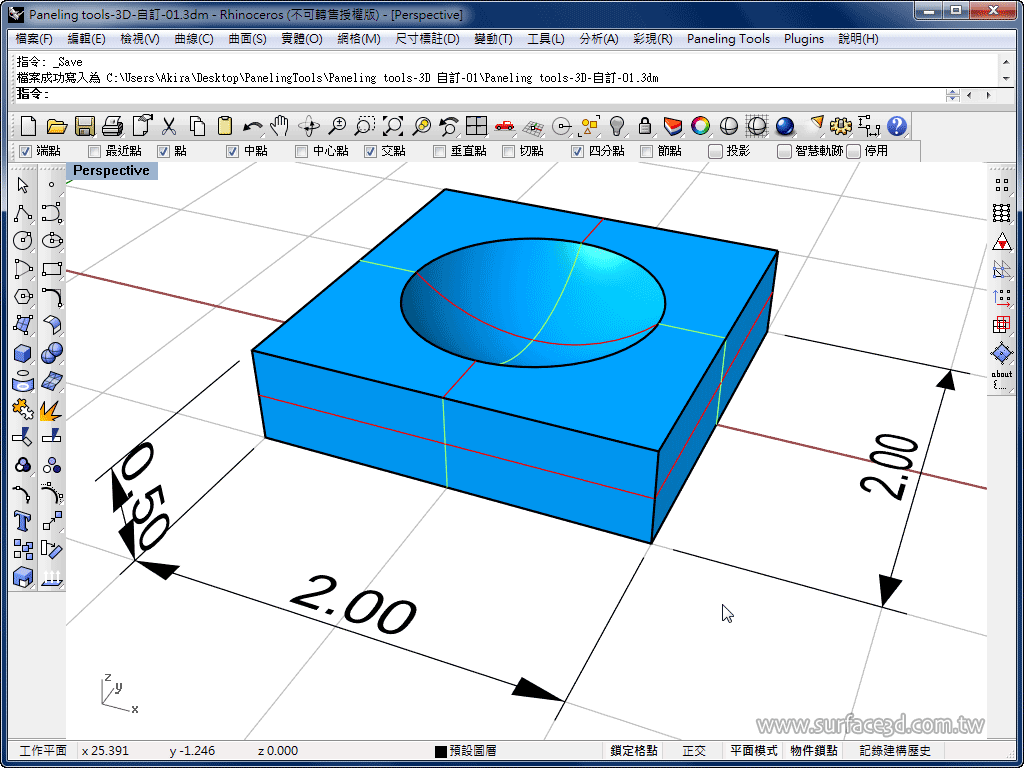
02.如同前几篇教学的方式,制作出一个双曲度的自由曲面,接着在曲面上设定好网点。找到Paneling Tools工具列,第五个即为Grid Utility工具列,用来编辑网点的工具;选择Offset Points偏移网点,可以将曲面上的网点依照所设定的距离来偏移并复制网点;或是从功能表点选Paneling Tools→Grid Utility→Offset Points。
使用顺序如下:启动指令→在指令提式列中的Distance选项输入偏移的距离〈我这里是输入0.5,即0.5系统单位〉→选择网点→按滑鼠右键确定,接着下一步…
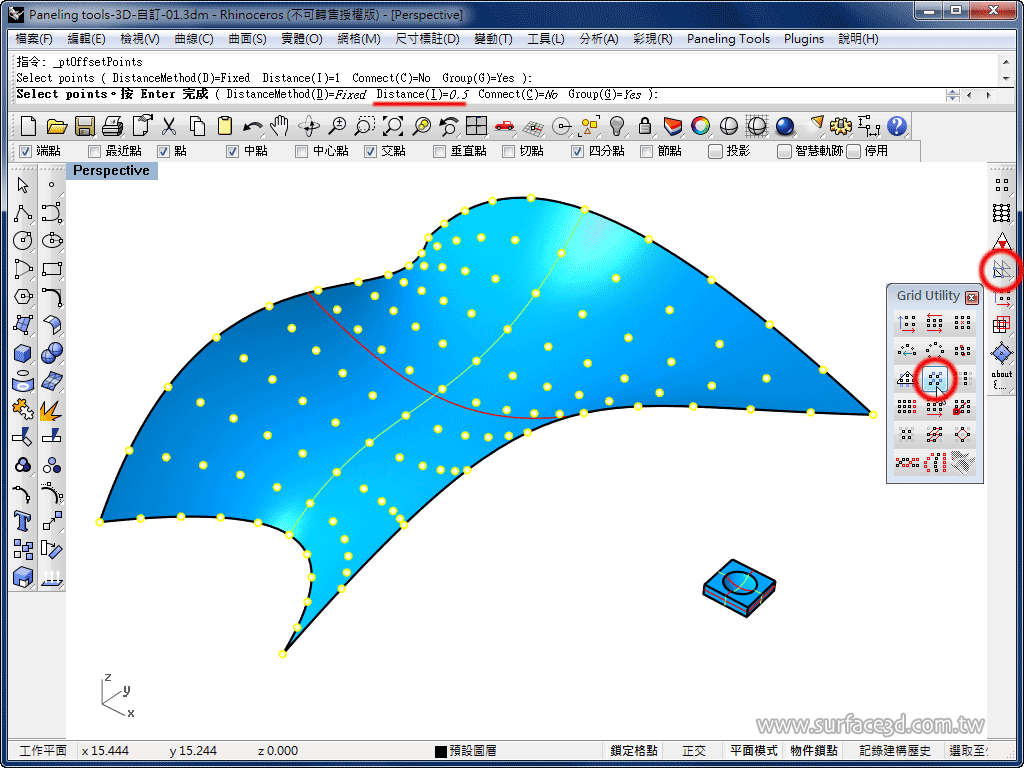
03.接下来点选曲面、按滑鼠右键结束指令。现在画面上就有两组网点囉~
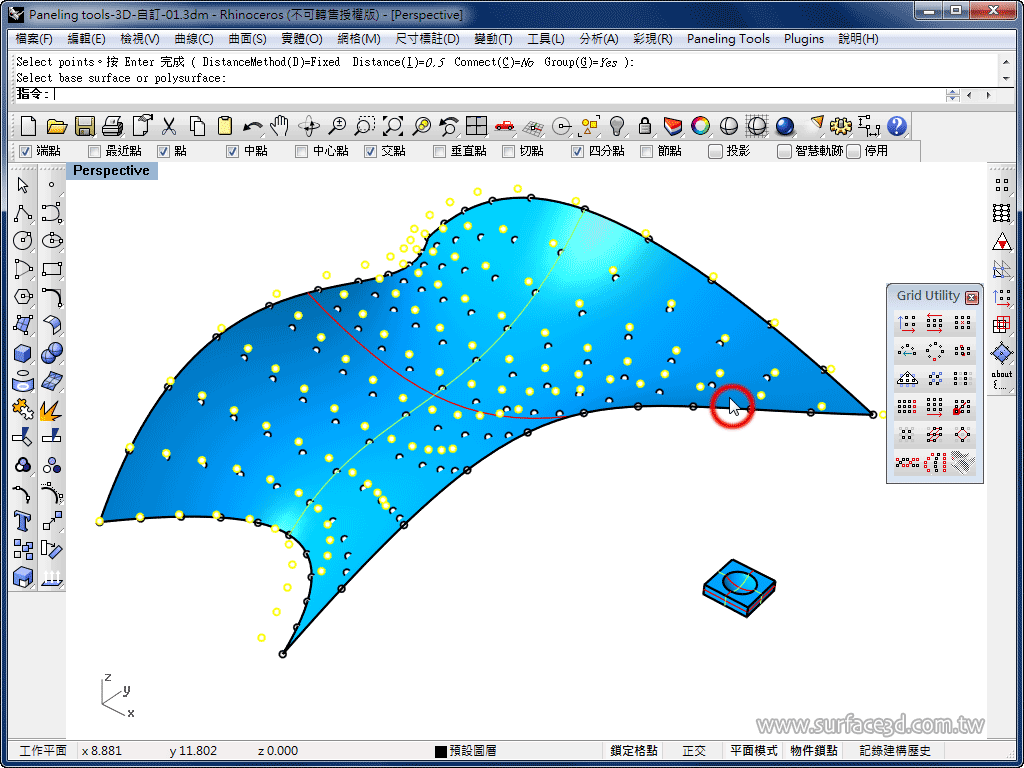
04.到物件内容里把两组网点设成不同颜色,方便识别。我是将原本的网点改成红色、偏移后的网点改为绿色。
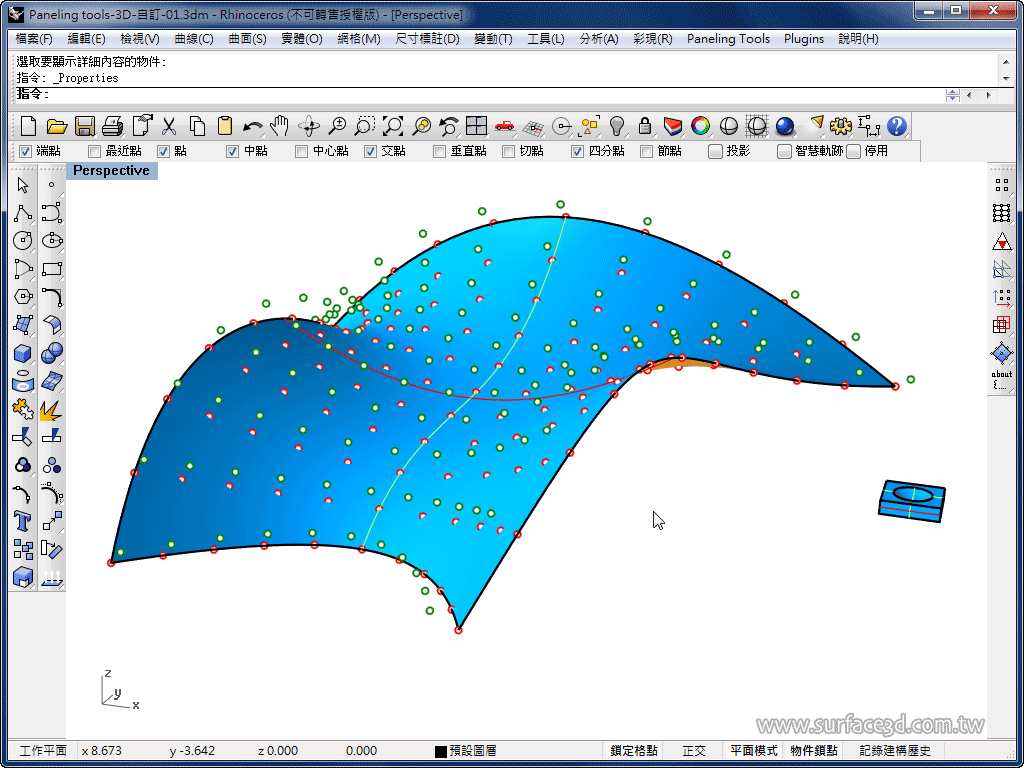
05.在Paneling from Grid工具列里,选择Panel Custom 3D指令;或是从功能表点选Paneling Tools→Paneling from Grid→Panel Custom 3D。
使用顺序如下:启动指令→选择第一组网点然后按滑鼠右键确定。接着下一步…
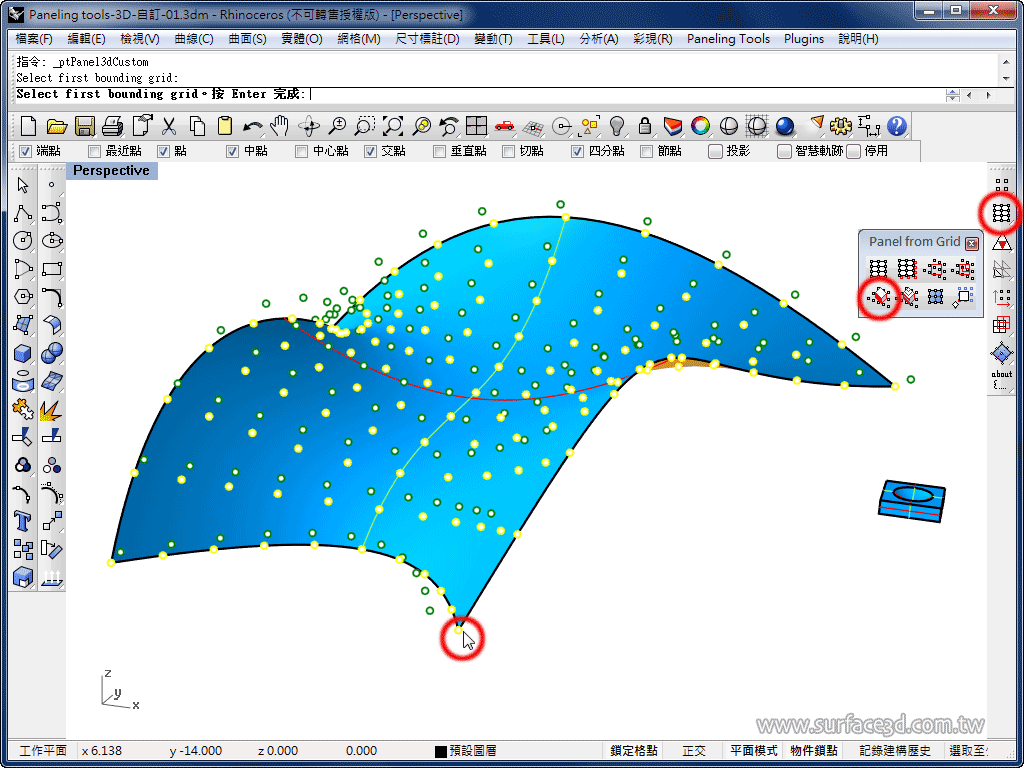
08.选择要拼贴的3D物件,按滑鼠右键右键确定。接着下一步…
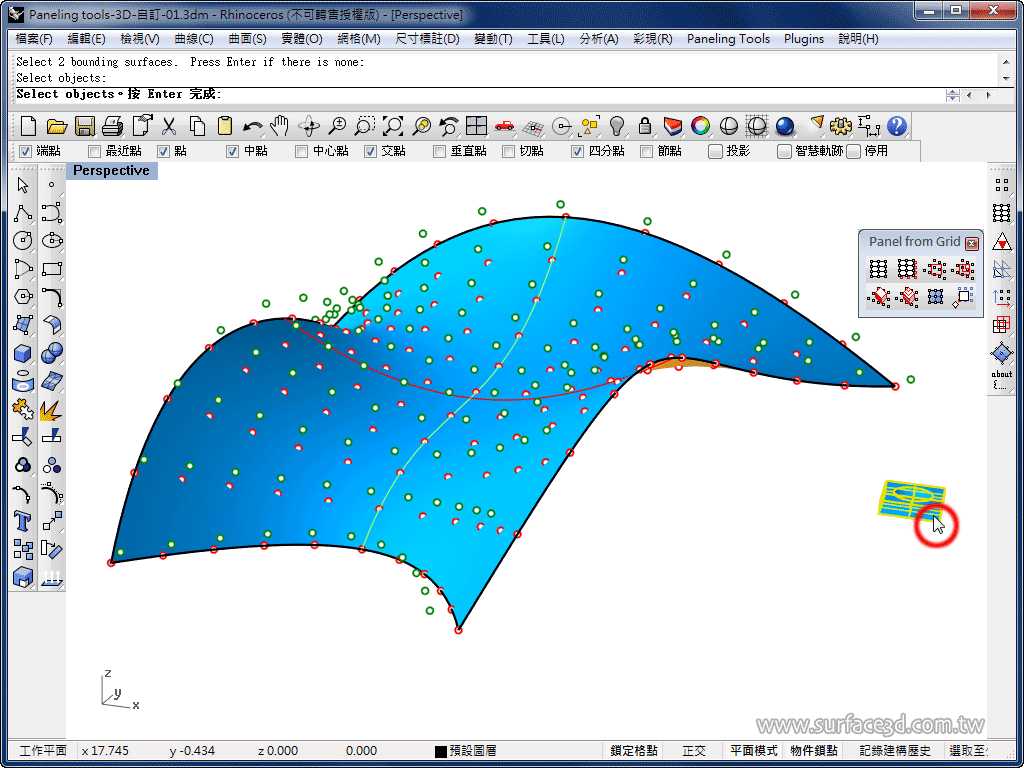
09.此时,画面会在你选择的物件旁边,预览未来拼贴时物件的间距状态;若不满意可以在指令提示列区修改。如不更改,按滑鼠右键确认离开指令。
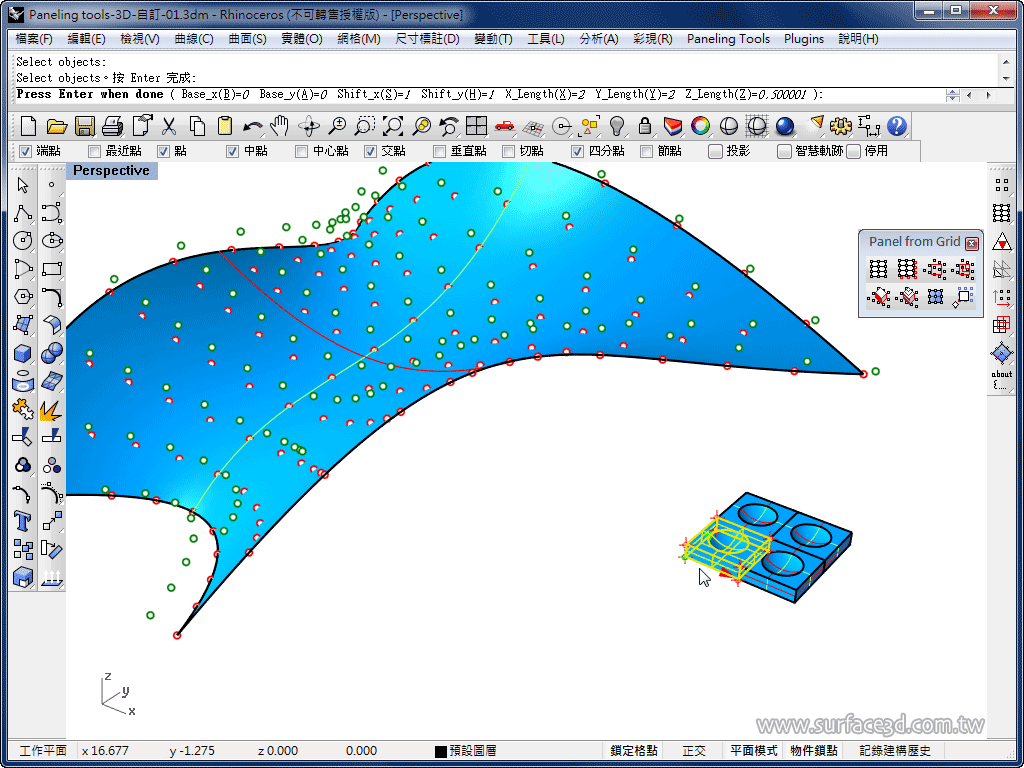
12.你也可以把偏移后的第二组网点解散群组,接着每隔一个点来选取,再把选取好的网点群组起来再偏移一次,然后把偏移用的网点移除,最后连同没偏移的网点选取起来群组,即可得到如下图般高高低低的锯齿状立体网点。
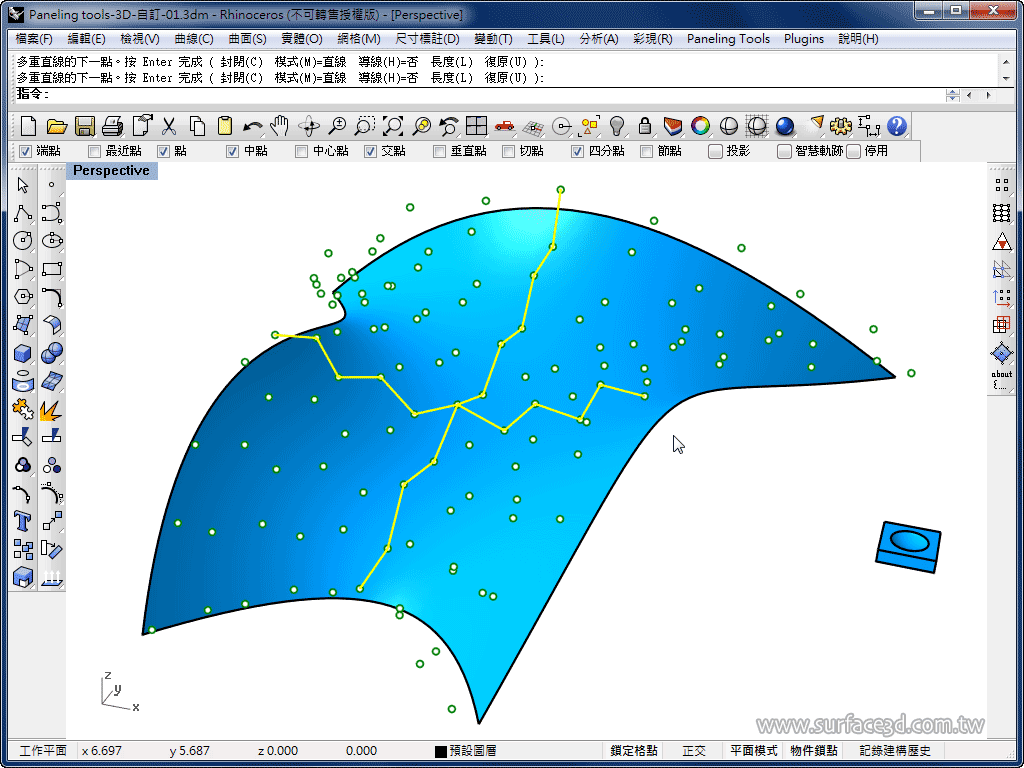
13.利用这样的网点,可以得到这样由如锯齿般高高低低的拼贴效果~
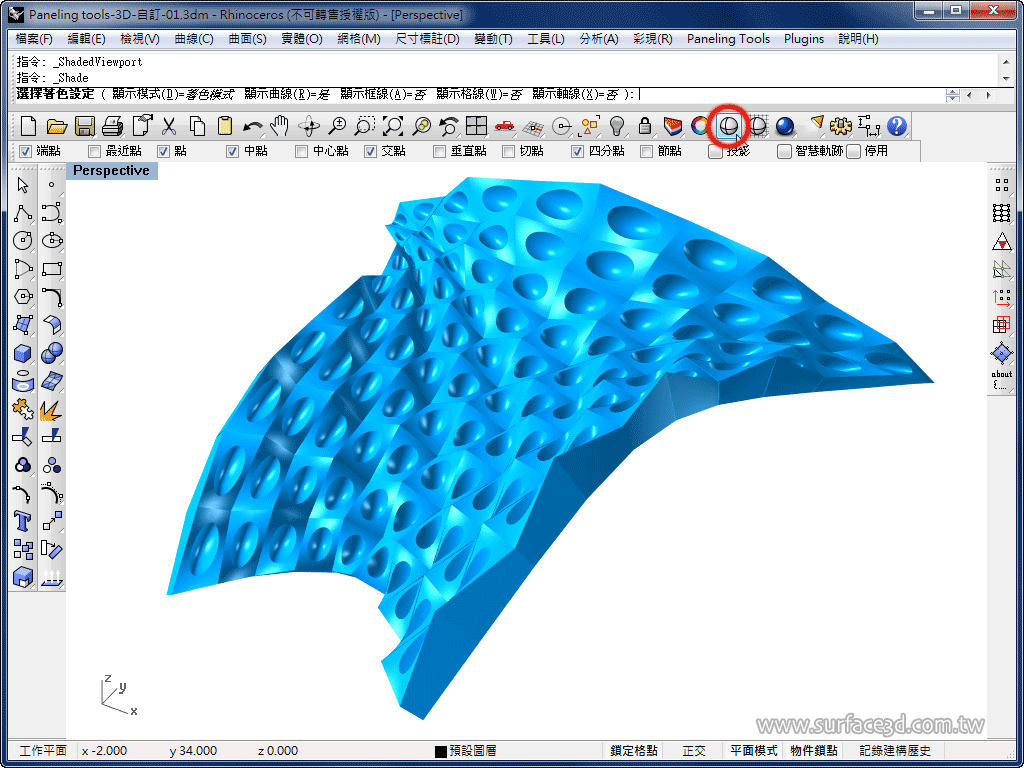

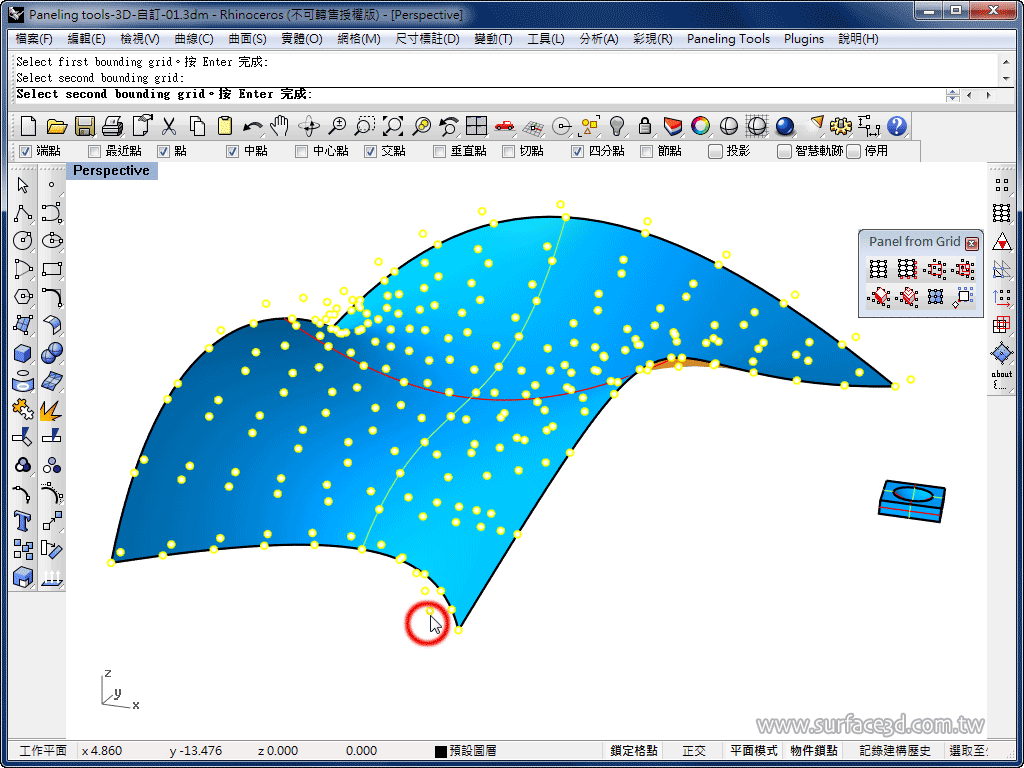
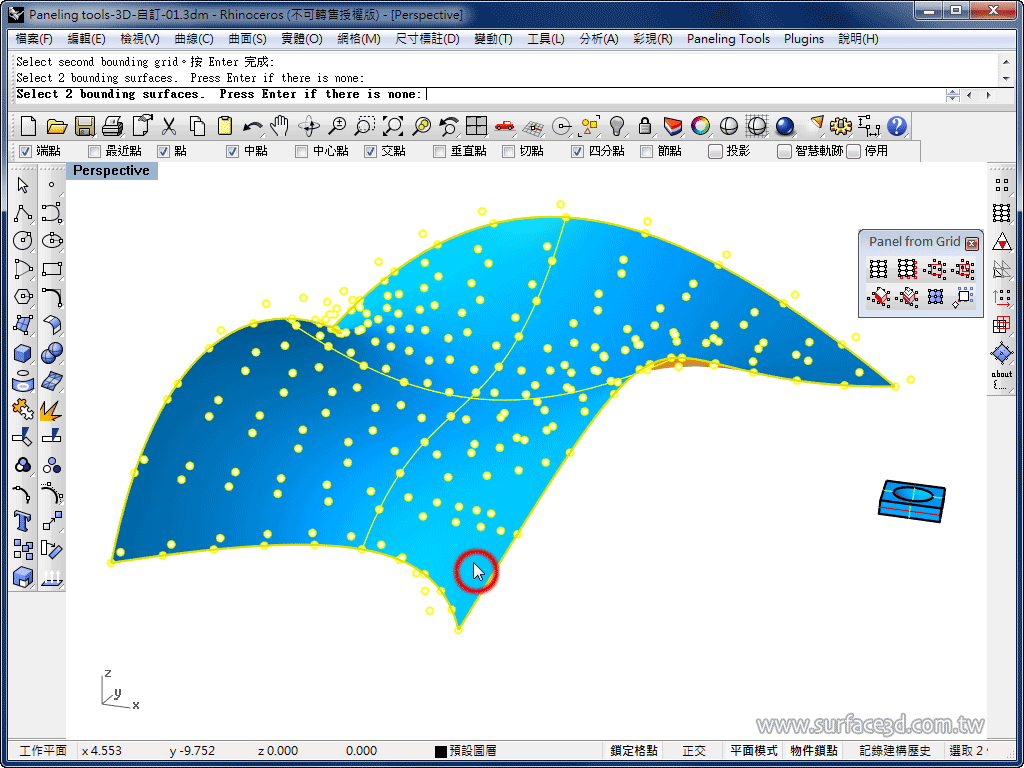
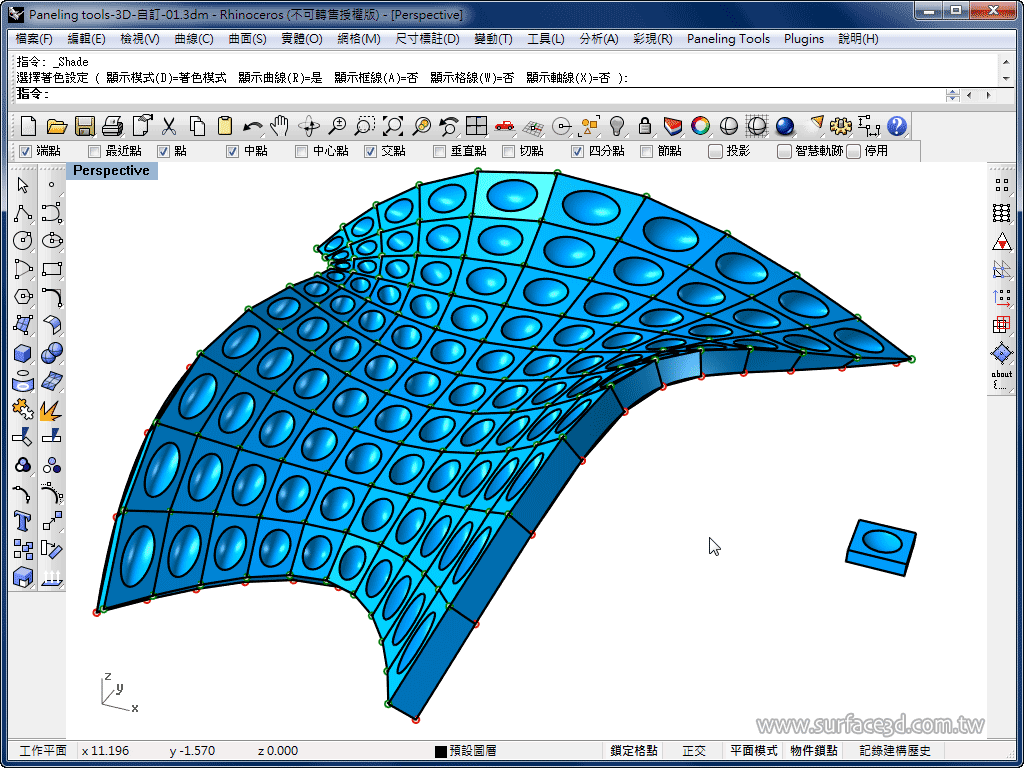
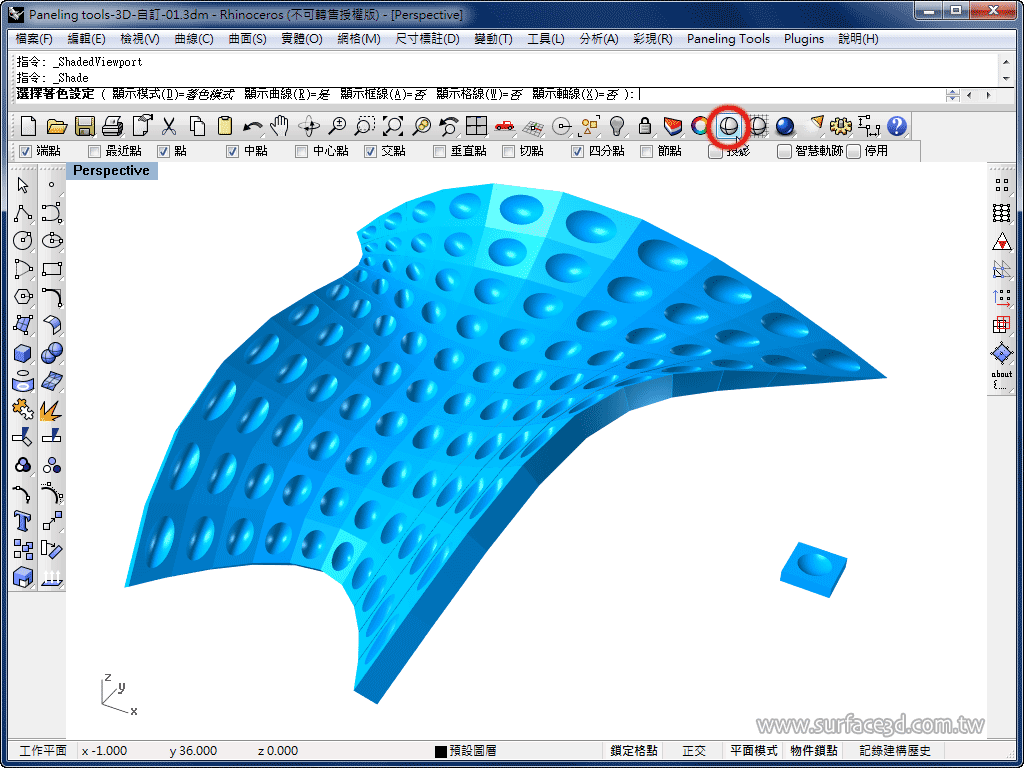

 Rhino原厂面授课程
Rhino原厂面授课程













 专题教学
专题教学




