由曲面实业提供的Paneling Tools 简单教学12-创建Paneling Tools 3D预设嵌面形式
2D版的讲完之后,接下来当然是3D版的啦~
简单教学如下:
01.在Paneling Tools工具列中,第4个即为Manage Library Patterns工具列,用来创建、储存与载入使用者自行绘制的嵌面形式;选择3D Patterns Manage用来管理自订的3D嵌面形式〈可以创建、编辑与删除自订的嵌面形式〉。或是从功能表点选Paneling Tools→Manage Library Patterns→Manage 3D Patterns〈Create、Edit、Delete〉;启动指令后,在指令提示列的地方,点选一下〝NEW〞,创建一个嵌面形式。开启锁定格点,接 着下一步…
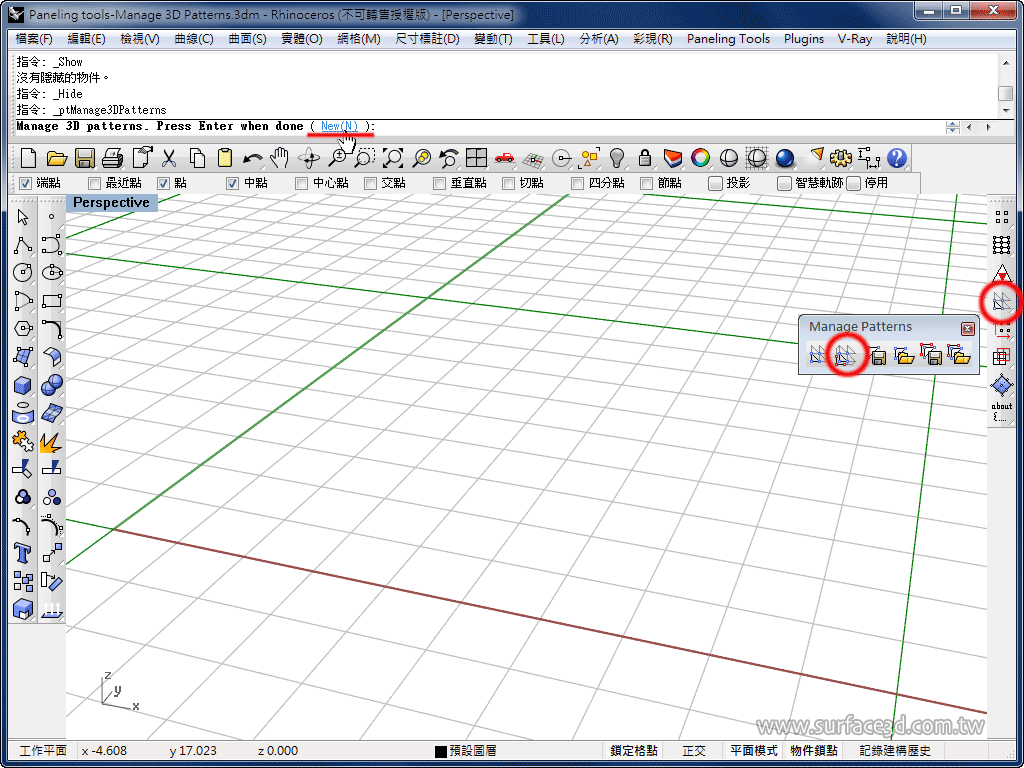
03.鼠标光标往右一格,指定第2个点〈X轴方向、间距为1,如下图红框处所示〉。接着下一步..
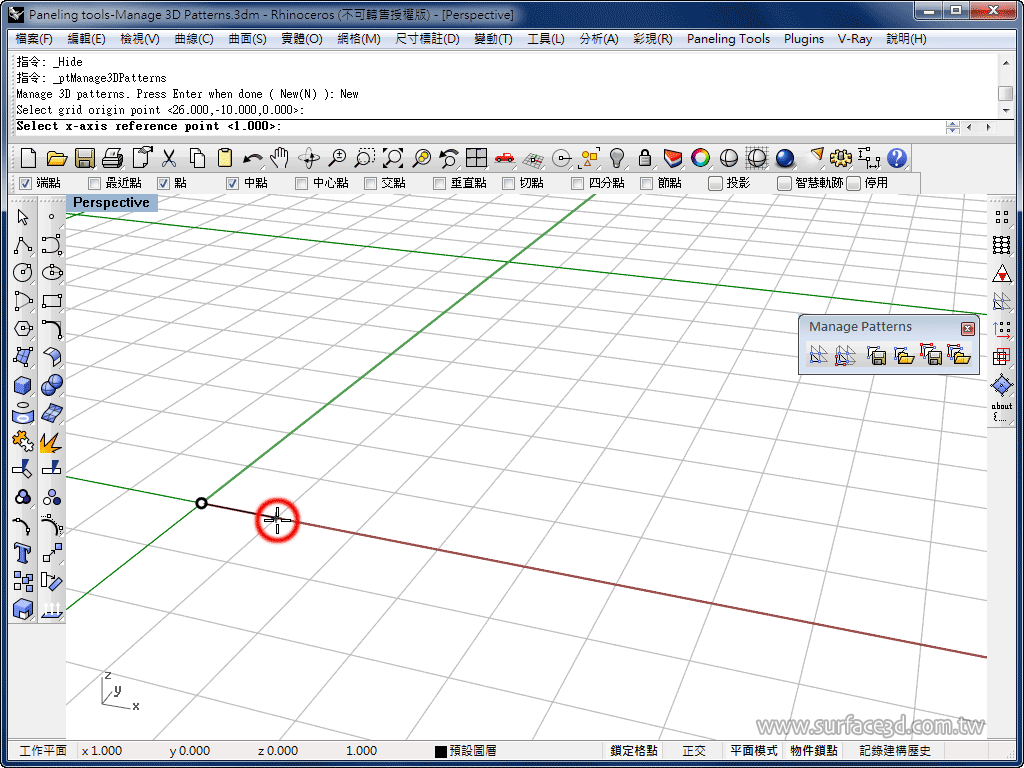
04.在指令提示列处中,由于GridWidth、Grid Height两项参数预设的值都是2、Shift_X、Shift_Y两项参数预设的值都是1,所以目前的立体网点就如下图所示,只有8个点〈其中红色的 4个点是显示高度的部分〉,而且嵌面名称为预设的P3D_00
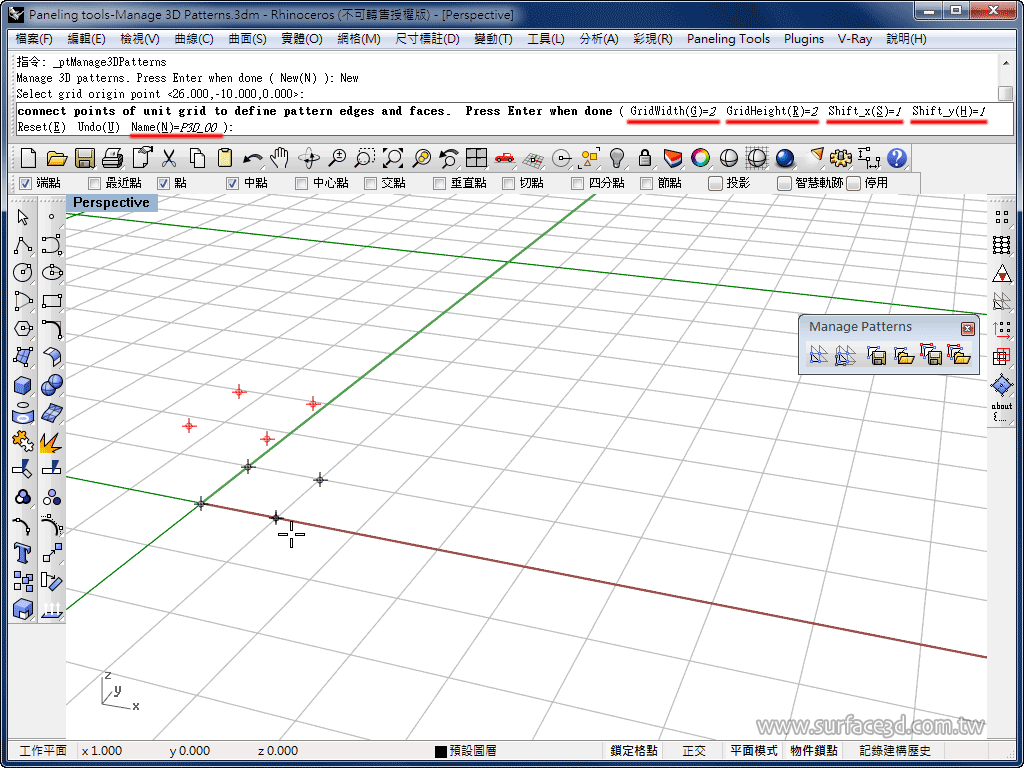
05.现在,我们将GridWidth、Grid Height两项参数的值设为4、Shift_X、Shift_Y两项参数预设的值设为3,并将名称改为3D_Custom;如下图所示〈共32个点〉。按滑鼠右键确定。接着下一步…
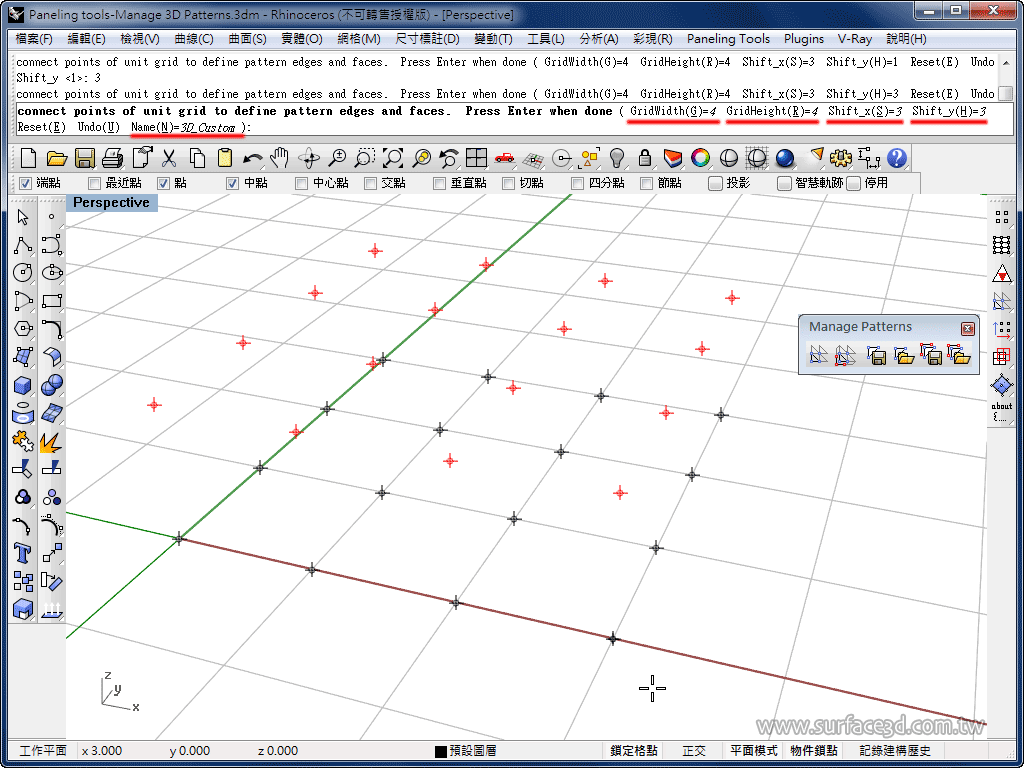
06.设制好绘制嵌面形式用的网点之后,接下来指令会要你以锁点的方式画直线来决定一个封闭的平面;如下图所示,以逆时针方向将红圈处的点互相连结画出多重直线。接着下一步…
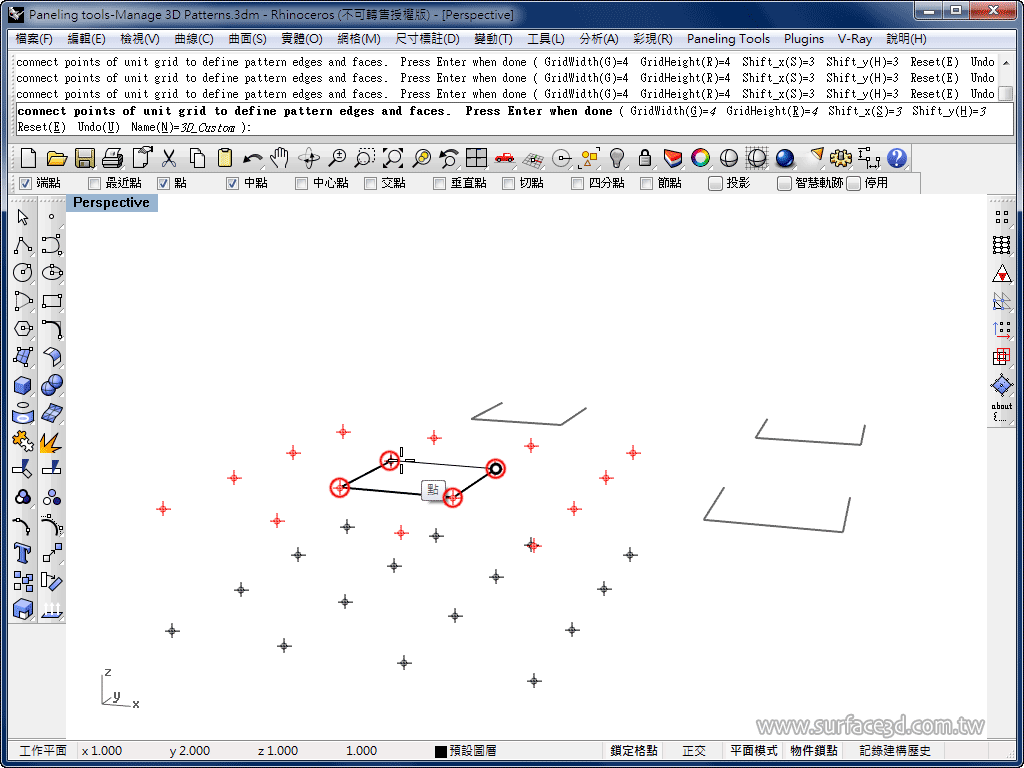
07.最后将头尾封闭,如此将形成一个平面,按滑鼠右键确定。接着下一步…
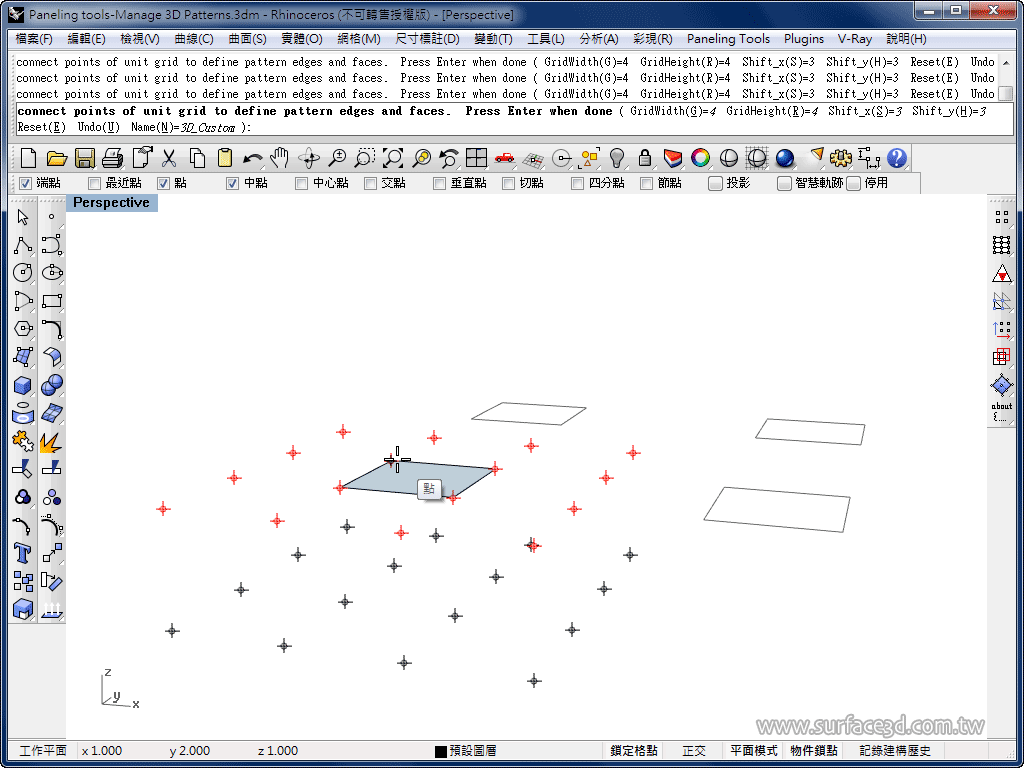
08.如下图所示,以逆时针方向将红圈处的点互相连结画出多重直线。接着下一步…
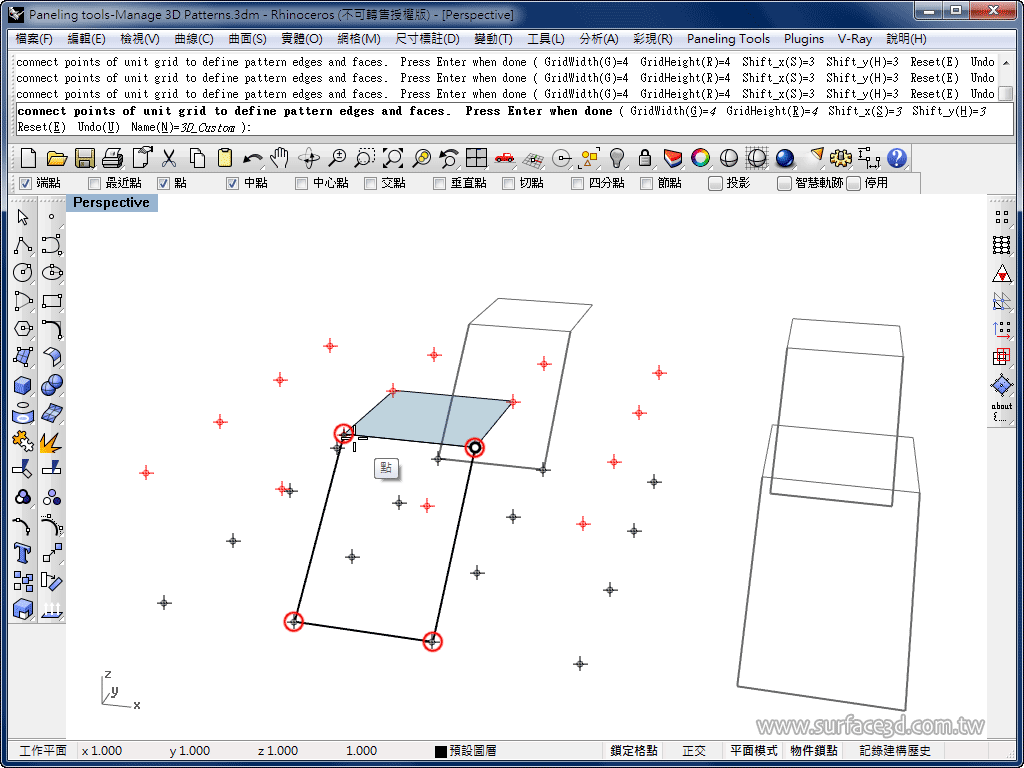
09.最后将头尾封闭,如此将形成一个平面,按滑鼠右键确定。接着下一步…
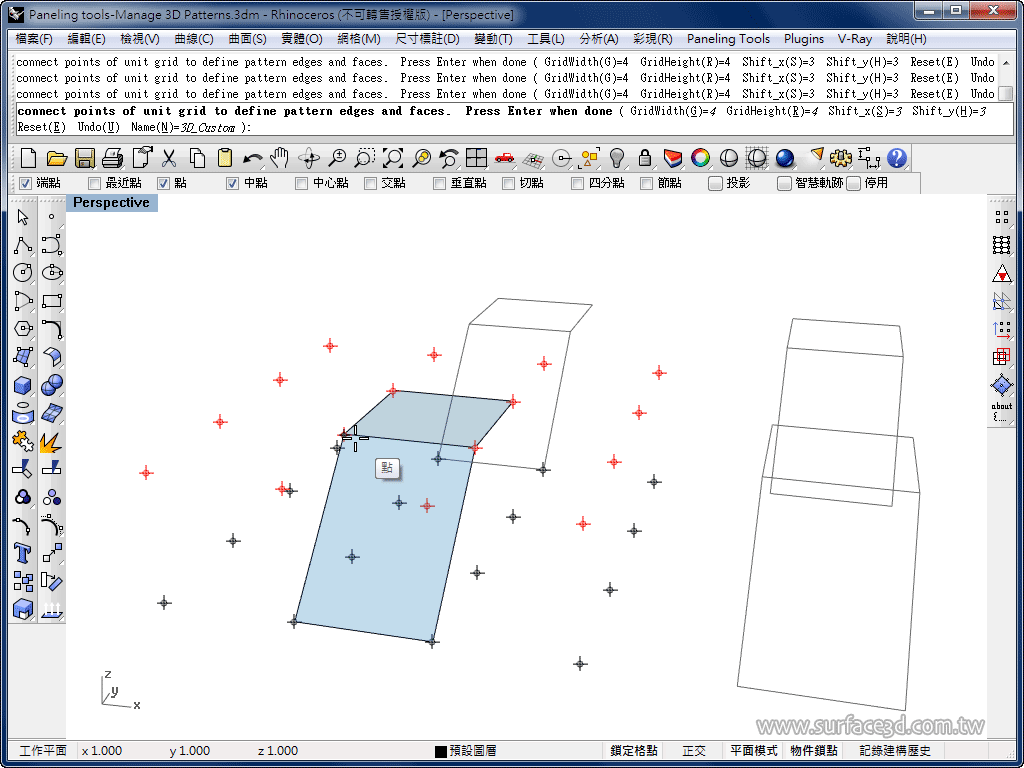
10.依此类推,绘制出如下图所示的图形,该图形将成为你未来做3D拼贴时的选择形式;确定无误后,按滑鼠右键确定结束指令。
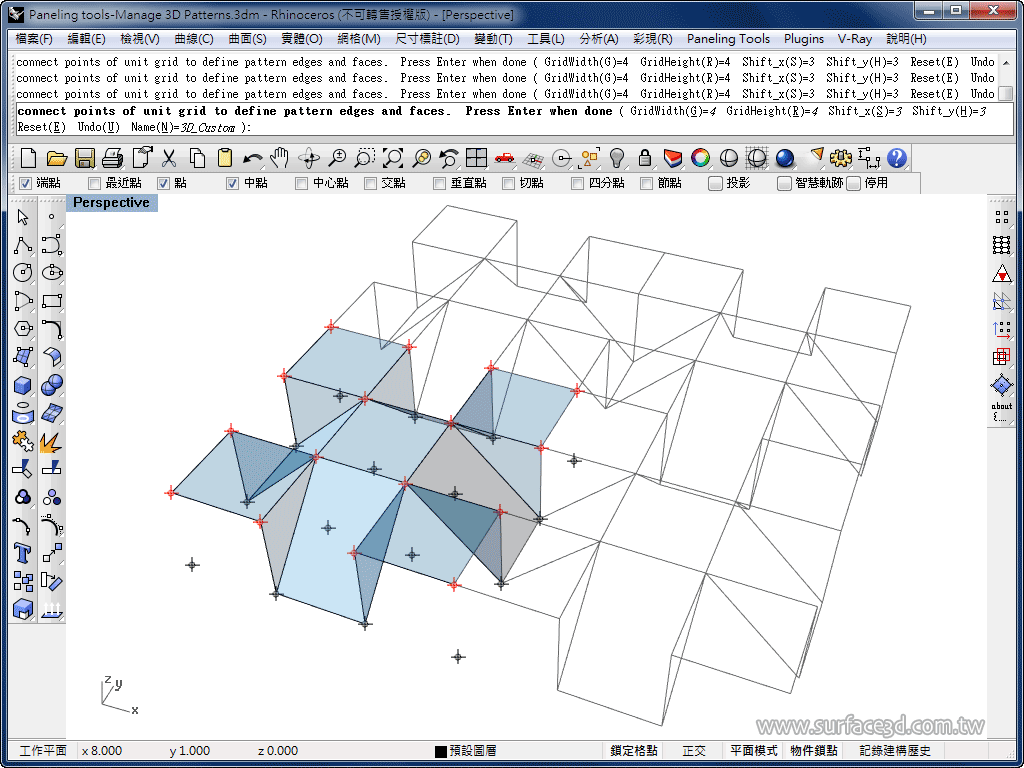
11.接下来就是要使用Paneling Tools内建的嵌面型式来作业啦~在Paneling Tools工具列中,第二个即为Paneling from Grid工具列,选择Panel Grid 3D指令,使用内建的嵌面型式来拼贴在曲面的网点上。或是从功能表点选Paneling Tools→Paneling from Grid→Panel 3D Grid;点选第一组网点之后,可以在指令提式列中,Pattern选项里选择所要的嵌面型式,此时,你会发现多了1种形式可以选择囉!即刚刚制作的 3D_Custom嵌面形式。
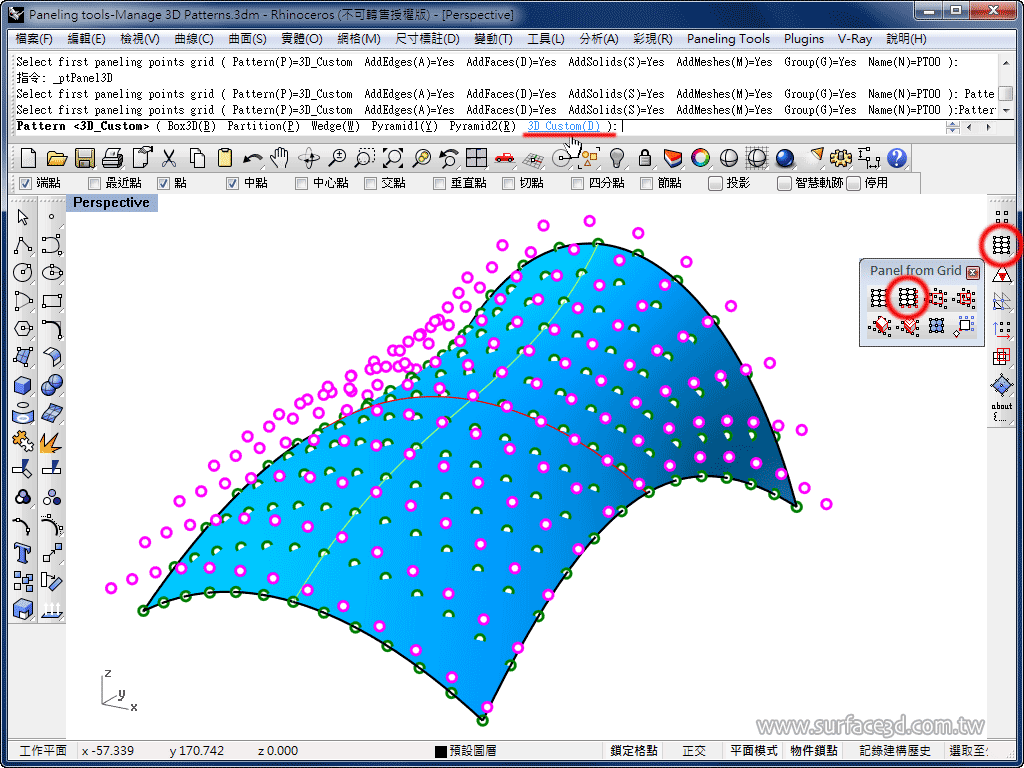


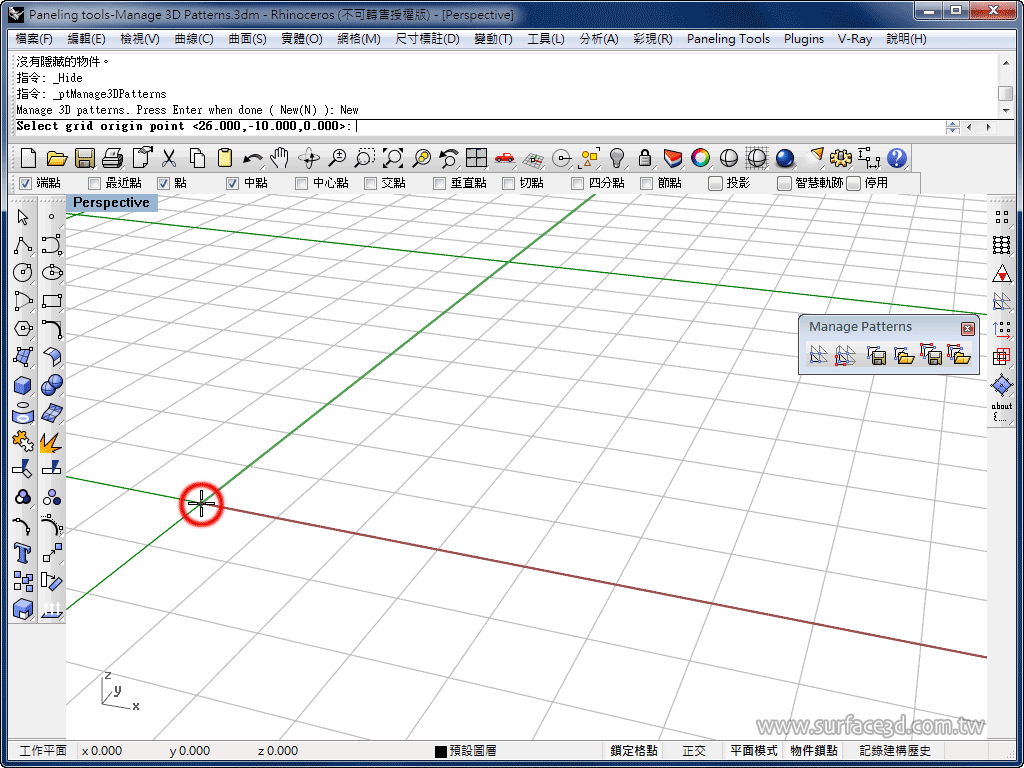
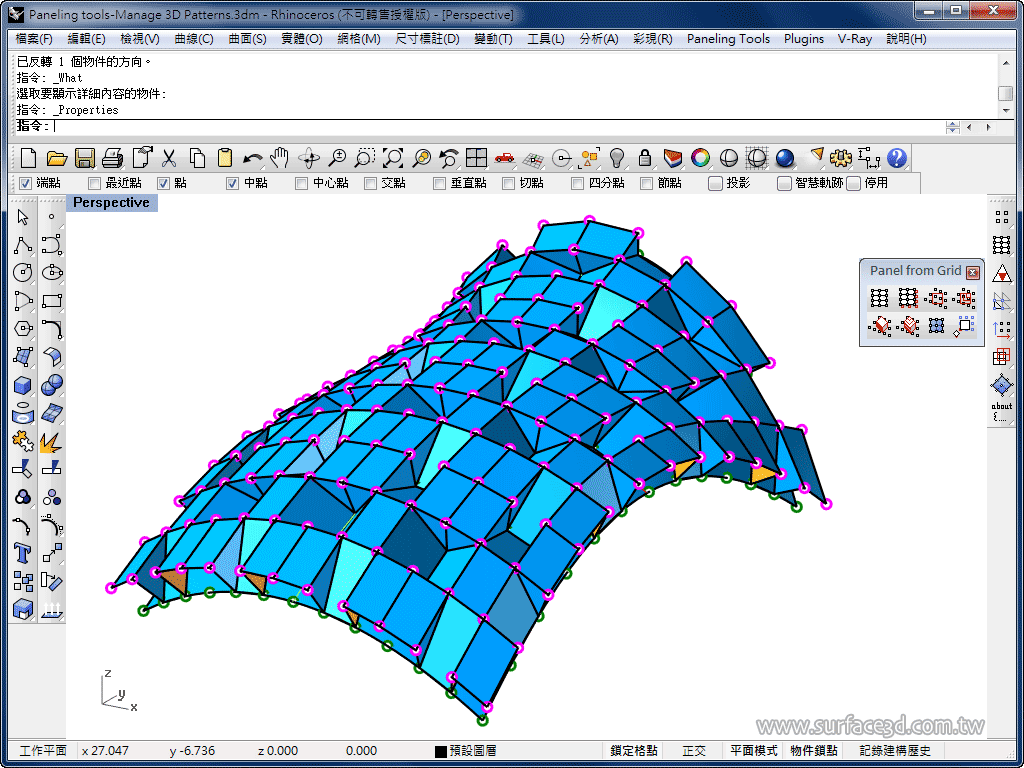
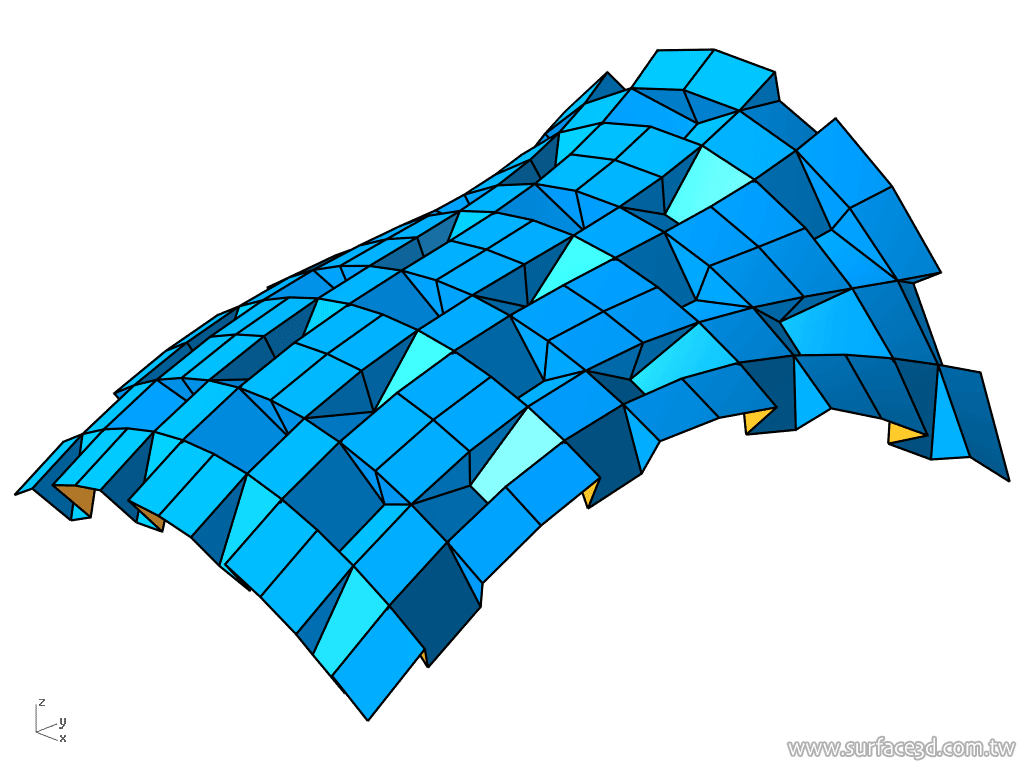
 Rhino原厂面授课程
Rhino原厂面授课程













 专题教学
专题教学




