由曲面实业提供的Paneling Tools 简单教学9-含参变数的自定嵌面(渐变拼贴)3D版
延续上一篇教学,这里还告诉大家另一种含参变数的3D自定嵌面方式─形变〈两图形间渐变〉
简易说明与教学如下:
01.使用画圆的指令,〝做出一个直径为2、8个控制点的3阶可塑圆〞,接下来使用复制指令,向上每隔1单位复制出两个物件〈现在画面上就会有3个可塑圆;蓝色的矩形框只是用来告诉大家物件的范围用的,不需要绘制出来〉。
02.使用曲面生成工具里的放样〈Loft〉,将这三个可塑圆依照顺序与相同点选位置选择,制作出一个曲面出来。 继续阅读

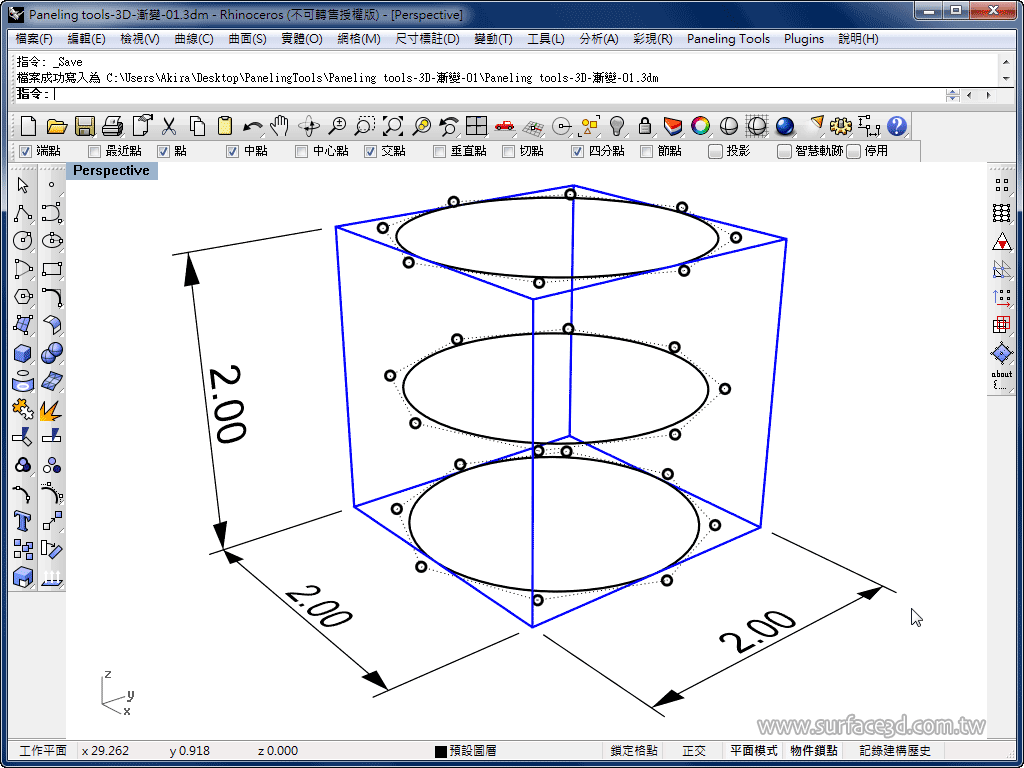
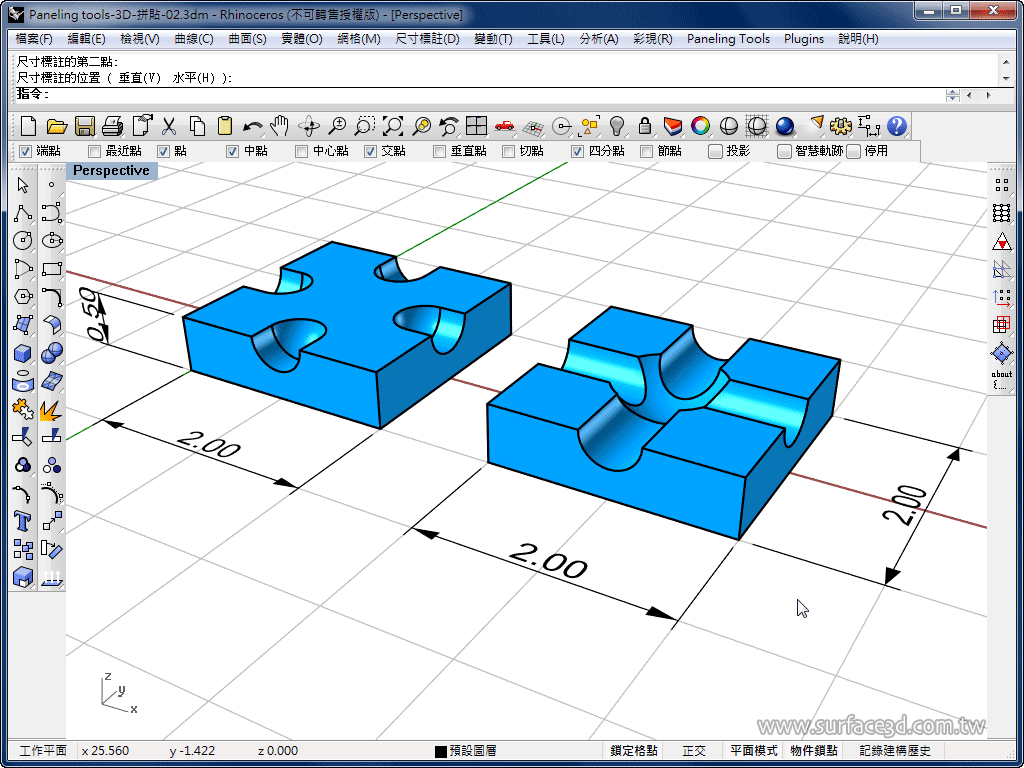
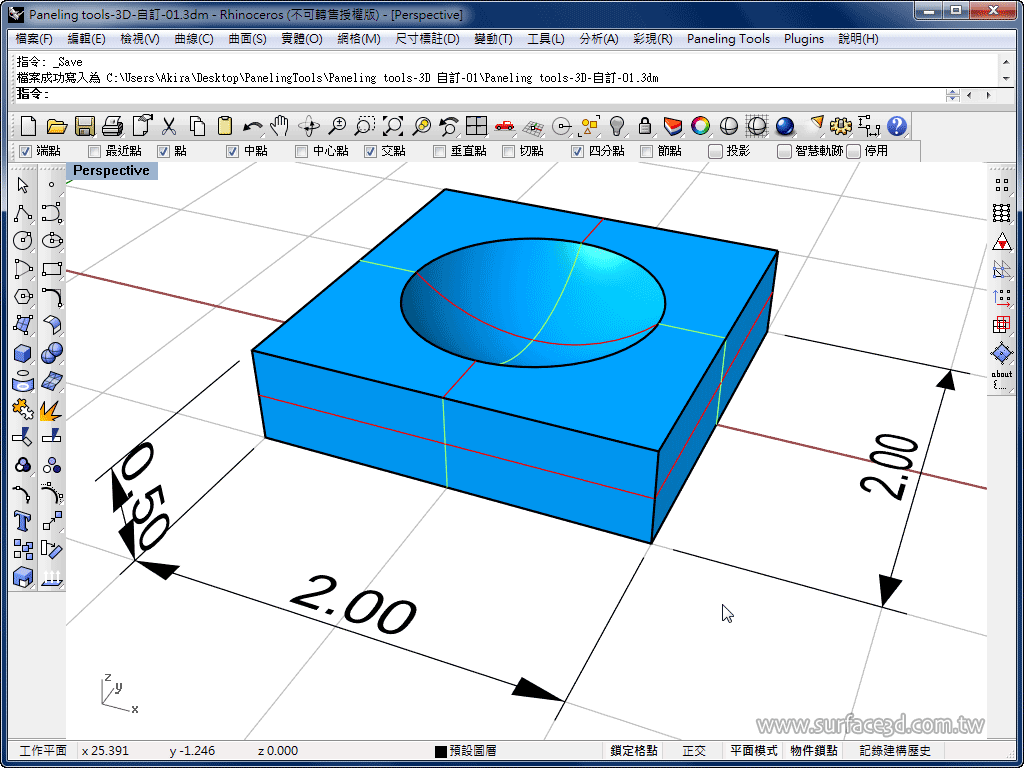
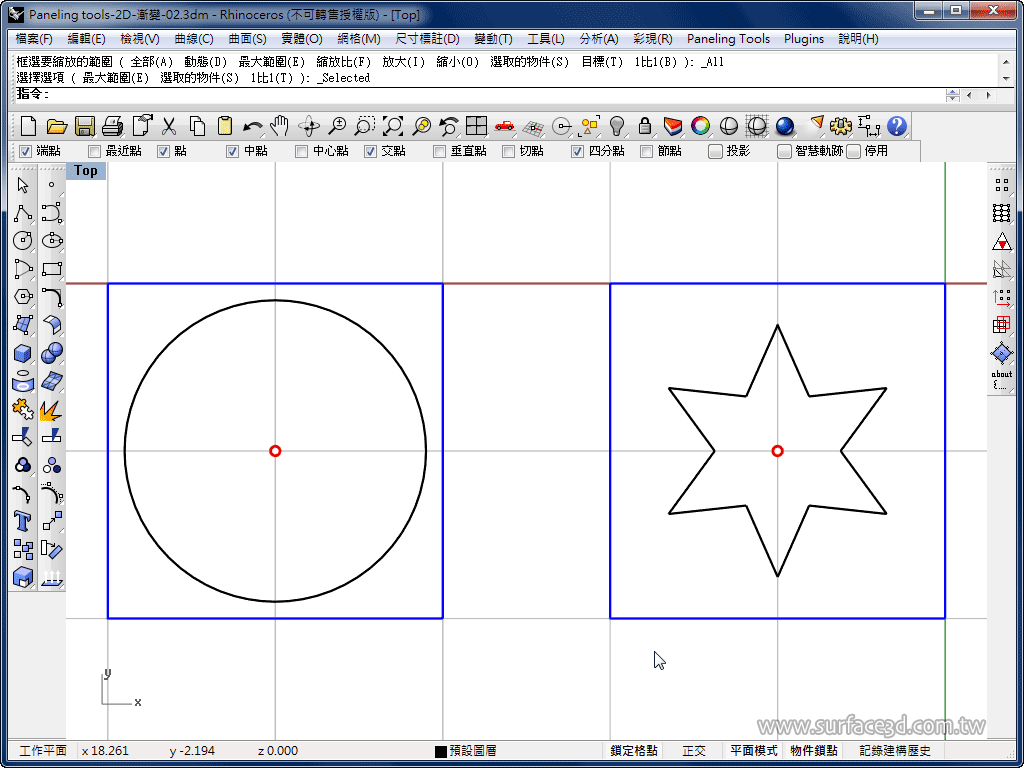
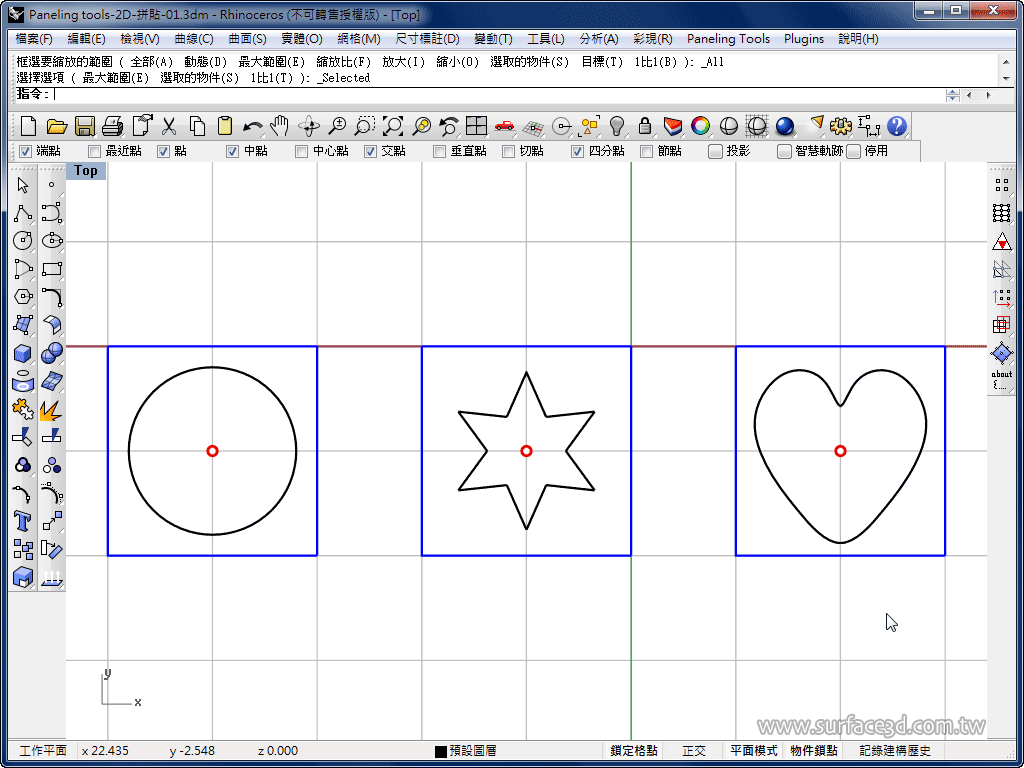
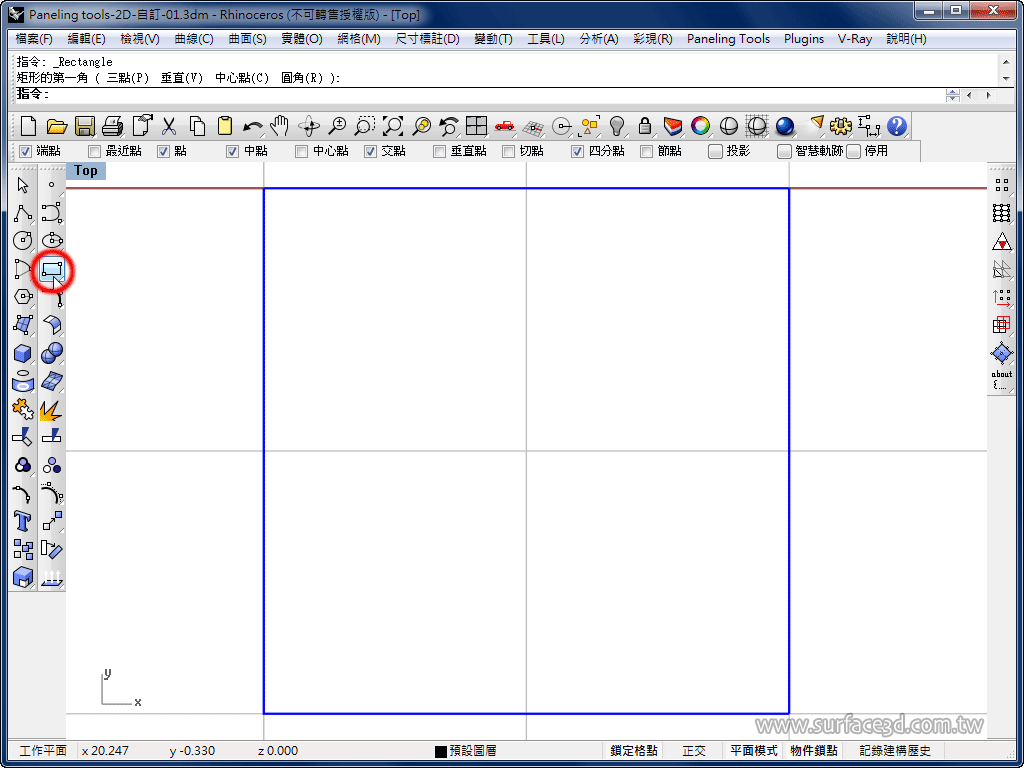
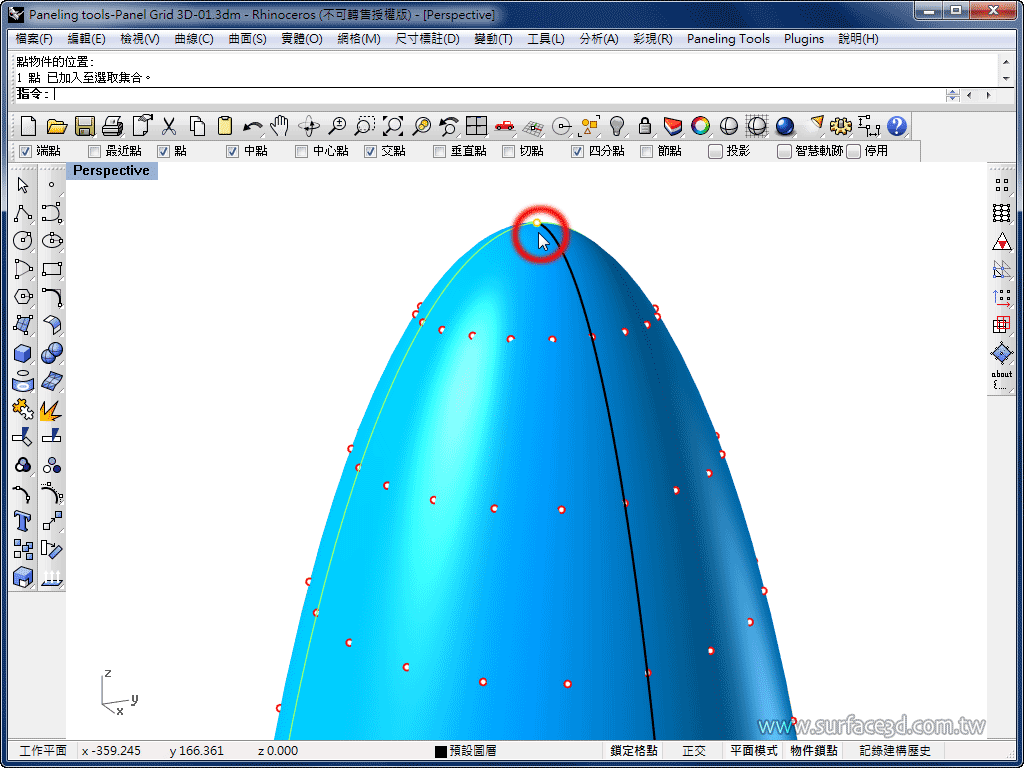
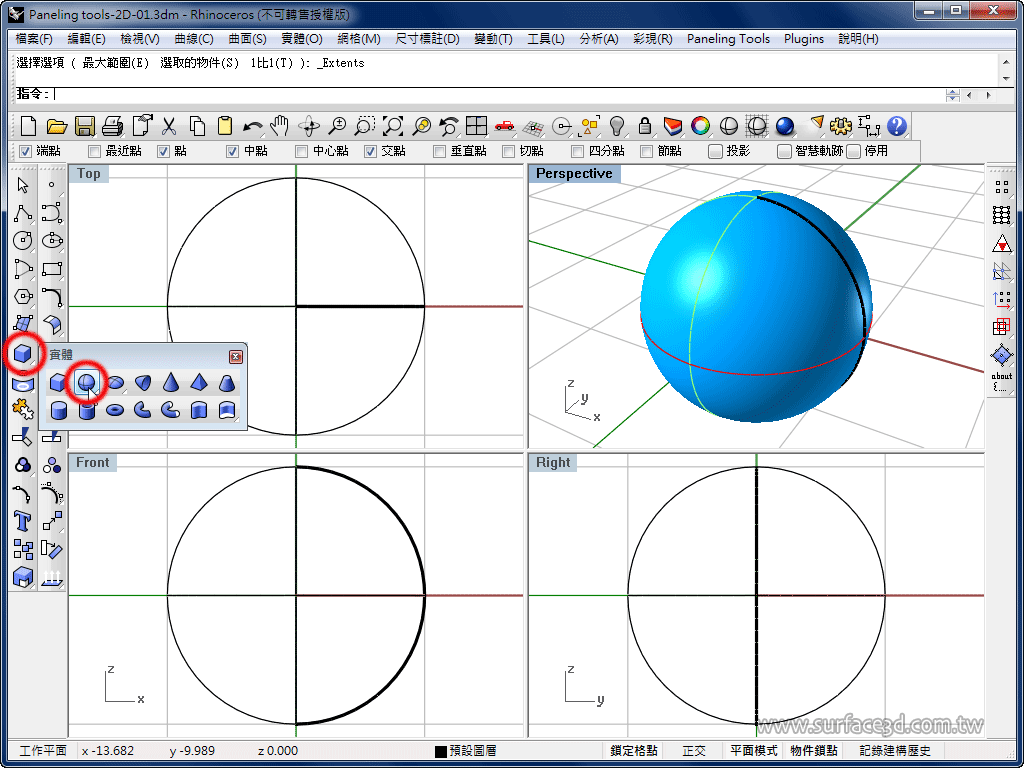
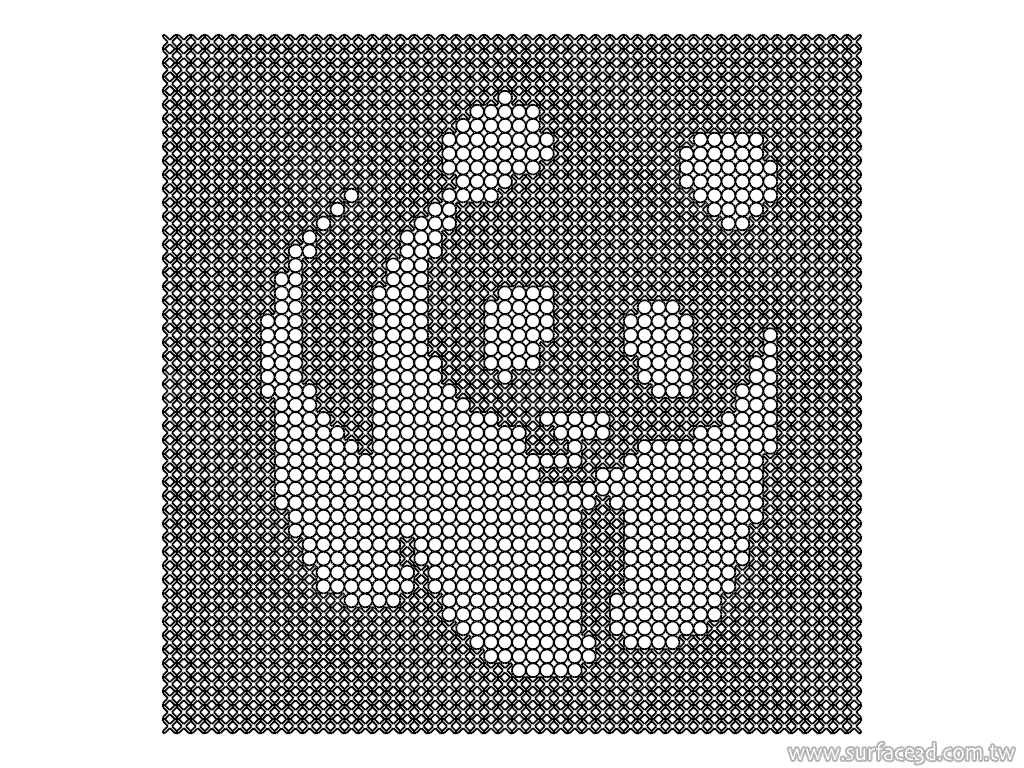
 Rhino原厂培训课程
Rhino原厂培训课程


