由曲面实业提供的Paneling Tools 简单教学4-自订嵌面2D版
想必看到这一篇时,大家都应该会用Paneling Tools的预设嵌面了,接下来就是要教大家如何将画好的图样镶嵌到曲面上~
照惯例先作2D版,简易说明与教学如下:
01.开启锁定格点,使用矩形指令建立一个长宽都是2的矩形。
03.使用画圆指令,在指令提式列点选〝可塑形的〞,然后阶数设定为三阶、点数设定为12点;接下来将圆心设定在矩形的正中央点,然后圆周锁定至矩形的边的中点,作出一个可塑圆。
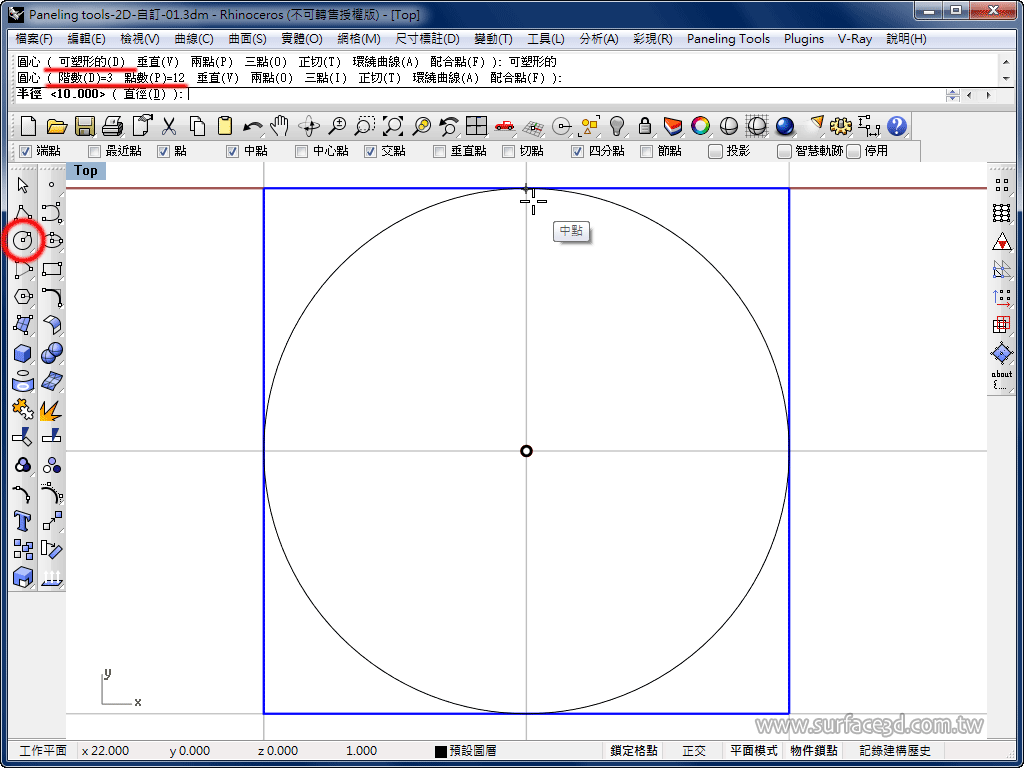
04.关闭锁定格点,选择刚刚画好的可塑圆,按键盘的F10开启控制点、拉动控制点改变造型,把可塑圆拉成心形。
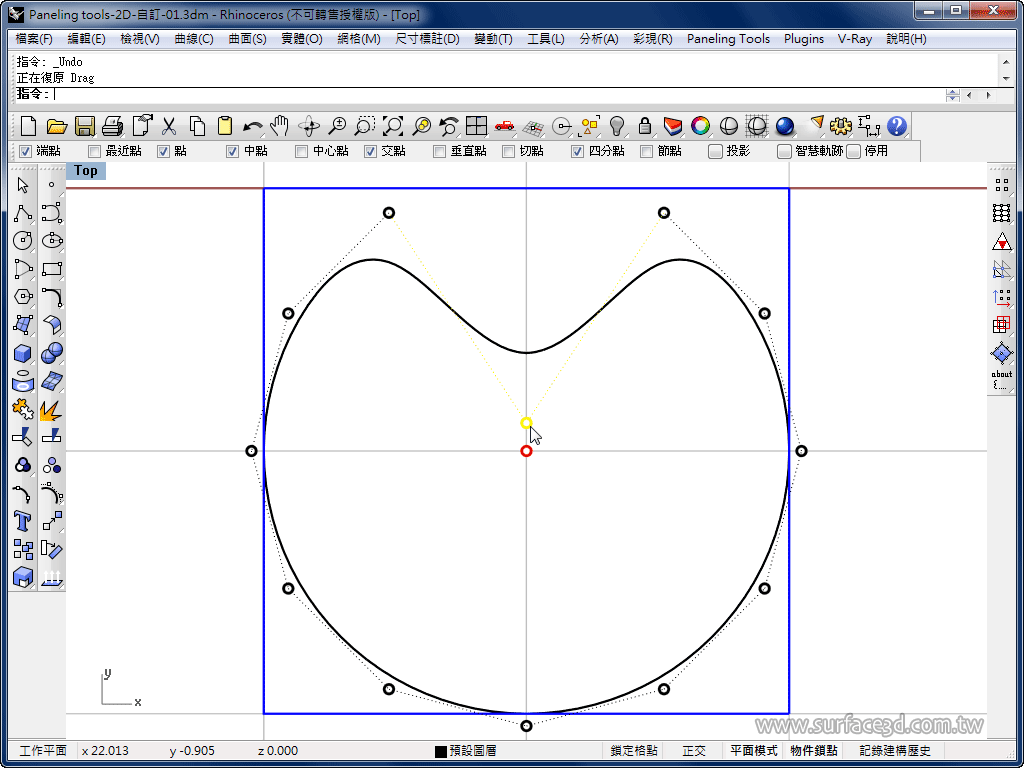
05.心形完成!
06.接下来,我们在心形的旁边绘制一个曲面。开启锁定格点,选择曲面工具里的矩形平面,在指令提式列点选〝可塑形的〞,然后UV阶数设定为三阶、UV点数设定为4点;接下来如下图所示,以对角线点对点的方式画出一个长宽都为20的可塑形矩形平面。
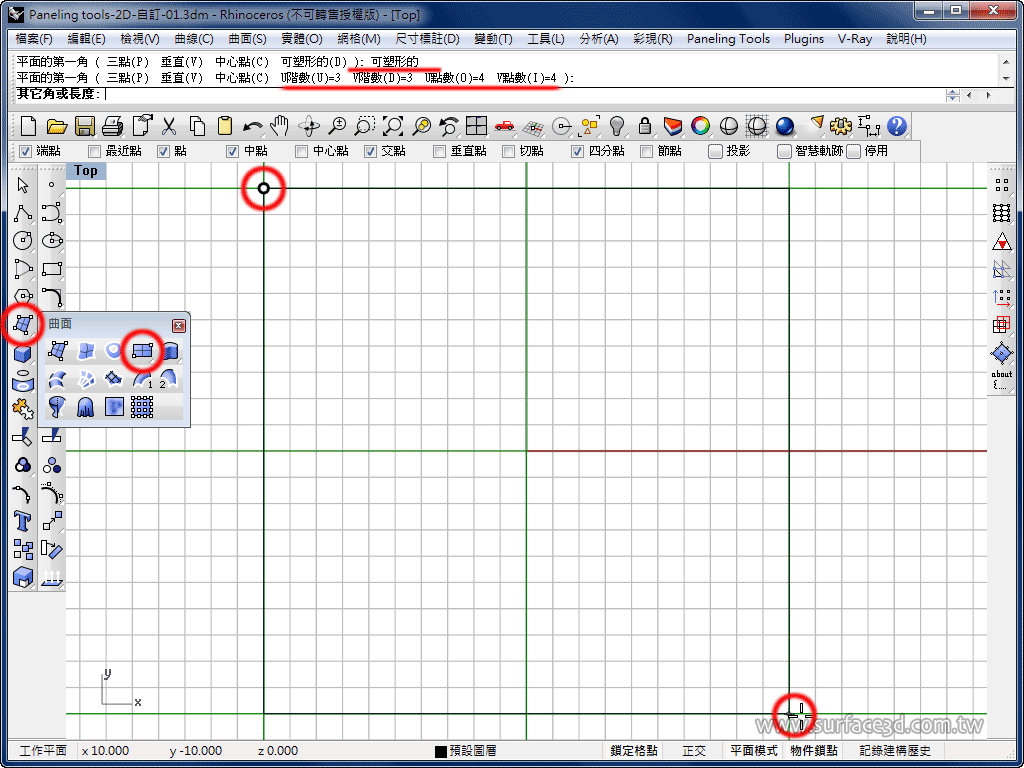
07.关闭锁定格点,选择刚刚画好的可塑形矩形平面,按键盘的F10开启控制点〈或按开启控制点工具图式〉、拉动控制点改变造型,制作出一个双曲度的自由曲面。
09.找到Paneling Tools工具列,第一个即为Create Grid工具列,用来建立对应用的网点;选择Surface Domain,可以在曲面上依照所指定的UV方向分段数来建立网点。或是从功能表点选Paneling Tools→Create Paneling Grid→Surface Domain。
启动指令后,点选刚刚制作好的曲面来放置网点。于指令提式列中,U以及V Number of Spans选项里输入所要的曲面分段数;这边我是都输入10。按滑鼠右键确认离开指令。
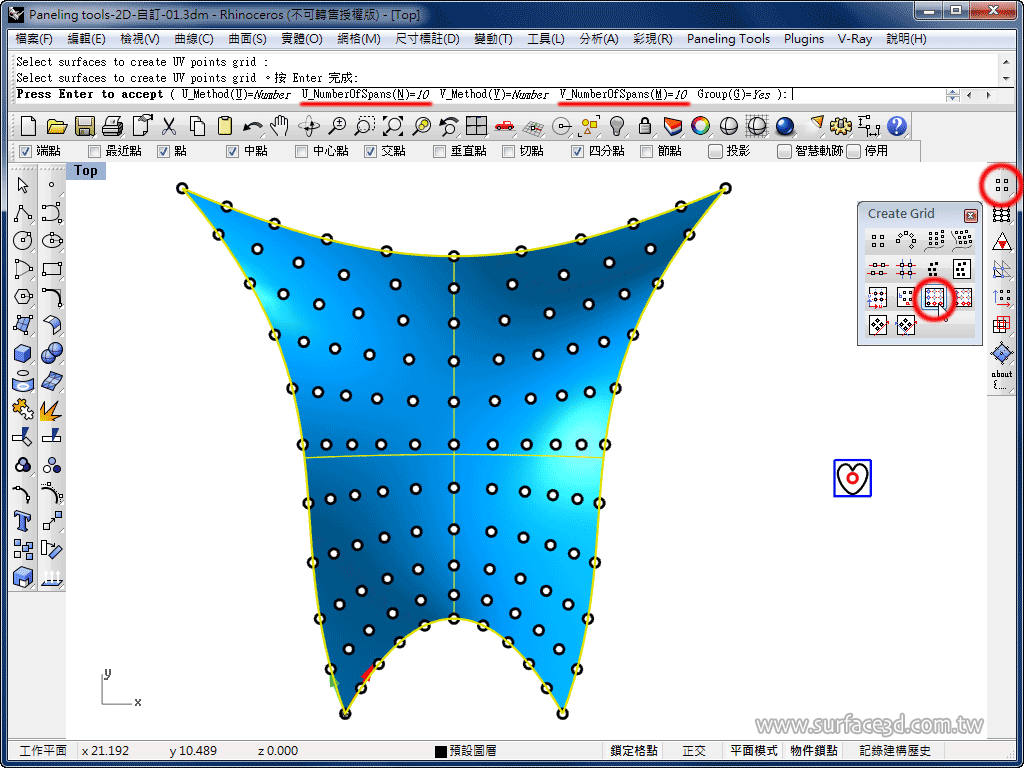
10.接下来就是要将心形图案拼贴到曲面上啦~在Paneling Tools工具列中,第二个即为Paneling from Grid工具列,用来将物件拼贴在已建立好的网点上;选择Panel Custom 2D指令,将绘制好的图形拼贴在曲面的网点上。或是从功能表点选Paneling Tools→Paneling from Grid→Panel Custom 2D。
启动指令后,先点选曲面上的网点,按滑鼠右键确定,然后点选曲面,接着下一步…
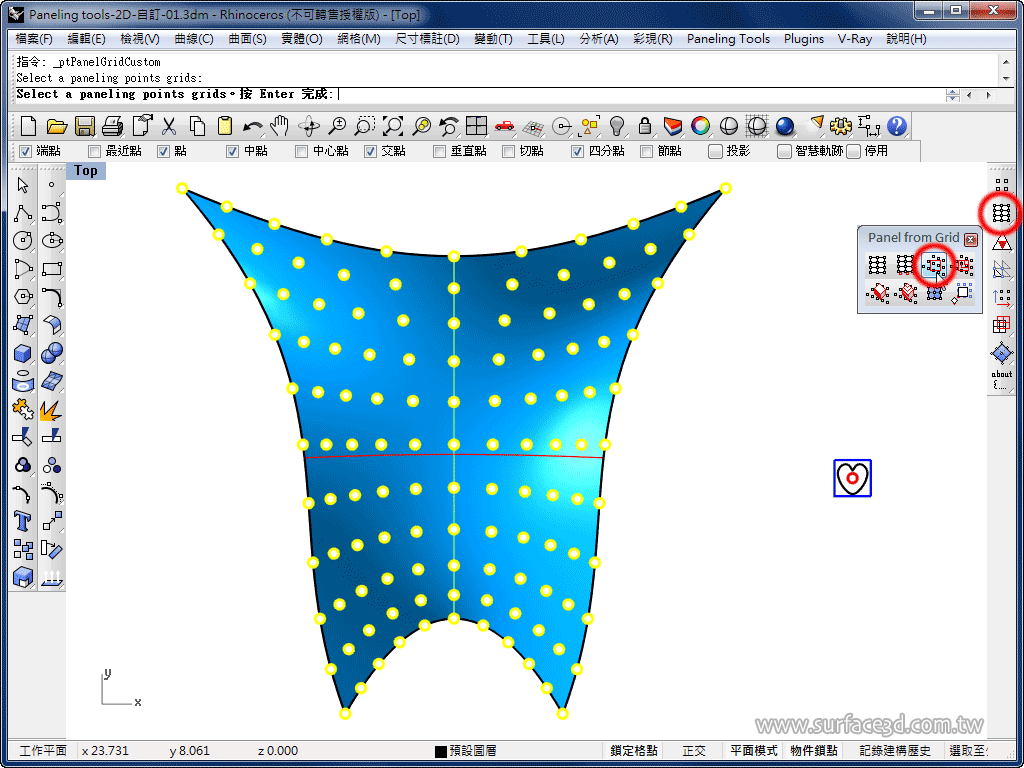
12.在指令提式列中,即会显示目前选取的图形其最长及最宽的尺寸〈下图红线处〉,若保持预设的状态而不加以修改的话,图形与图形间将会互相碰触而没有间距。按滑鼠右键确定离开指令。
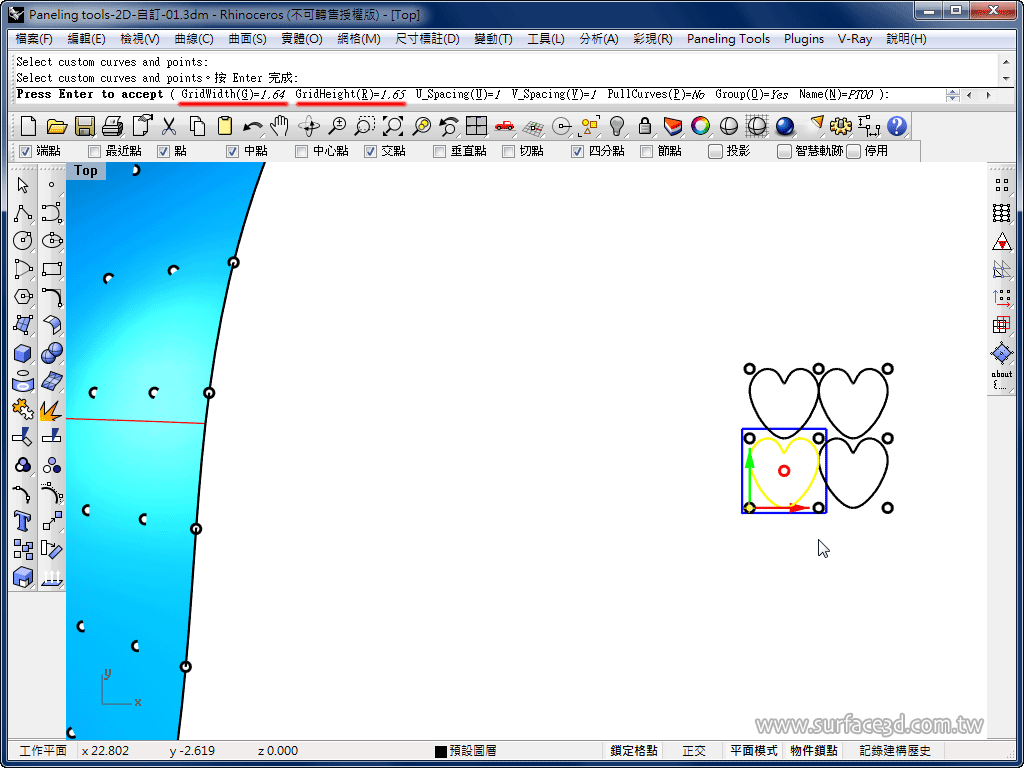
14.如果想要有间距的话,比较简单的作法是使用Panel Custom 2D指令时,在选择图形的时候,连外面的矩形外框线一起点选即可。按滑鼠右键确定离开指令。
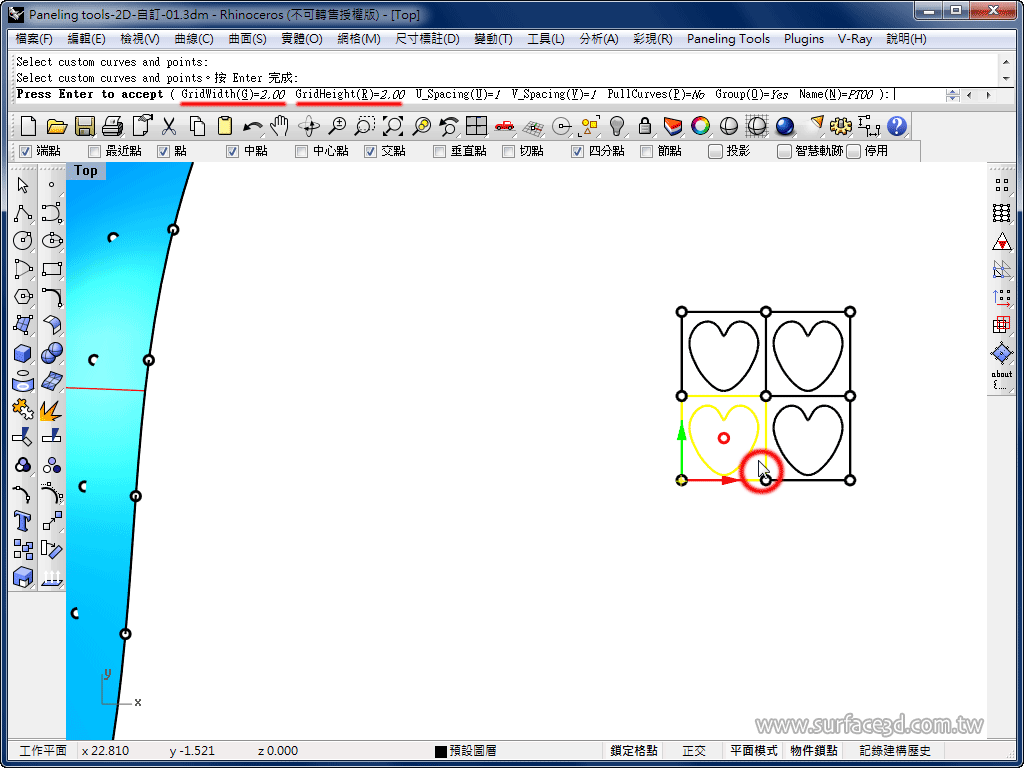
15.拼贴完成!你现在会发现心形跟心形之间有固定比例的间距了~

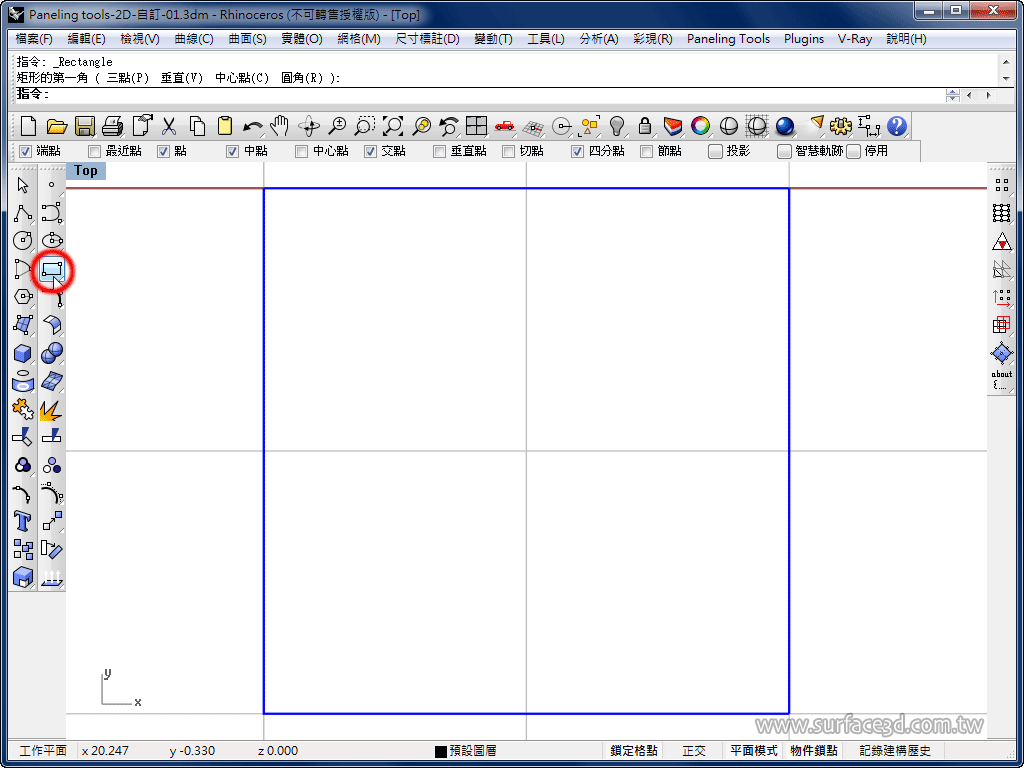
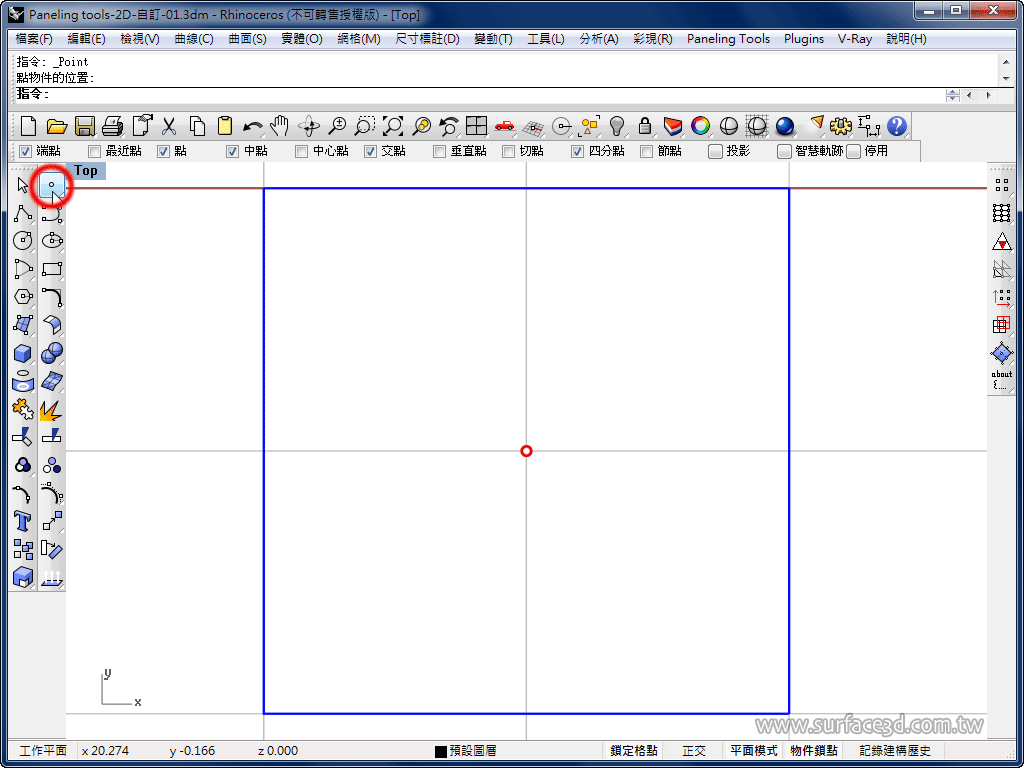
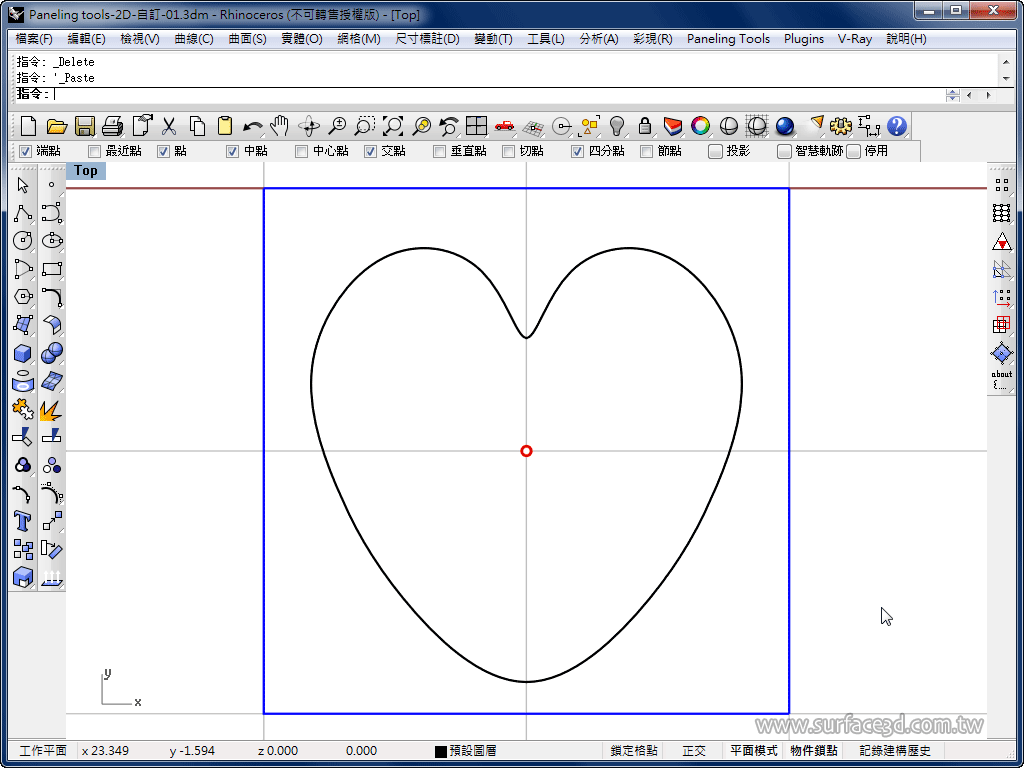
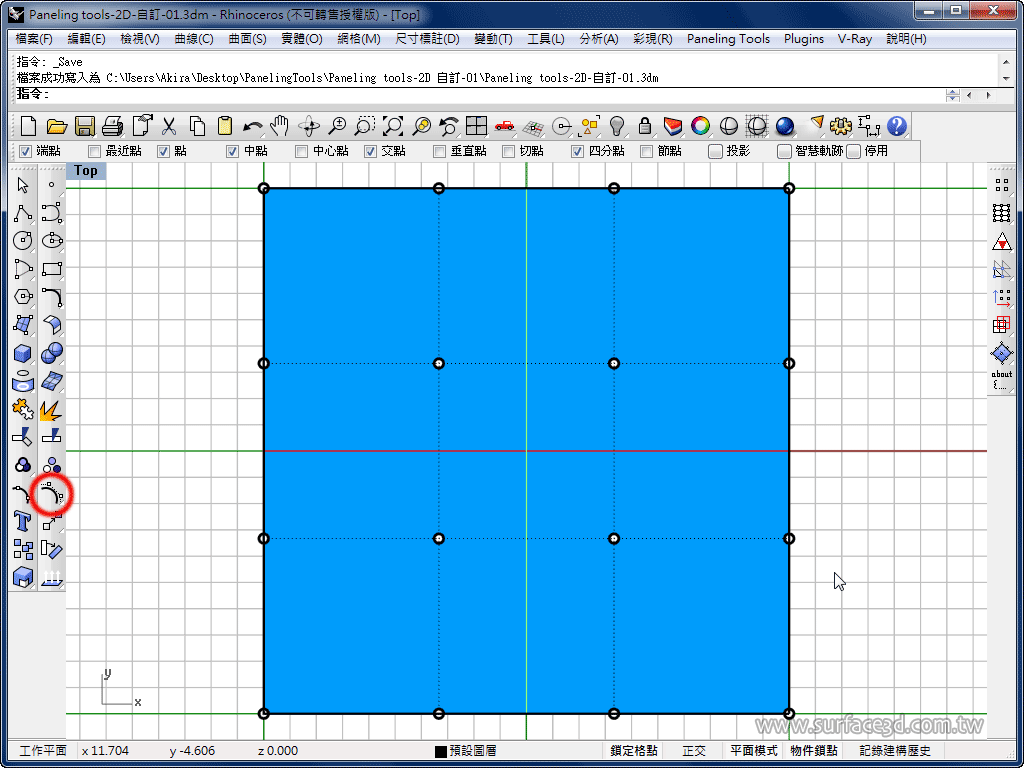
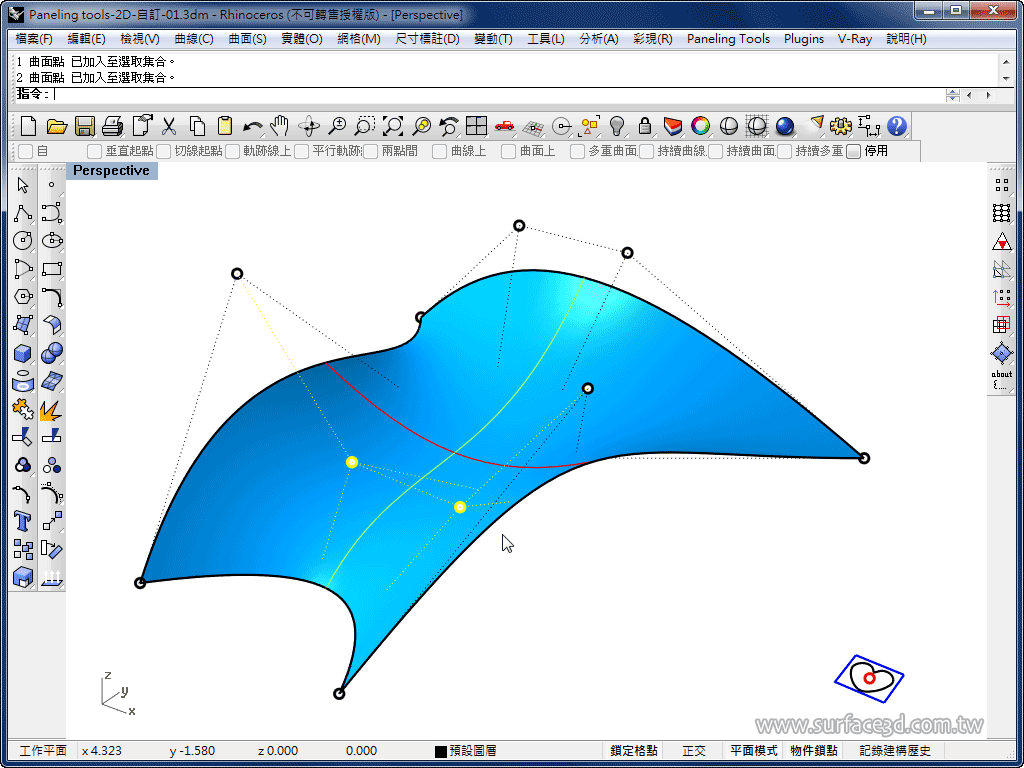
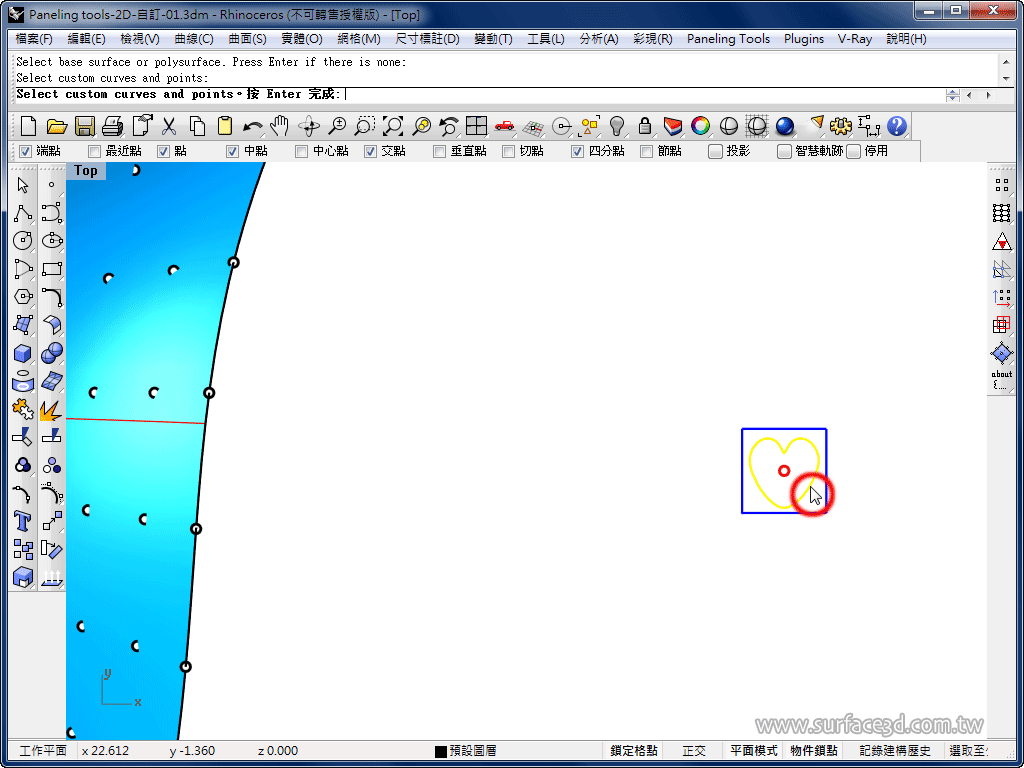
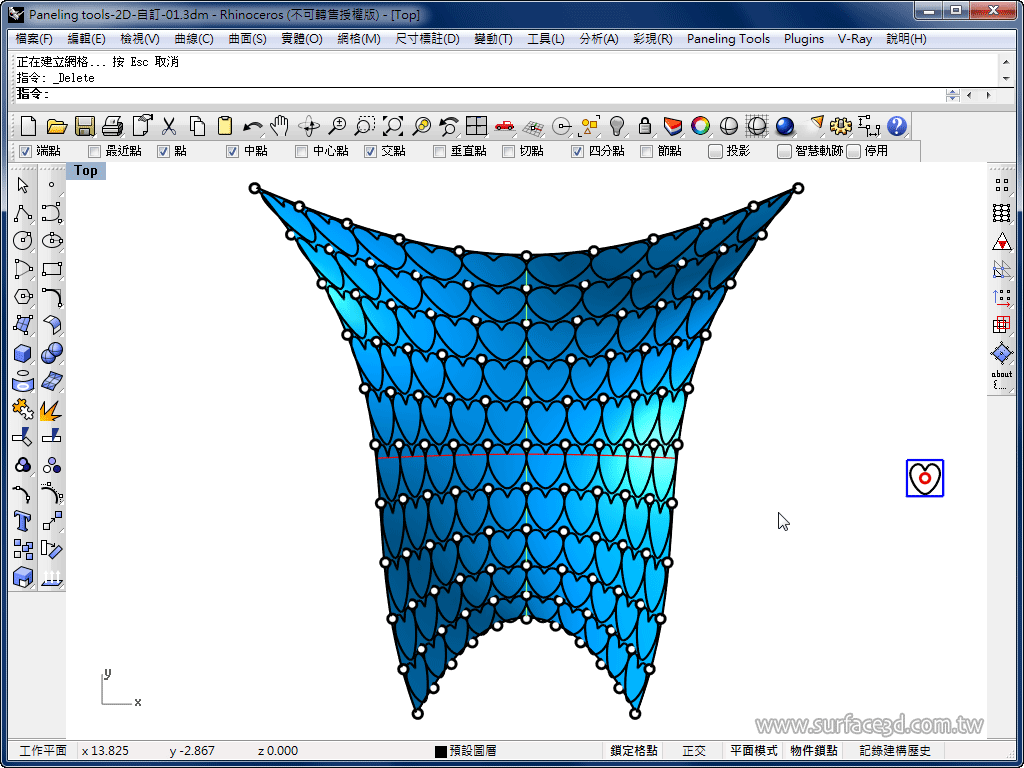
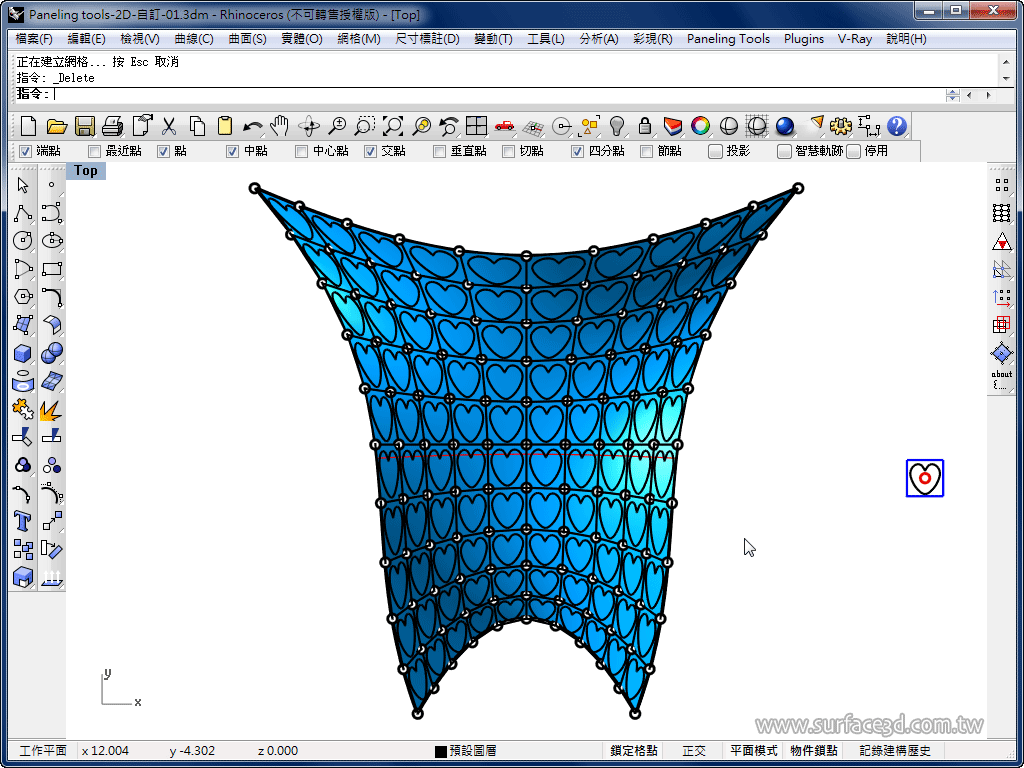
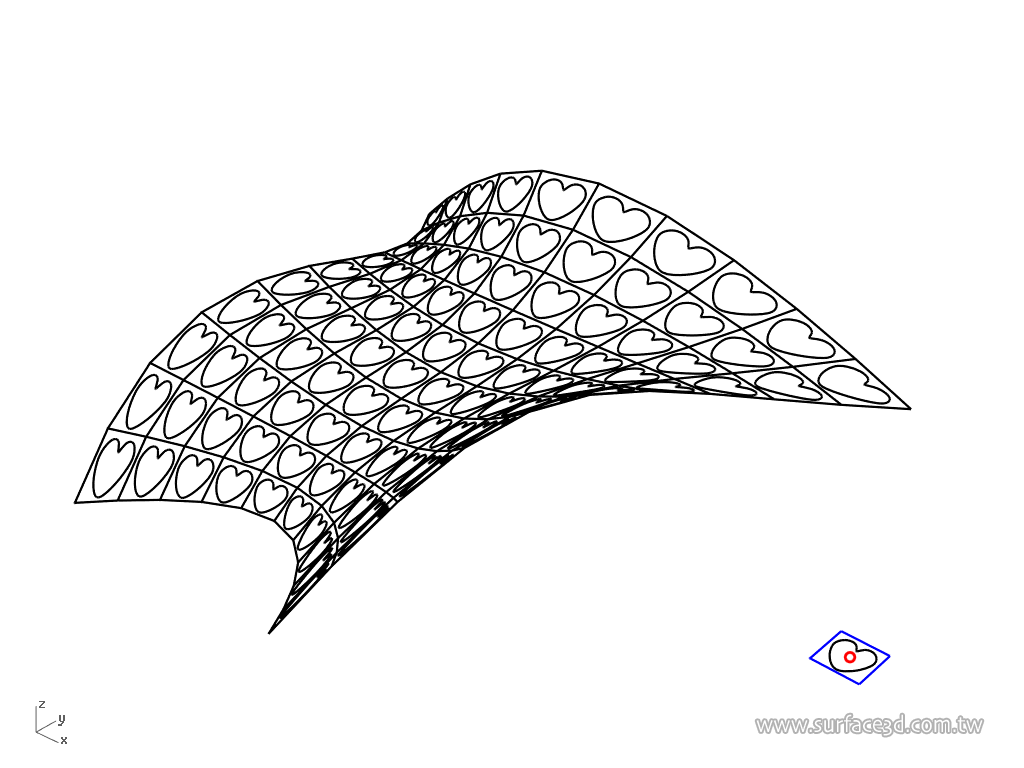
 Rhino原厂培训课程
Rhino原厂培训课程



非常好的教程,如何在曲面上用RHINO画一个矩形阿