由曲面实业提供的Paneling Tools 简单教学2-使用预设嵌面
Paneling Tools内建几种常见的建筑嵌面型式,对于常有嵌面需求的工作者来说是相当的方便,不需要自己慢慢画囉~
简易说明与教学如下:
01.先建立一个圆球,半径为10mm。
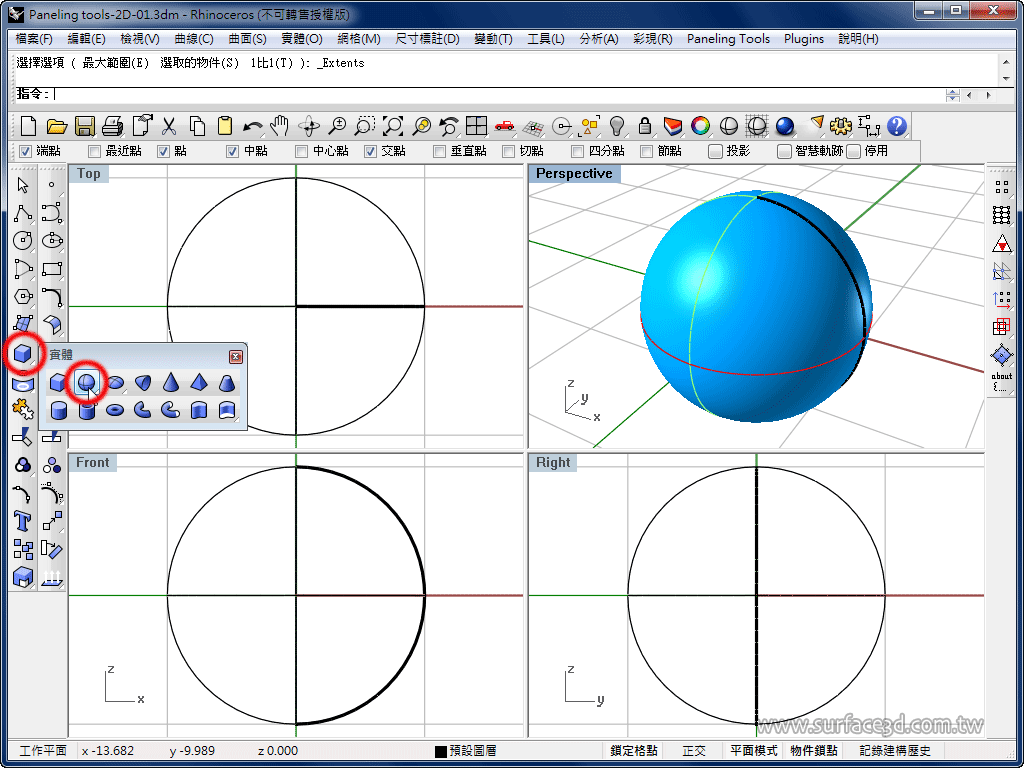
02.在前视图使用单轴缩放,将圆球往Z轴方向放大6倍,成为一个梭体
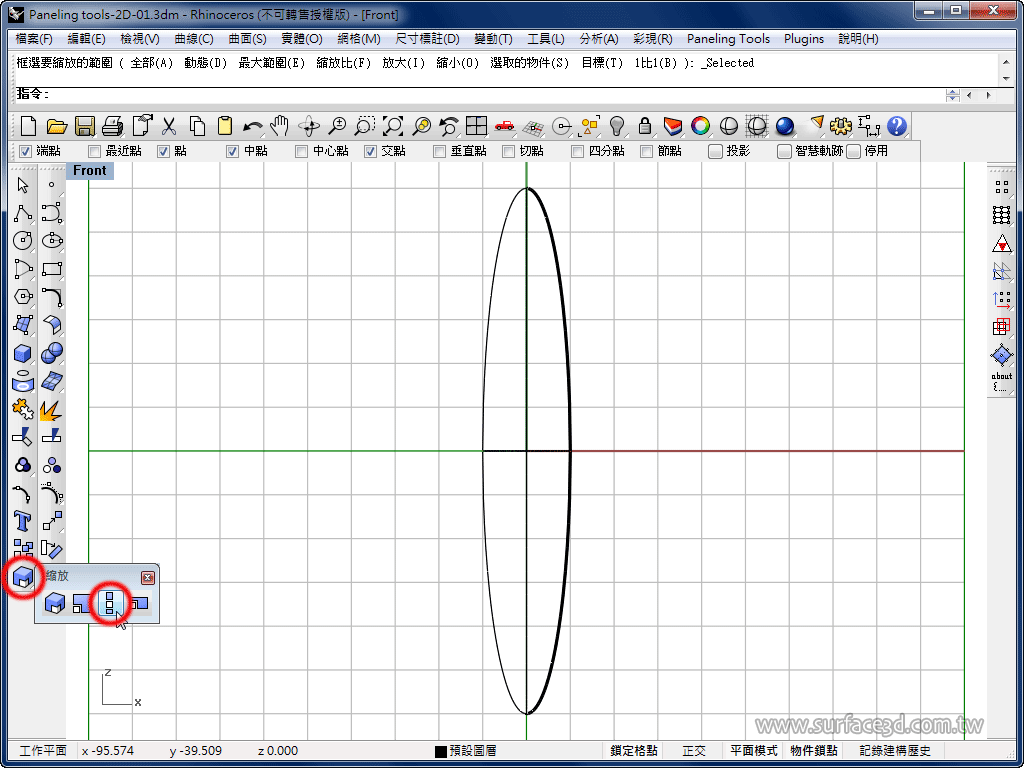
03.在前视图于梭体正中央画一条直线,使用修剪指令将梭体的下半部修剪掉,成为一个开放的曲面。
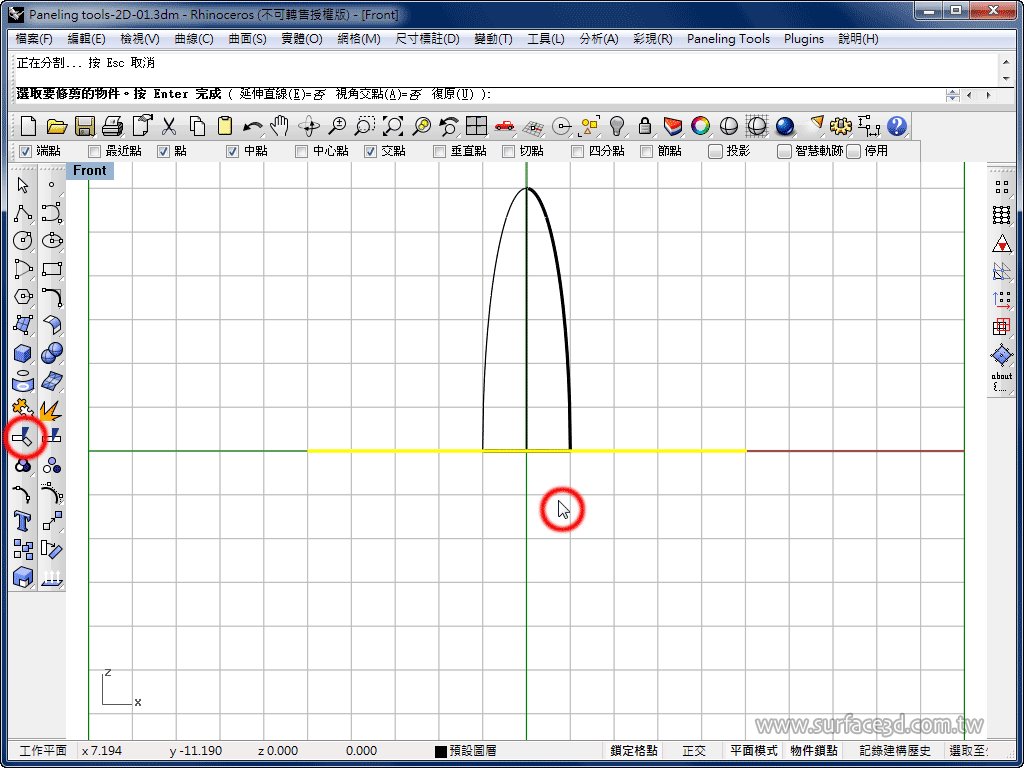
04.使用曲面工具里的ShrinkTrimmedSrfToEdge〈缩回已修剪曲面至边缘〉指令,将修剪过的曲面控制点缩回。
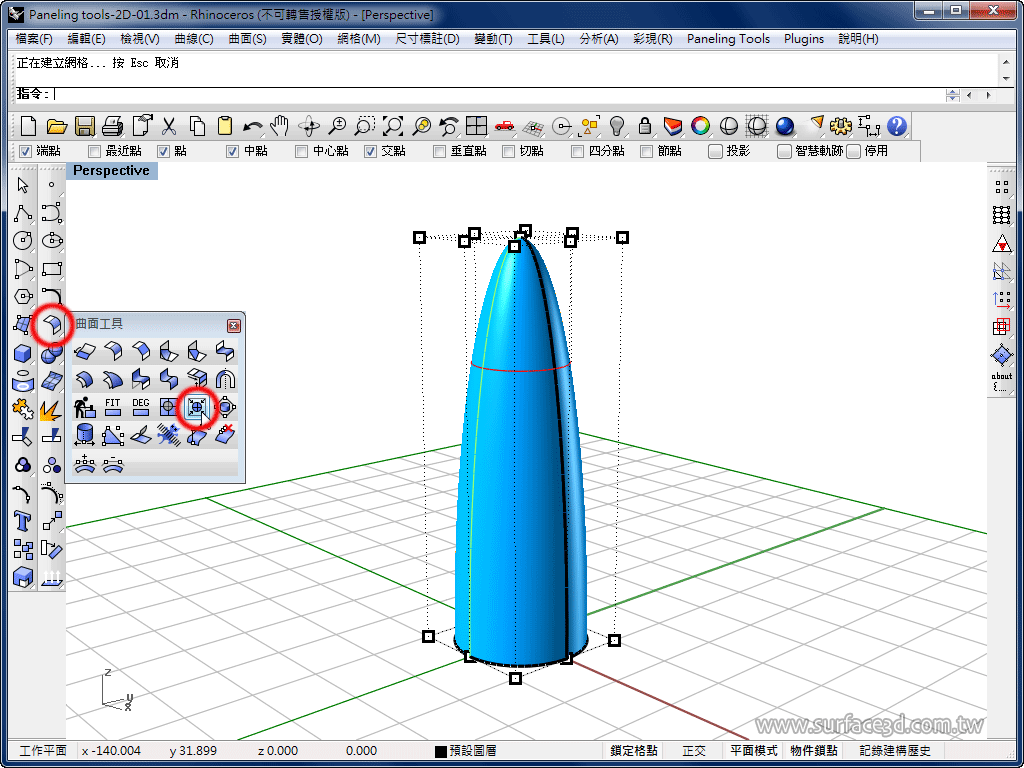
05.找到Paneling Tools工具列,第一个即为Create Grid工具列,用来建立对应用的网点;选择Surface Domain,可以在曲面上依照所指定的UV方向分段数来建立网点。或是从功能表点选Paneling Tools→Create Paneling Grid→Surface Domain
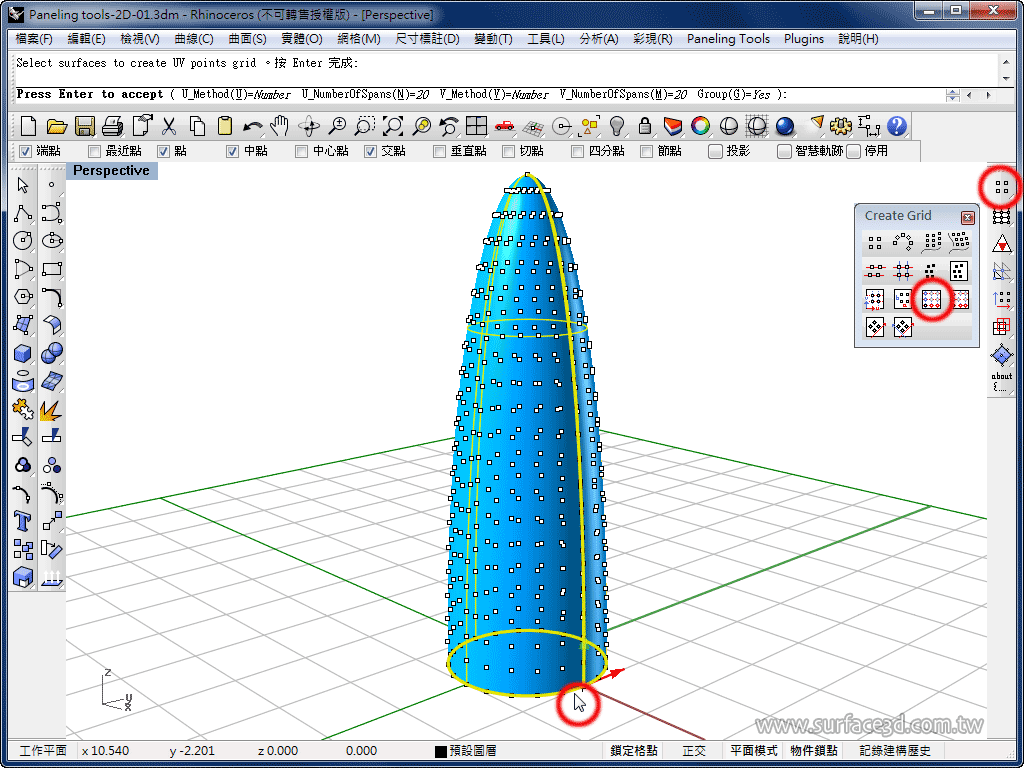
06.启动Surface Domain指令并点选曲面后,于指令提式列中,U以及V Number of Spans选项里输入所要的曲面分段数;这边我是都输入20。按滑鼠右键确认离开指令。
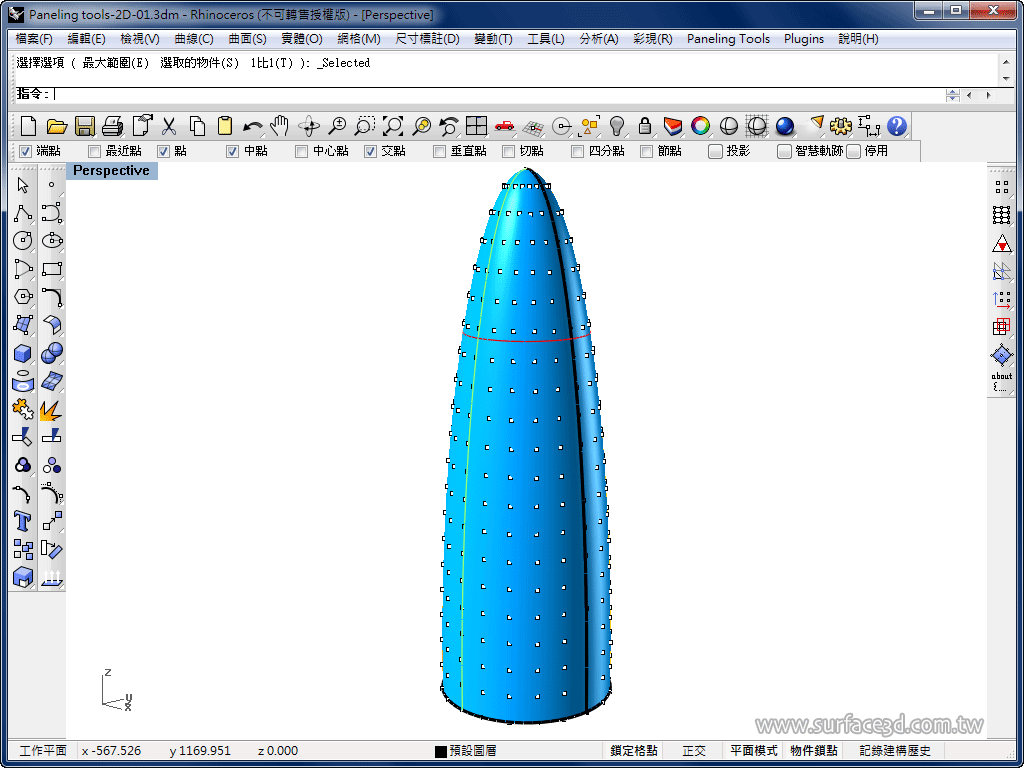
07.接下来就是要使用Paneling Tools内建的嵌面型式来作业啦~在Paneling Tools工具列中,第二个即为Paneling from Grid工具列,用来将物件拼贴在已建立好的网点上;选择Panel Grid指令,使用内建的嵌面型式来拼贴在曲面的网点上。或是从功能表点选Paneling Tools→Paneling from Grid→Panel 2D Grid
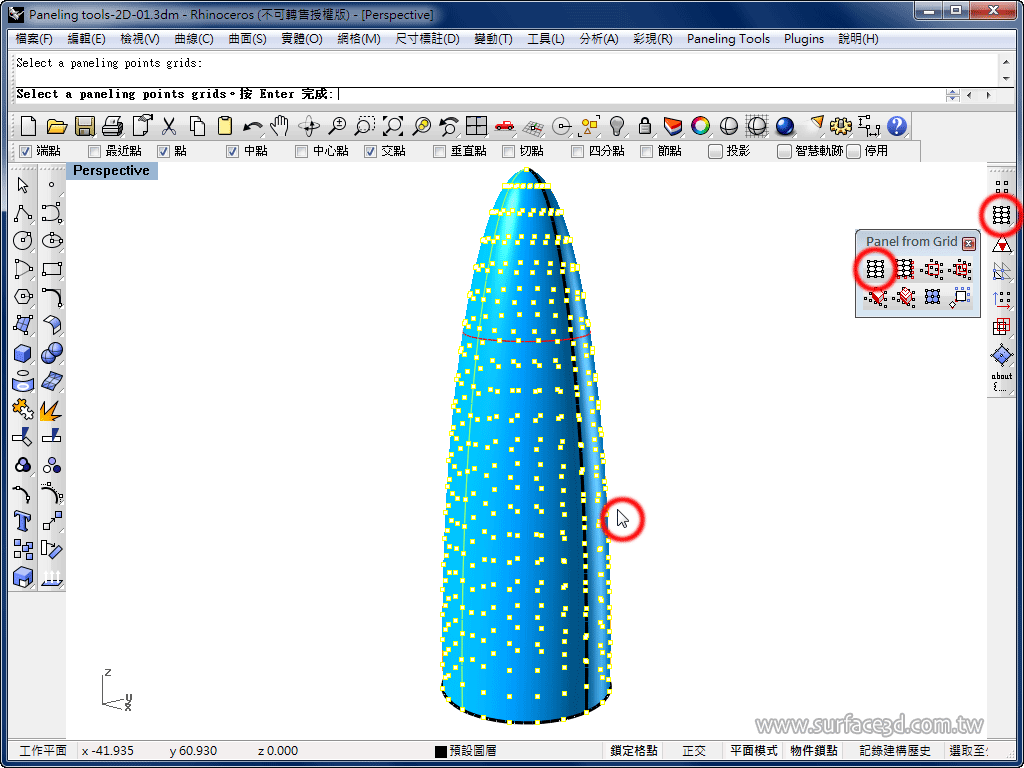
08.启动Panel Grid指令,点选网点后按滑鼠右键确定,然后点选曲面,此时可以在指令提式列中,Pattern选项里选择所要的嵌面型式、PanelShape选项里 选择网点间的连结方式〈建筑来说一般都是选择Straight平直线段〉;此外,还可以决定最后是要建立线段、曲面、平坦面、、、等,并选择Group群 组。按滑鼠右键确认离开指令。
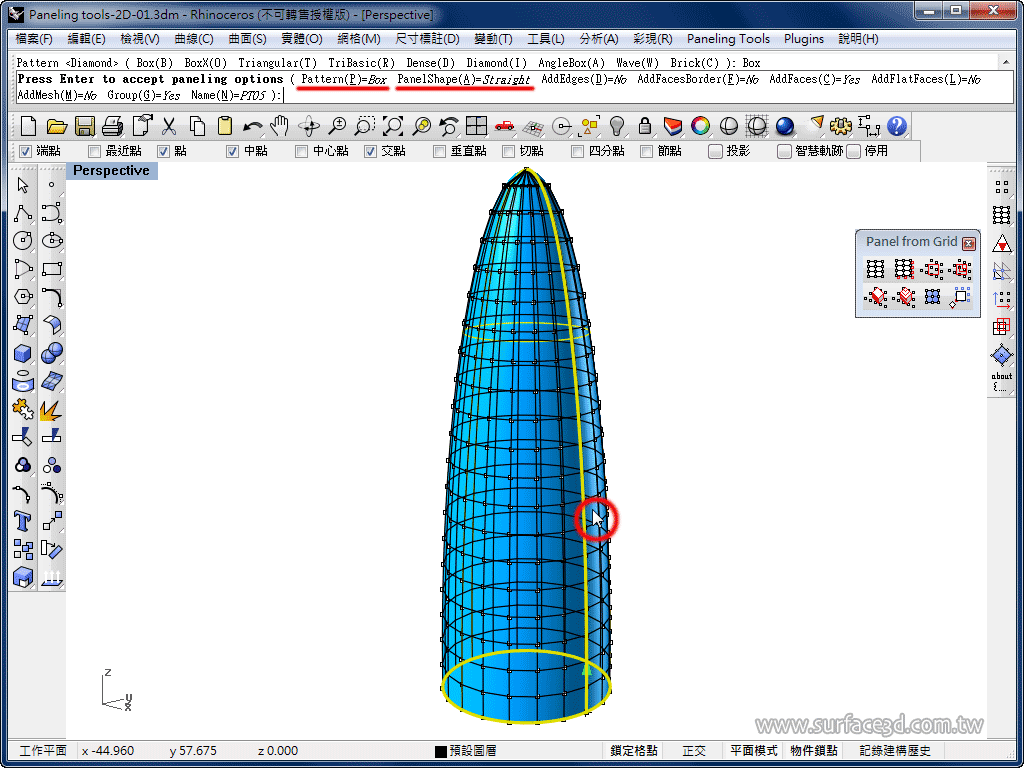
09.内建的嵌面型式共9种,都是建筑界常用的型式,如下图。
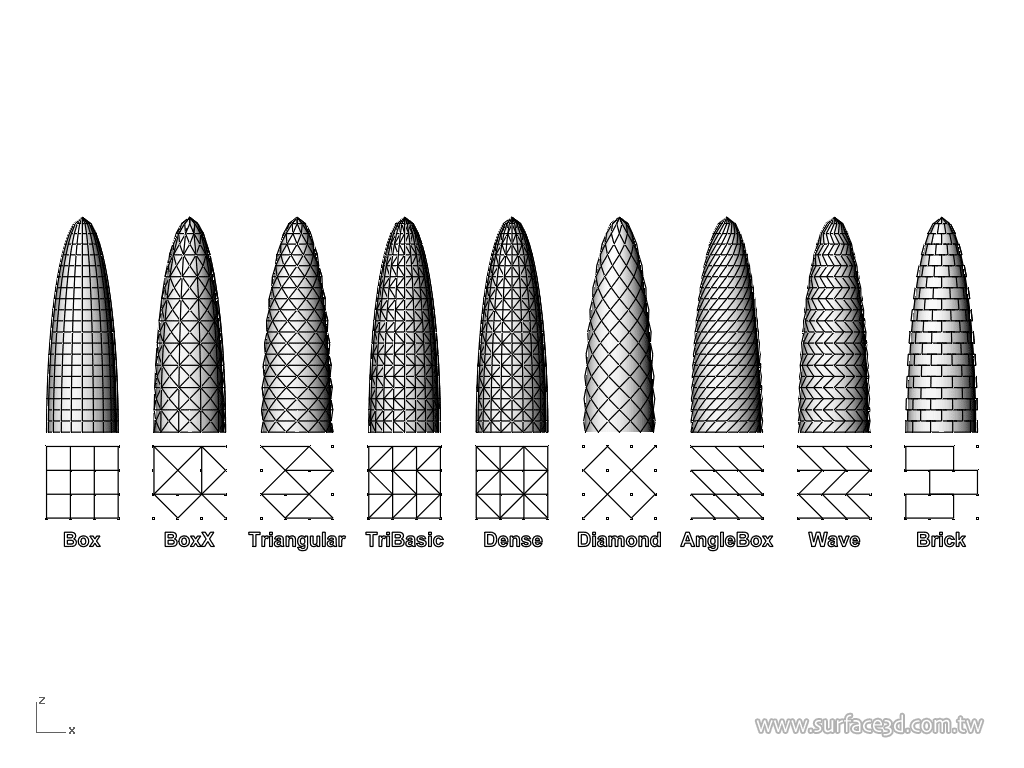
10.在这例子中,我选择BoxX这种嵌面形式,并且选择建立曲面,得到一个如同方形铆钉般的嵌面外形。
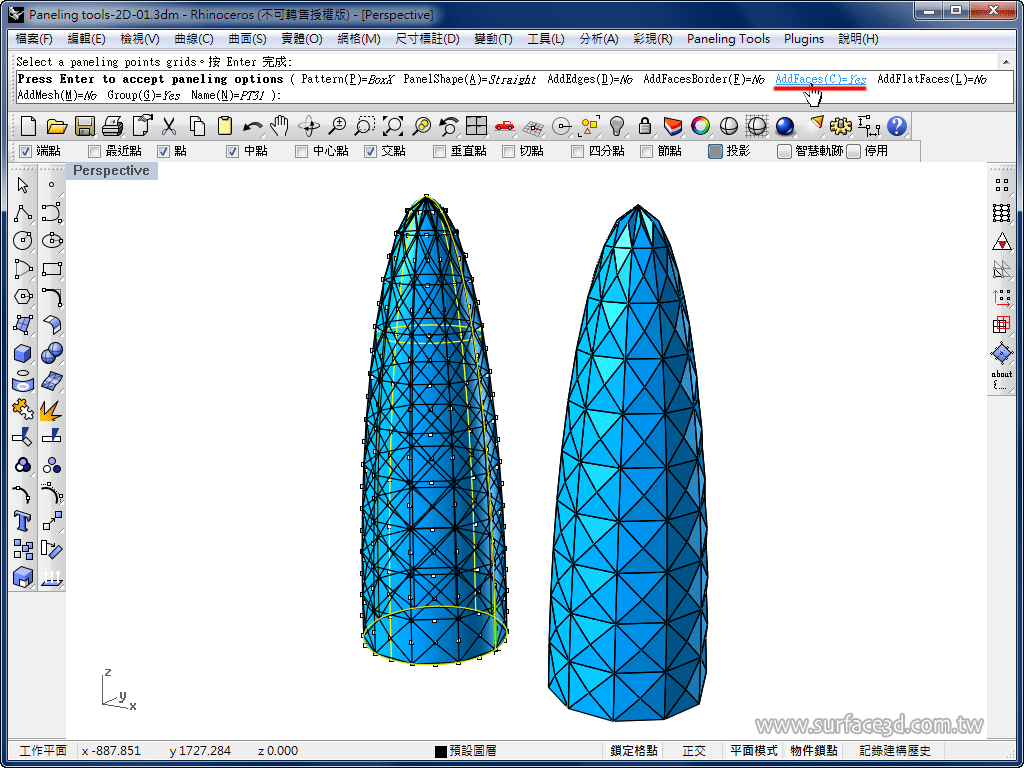
11.如果希望将制作出来的每一个嵌面作成中空的话,也有工具可以自动帮你完成!在Paneling Tools工具列中,第六个即为Panels Utility工具列,是编修镶嵌物件用的一些工具;选择Offset Faces Border指令,偏移嵌面的边界来制造洞。或是从功能表点选Paneling Tools→Panels Utility→Offset Faces Border
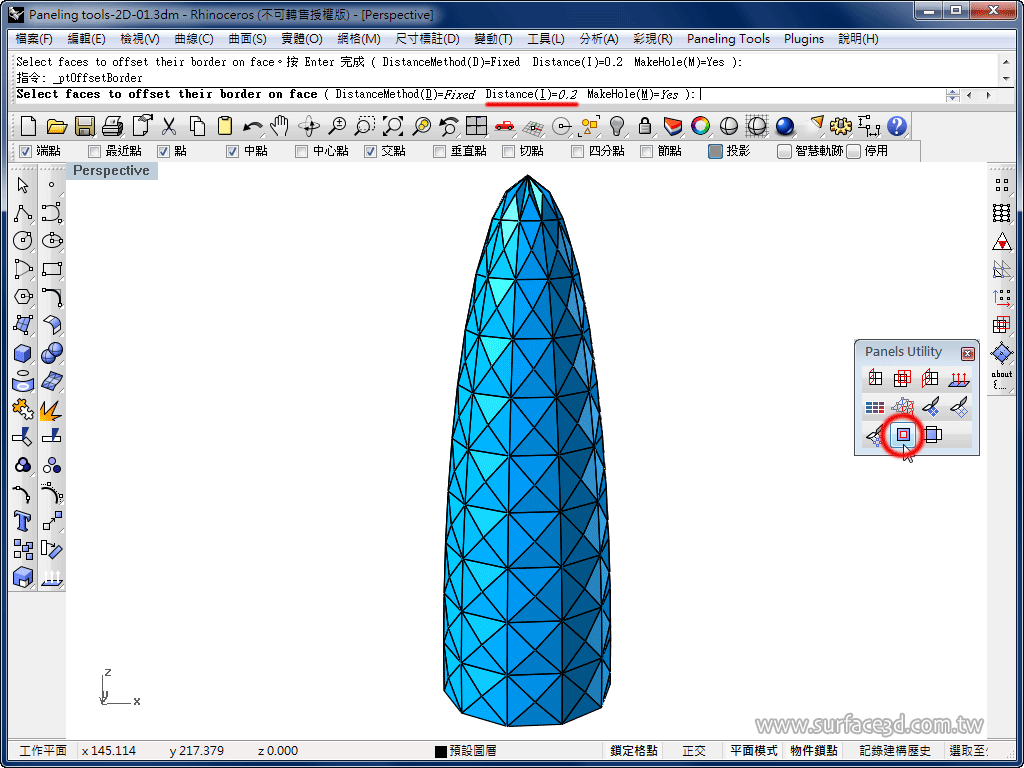
12.启动Offset Faces Border指令,点选嵌面并在指令提式列Distance处输入要偏移的距离〈这里我是输入0.2〉,按滑鼠右键确认离开指令。完成!原本的嵌面现在已经变成一个框架了~
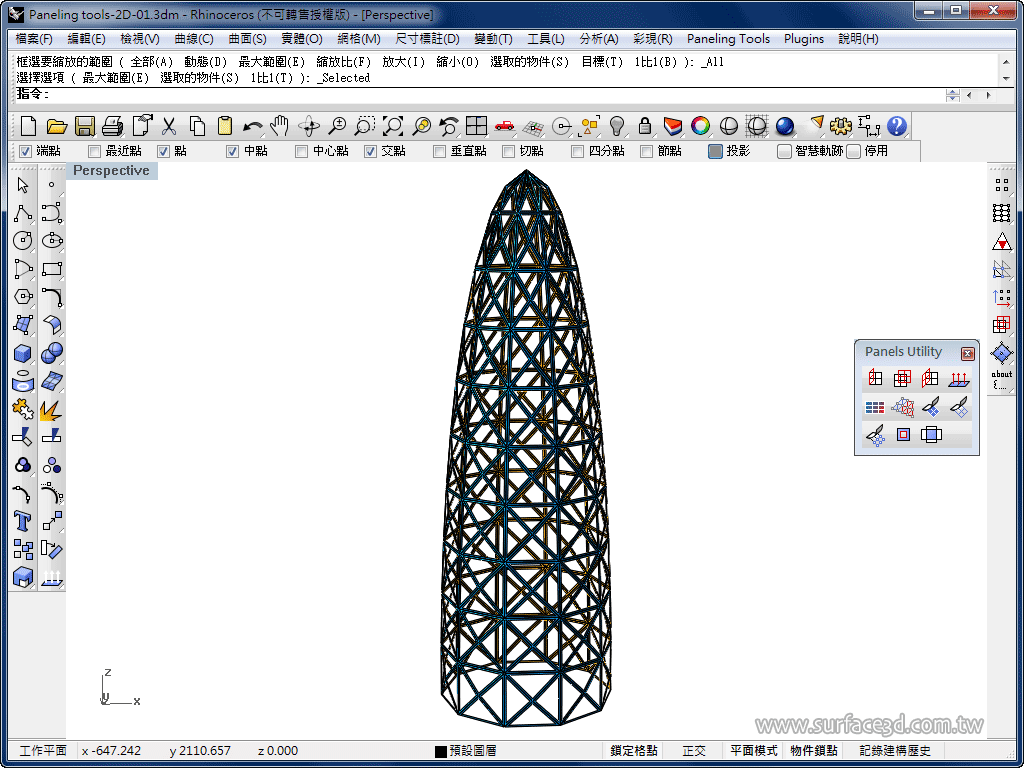
13.最后渲染一下~


 Rhino原厂培训课程
Rhino原厂培训课程


