入门
这个教程将介绍如何使用nXt来渲染一个标准的Rhino模型。
![image001_thumb[1] image001_thumb[1]](https://tips.cn.rhino3d.com/wp-content/uploads/2010/08/image001_thumb1.png)
![image003_thumb[1] image003_thumb[1]](https://tips.cn.rhino3d.com/wp-content/uploads/2010/08/image003_thumb1.png)
这个教程包含使用nXt进行渲染的基本步骤,如下表:
· 开启模型
· 建立材质
· 编辑材质
· 新增地板
第一个步骤是下载教学档案并且将其解压缩。下载zip压缩档请点选以下连结nXt Gettting Started.zip,将这个档案解压缩至同一个资料夹中,并存放在您记得的位置。
接下来使用Rhino开启这个档案nXt Getting Started.3dm,并且点选位于作业视窗上方的渲染工具下拉式功能表,确认Flamingo nXt是目前主要的渲染器。
渲染控制器
当您是第一次渲染这个模型时,请直接按下渲染图示指令。您的渲染影像应该会和左图所示一样。
nXt的运作将与之前版本的Flamingo不同。
在nXt中,一个新模型的渲染将自动使用一张预设的HDRI图片做为光源设置,而且场景中的所有模型也将被指定一个预设的白色材质。
举例来说,您会看到刚开始进行渲染时,阴影非常锐利且线性。但随着处理数的增加,阴影会渐渐地产生柔化效果并且相互重叠混合。除此之外,还有许多效果也会随着处理数的增加而增进渲染品质。
以这种方式进行渲染动作的nXt,其算图处理数是“无止尽”的。您只需在觉得影像品质够好时按下停止即可。这也让您可以为了影像品质的提升而不断地进行算图。而当您想要做任何变更或是储存时,您也可以随时停下算图的动作。
以下列出会随着处理数增加而增进品质的效果:
· 光线﹝例如全域照明开启时﹞
· 阴影柔化效果
· 反射﹝模糊化﹞
· 折射
· 反锯齿效果
· 景深效果
您可以下列方式停止渲染算图的动作:
· 点选停止光迹追踪图示指令,nXt会在目前的处理进度完成后自动停止算图。
· 连点两次停止光迹追踪图示指令,算图动作将会立即停止。
· 按下渲染视窗右上角的“X”图示将会立即停止算图动作且关闭渲染视窗。
材质
因为基本的光源已经建置在nXt中,因此建立正确的材质将会是接下来的作业重点。材质将被储存在每个模型中。在建立新材质时,我们可以使用材质样版来快速产生新材质。
点选Rhino作业视窗上方的Flamingo nXt下拉式功能表,开启Flamingo nXt控制面板并切换至材质表页面。
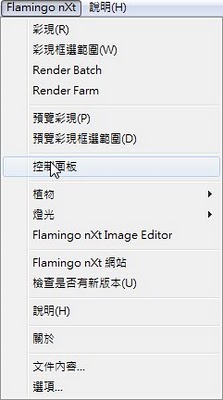
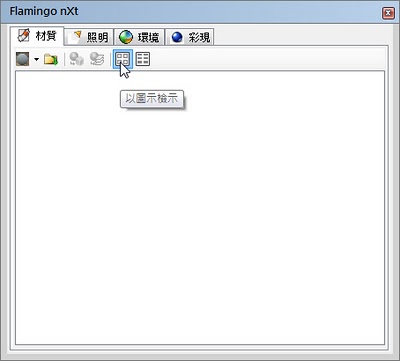
现在,请依以下步骤开始建立新材质。
建立金属材质:
1.首先,我们会需要一组金属材质。在下拉式材质样版选单中点选建立金属材质图示。
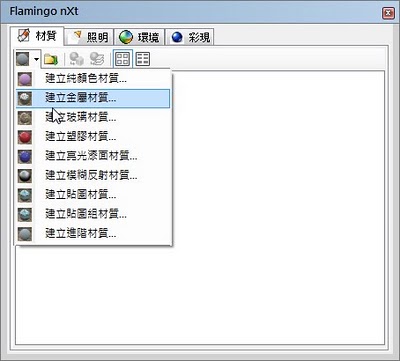
2.接着金属材质的简易设定对话框便会自动弹出。在这个例子中,预设的属性已经可以将全反射材质表现地相当好。
3.在材质名称的栏位输入“Chrome”并按下确定完成材质的建立。
现在您应该可以在材质预览视窗中看到一个新的材质球影像

4.这个模型中最有趣的材质就是位于卷线器上方的染色金属质感。您可以从建立金属材质样版开始设定。
5.向左拖动锐利度拉杆至0.150的位置。接着将材质颜色设定至如图所示的金黄色。
6.在输入名称的栏位输入“Gold Satin Metal”并按下确定完成材质的建立。

7.接着是这个模型上的卷线轴,这里是以阳极电镀铝的材质来表现。您可以从建立金属材质样版开始设定,但是请将锐利度拉杆向左拖动至0.11,并且将颜色设定至如图所示的红色。
8.在输入名称的栏位输入“Red Anodized Aluminum”并按下确定完成材质的建立。
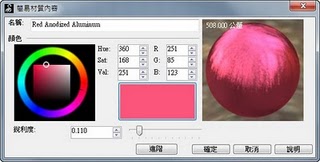
建立塑胶材质:
1.接下来您会需要一个黑色的塑胶材质。请在下拉式材质样版选单中点选建立塑胶材质。接着会自动弹出塑胶材质的简易对话框。
2.将颜色拖曵至黑色。要完成这个动作,最快的方法就是直接将颜色方块中的小白点直接拖曳至黑色即可。3.在输入名称的栏位输入“Black Plastic”并按下确定完成材质的建立。
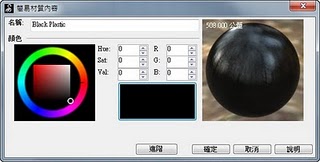
建立亮光漆面材质:
1.这个卷线器的本体是红色亮光漆面的材质。类似于汽车烤漆般的材质。在下拉式材质样版选单中点选建立亮光漆面材质。
2.拖曳颜色至亮红色。需要注意的一点是,在这里我们只需设定颜色即可。
3.在输入名称的栏位输入“Red Clear Finish”并按下确定完成材质的建立。
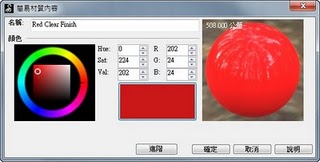
建立橡胶材质:
1.接着要建立的是黑色橡胶材质。橡胶材质是具有轻微反射效果的。您可以用建立模糊反射材质样版来模拟橡胶材质的效果。
2.选择如图所示的黑色。
3.在输入名称的栏位输入“Black Rubber”并按下确定完成材质的建立。
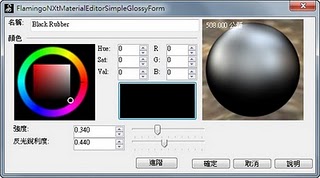
建立贴图材质:
1.接下来要建立一个软木材质。我们会以贴图的方式来建立这类的材质。点选建立贴图材质,接着请依以下提示进行贴图选择。
2.贴图路径请导引至这个教学档所在的资料夹,选择Cork.jpg这张图片后按下开启旧档即可。
现在您已经建立好一个简单的贴图材质。拼贴的尺寸设定是往往是很重要的一项设定。在这个教学中我们使用预设的拼贴设定即可。
3.在输入名称的栏位输入“Cork”并按下确定完成材质的建立。
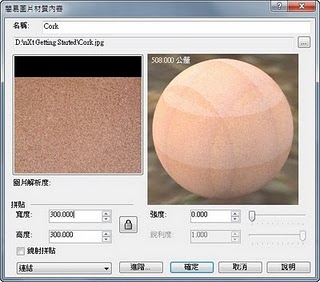

 Rhino原厂培训课程
Rhino原厂培训课程


